Webページを見る
1.[Safari]を開く
![[Safari]をタップ](/contents/034/img/img20091109112434090850.jpg)
2.ブックマークからWebページを表示する
![ここではYahoo! JAPANのホームページを見てみる,初めてSafari を起動したときは ブックマークが表示されるがブックマークが表示されないときは下に表示され るブックマーク(本のアイコン)をタップする,[Yahoo!]をタップ](/contents/034/img/img20091016114833042692.jpg)
3.リンク先のページを表示する
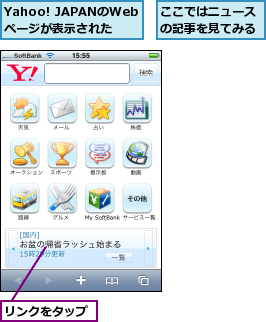
4.詳細な記事を読む
![リンク先のページが表示された,[記事全文]のリンクが表示されないときは画面をドラッグ/フリックしてスクロールする,[記事全文]をタップ](/contents/034/img/img20091109112552014118.jpg)
5.画面を拡大する
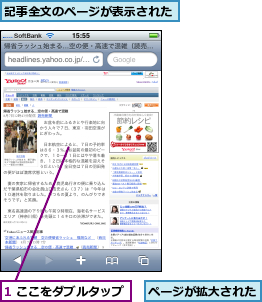
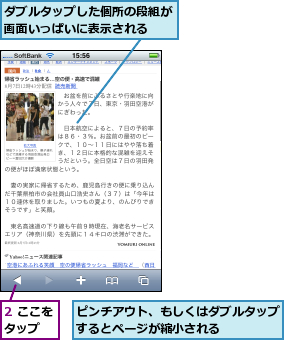
6.前のページが表示された
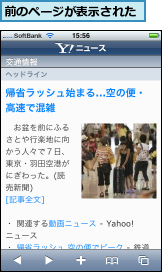
アドレスを入力してWebページを見る
1.アドレスの入力画面を表示する
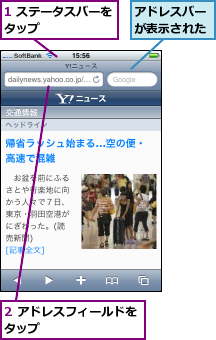
2.アドレスを消去する

3.アドレスを入力する
![1「www.watch.impress.co.jp/」と入力,2[Go]キーをタップ ,「www.」と入力するとアドレスの履歴が表示されタップすることもできる,ここではImpress WatchのWebページを見てみる,アドレスが消去された](/contents/034/img/img20091109112850029457.jpg)
4.Webページが表示された
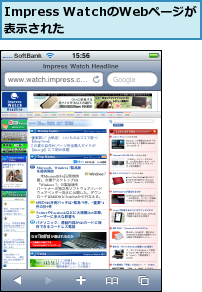
新しい空白ページを開いてWebページを表示する
1.新規ページを表示する
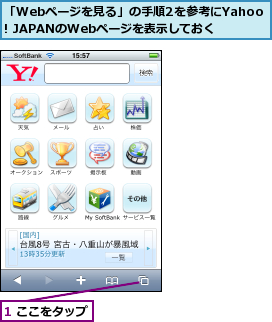
![2[新規ページ]をタップ,表示されていたページが小さくなる](/contents/034/img/img20091109113053092434.jpg)
2.空白のページが表示される
![1 ここをタップ ,2 「Webページを見る」の手順2と同様にブックマークから[Google]をタップ,新しい空白のページが表示された ,複数のページが開いているときはここに数字が表示される](/contents/034/img/img20091109113256000538.jpg)
3.新しいページでWebページが表示された

4.ページを閉じる

[ヒント]ページの拡大はダブルタップが便利
Webページ閲覧では段組ごとにタップした個所が拡大縮小されるダブルタップがおすすめです。段組の幅ごとにiPhoneの画面いっぱいまで合わせ広げてくれます。
[ヒント]Webページの縦向き・横向き表示
iPhoneを回転させるとWebページを横向き表示できます。ページを拡大しなくても文字を大きく表示できるので、読みやすくなります。文字入力ももちろん可能です。
[ヒント]URLやWebページの文章もコピー&ペーストできる
リンク先を長押しするとメニューがポップアップして、URLをコピーできます。Webページの文章をコピーしたいときは、拡大鏡が表示されるまで画面を長押します。コピーした内容は別のアプリケーション(メールなど)に貼り付けて再利用できます。
[ヒント]ページの先頭にジャンプする
画面に表示できる文字数が少ないため、ページによってはたくさんのスクロール操作が必要なことがあります。ページの上の方までスクロールするのが面倒なときは、画面の一番上にあるステータスバーをタップします。ページの先頭まで一気にスクロールしてくれます。ページのメニューを操作したいときなどに役立つでしょう。
[ヒント]ページを切り替える
Safariでは一度に8ページのWebページを開くことができます。ページを切り替えるには、手順4の画面を表示して、指で画面を左右にフリックします。表示したいページに切り替わったら、画面をタップします。
[ヒント]リンク先が別のページで開くこともある
パソコンでWebページを見ていて、リンク先が新たな別のウィンドウで開いたという経験がありませんか?気づいたらいくつもWebページのウィンドウが開いていたり...。同じようなことがiPhoneのSafariでも起こります。自分では新規ページを開いたつもりはないのに、突然画面が切り替わり、ページが2つになるのです。元のWebページを見たい場合は、[ページ]アイコンをタップして、ページを切り替えましょう。




