場所を検索する
1.[マップ]を開く
![[マップ]をタップ](/contents/034/img/img20091111102534097580.jpg)
2.検索バーを表示する
![[検索または住所]をタップ](/contents/034/img/img20091016170822031201.jpg)
3.検索したい場所を入力する
![1 検索したい場所を入力 ,2[検索]をタップ ,ここでは市ヶ谷駅を検索する。住所を入力して検索することもできる ,[検索]が表示された](/contents/034/img/img20091111102636012385.jpg)
4.検索結果が表示された
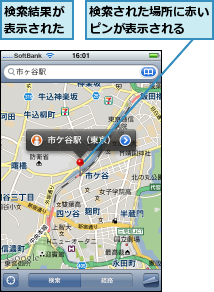
5.地図を拡大する

場所をブックマークする
1.場所の詳細を表示する
![[>]をタップ](/contents/034/img/img20091016171931077163.jpg)
2.ブックマークに追加する
![1[ブックマークに追加]をタップ ,[情報]が表示された](/contents/034/img/img20091016172143033786.jpg)
![場所がブックマークされ、画面が[情報]に戻った,左上にある[マップ]をタップすると地図の画面に戻る ,必要であれば名前を編集する ,2[保存]をタップ](/contents/034/img/img20091111102737012687.jpg)
経路を検索する
1.経路の検索画面を表示する
![[経路]をタップ](/contents/034/img/img20091016172700011223.jpg)
2.出発地と到着地を入力する
![1 出発地を入力,3[経路]をタップ ,ブックマークや履歴、候補の一覧から選択した場合はすぐに検索される ,出発地と到着地はブックマークや履歴から選択することもできる,2 到着地を入力](/contents/034/img/img20091016173217020915.jpg)
3.現在地を確認する
![[" マップ" は現在の位置情報を利用します。よろしいですか?]が表示された ,[OK]をタップ](/contents/034/img/img20091016173433051690.jpg)
4.経路を確認する
![他の検索結果を見たいときはここをタップする,経路の結果が表示された,[開始]をタップ](/contents/034/img/img20091111102831086059.jpg)
5.経路の詳細を確認する
![さらに[→]をタップすると目的地までの経路を確認できる ,出発地からの経路が表示された,次の画面が表示された,[→]をタップ](/contents/034/img/img20091111102900064288.jpg)
近くにあるお店を検索する
1.現在地を表示する
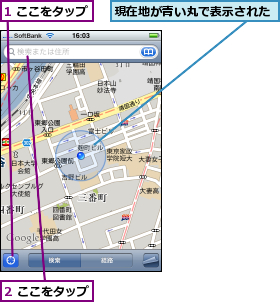
2.お店のジャンルを入力する
![1 お店のジャンルを入力,2[検索]をタップ](/contents/034/img/img20091016174549051266.jpg)
3.お店を確認する
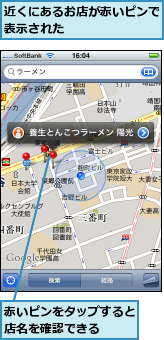
[ヒント]住所を入力して検索すればピンポイントで目的地が表示される
ここでは駅名で検索していますが、住所を入力してもOKです。丁目番号が完全だと、ピンポイントで目的地が表示されます。道に迷ったときの案内などにぜひ活用してください。
[ヒント]航空写真を確認できる
手順5の画面で地図の右下にあるアイコンをタップします。画面がめくれて[ピンをドロップ]などの項目が表示されます。[マップ]の隣にある[航空写真]をタップすると、地図が切り替わり、航空写真が表示されます。地域にもよりますが、都心部ならかなり精細な航空写真が表示され周辺の様子をはっきりと確認できます。なお、元の表示に戻るには[マップ]をタップします。
[ヒント]ブックマークを呼び出すには
登録したブックマークを呼び出すには、「場所をブックマークする」の手順1の画面で検索フィールド右に表示されているアイコンをタップし、[ブックマーク]を選択します。[履歴]や[連絡先]からも検索できます。
[ヒント]地図上の好きな位置にピンをドロップすることもできる
経路検索で到着地の住所がわからないときは、ピンをドロップして指定できます。目的地周辺の地図を表示しておき、地図の右下にあるアイコンから[ピンをドロップ](または[ピンを置き換え])をタップします。地図の中央にピンがドロップされ、到達地に[ドロップされたピン]が入力されます。ピンの位置を調整したいときは直接ドラッグします。
[ヒント]GPSをオフにするには
バッテリーを温存するなどの理由からGPSをオフにしたいときは、[設定]-[一般]を開いて[位置情報サービス]をオフにします。ただし、この状態では現在地が確認できません。必要なときは再び[位置情報サービス]をオンにします。
[ヒント]現在地を表示するには
現在地の地図を表示するには、地図の左下にあるアイコンをタップして追跡モードをオンにします。移動を始めると現在地がリアルタイムにアップデートされ、常に画面の中心に表示されるようになります。また、iPhone 3GSを利用している場合は、アイコンを2回タップすることで内蔵のコンパスが有効になります。向いている方角が常に画面の上にくるように表示され、目的地までの方角を確認しながら移動するのに便利です。
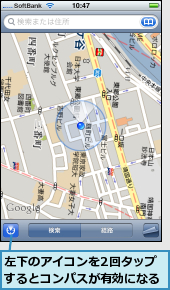
[ヒント]屋内だとGPSが少しずれる
GPSは人工衛星からの情報を基に現在地を割り出します。そのため高層ビル街や屋内では正確な位置を割り出せず、実際よりずれて表示されることがあります。
[ヒント]ストリートビューも確認できる
GoogleマップでおなじみのストリートビューがiPhoneからも利用できます。ピンに表示されている人型アイコンをタップすると、ストリートビューに切り替わり、周囲の様子がパノラマ画像で表示されます。ストリートビューでは画面上に表示されている矢印をタップして自由に歩き回ったり、画面をドラッグして視点を360度回転させたりできます。迷ったときの現在地確認や移動先の下調べなど、いろいろなシーンで活用できそうです。また、道路からはずれているなどの理由で人型アイコンをタップできないときは、ピンの場所を変更してから再度試してみましょう。





