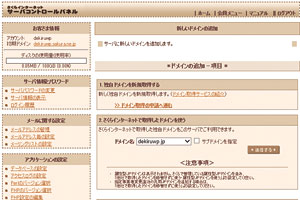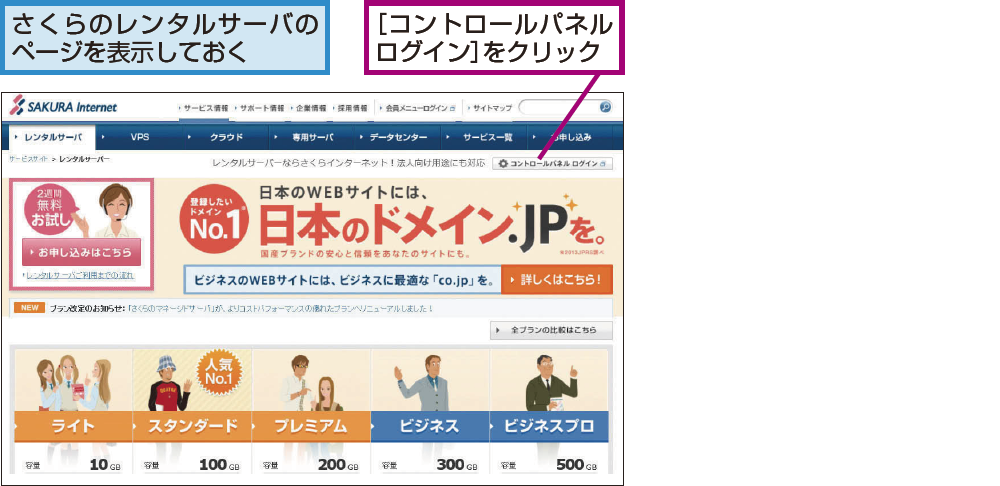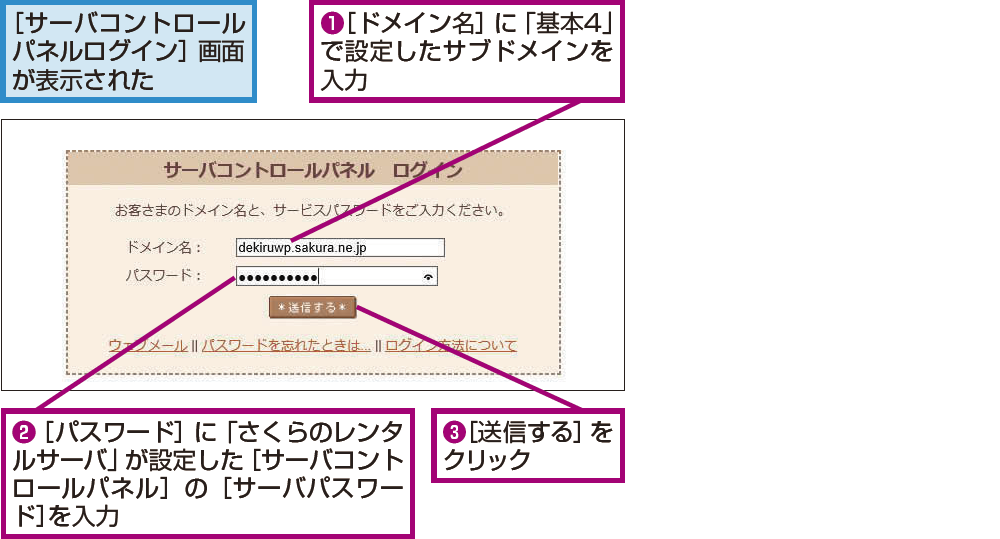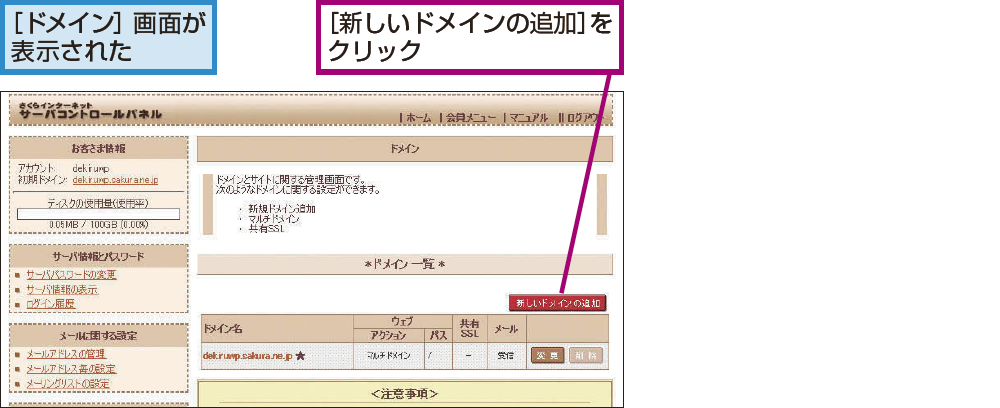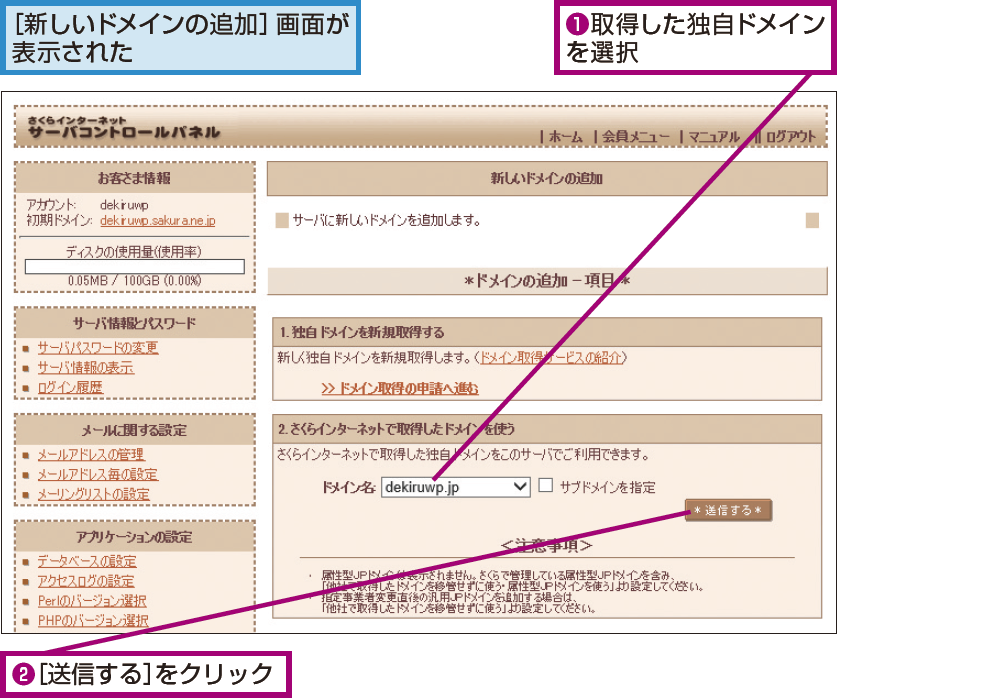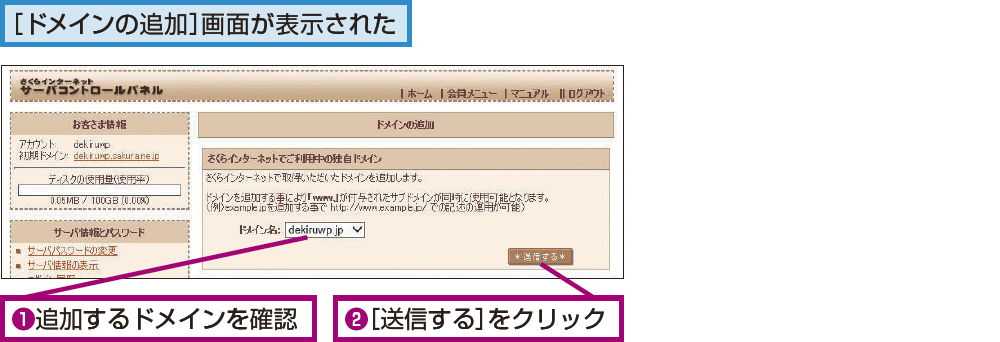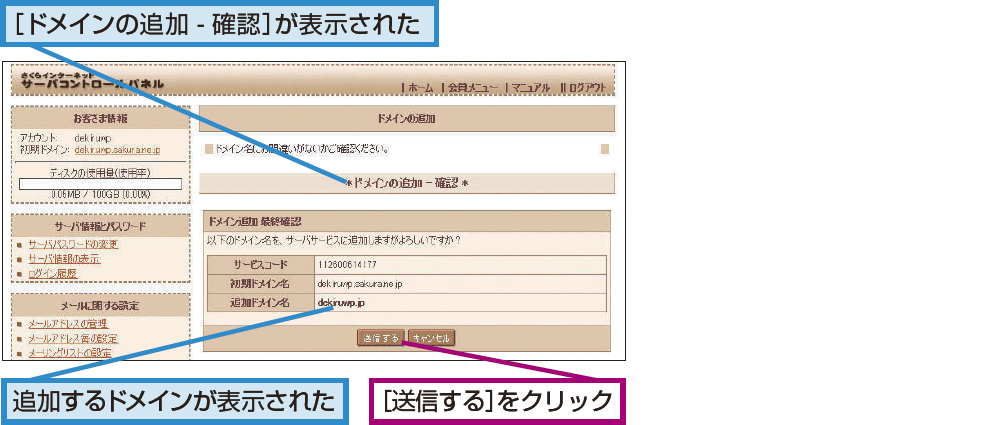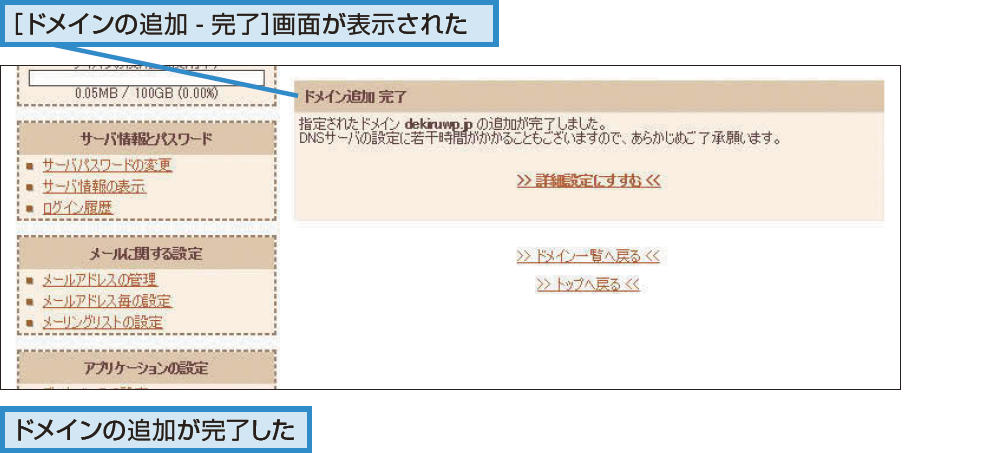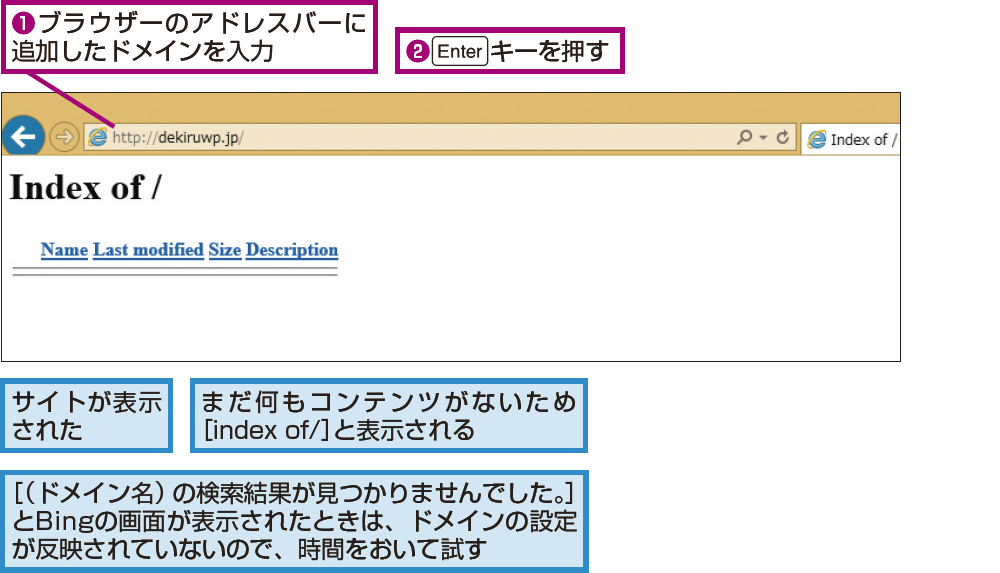基本6
取得した独自ドメインをサーバーに設定しよう
取得した独自ドメインでアクセス可能になる
ここでは「基本4」で契約したレンタルサーバーに、「基本5」で取得した独自ドメインを設定します。「さくらのレンタルサーバ」のコントロールパネルにログインして、操作を行いましょう。
「基本4」でサブドメイン「dekiruwp.sakura.ne.jp」を取得しました。この時点で、ブラウザーで「http://dekiruwp.sakura.ne.jp/」にアクセスすると、自分のサイトにアクセスできます。
ここで解説する手順で独自ドメイン「dekiruwp.jp」を設定すると、サーバーの「http://dekiruwp.sakura.ne.jp」と同じディレクトリ(フォルダー)に、「http://dekiruwp.jp」でもアクセスし、同じ内容が表示できるようになります。
なお、実際に設定が反映され、独自ドメインでサイトにアクセス可能になるには、数時間~48時間程度かかります。独自ドメインの反映が確認できるまで待ちましょう。
「さくらのレンタルサーバ」に独自ドメインを設定するには
1コントロールパネルにログインする
▼さくらのレンタルサーバ
http://www.sakura.ne.jp/
2ログインのための情報を入力する
Tips[サーバパスワード]はメールで届く
手順2で入力する[サーバコントロールパネル]の[サーバパスワード]は、「さくらのレンタルサーバ」の申し込み完了時に届くメール[「さくらのレンタルサーバ」仮登録完了のお知らせ]に記載されています。
3独自ドメインの追加を開始する
4独自ドメインを追加する
5追加するドメインを選択する
6ドメインを確認する
7独自ドメインの設定を確認する
8ドメインがサーバーに追加された
9サイトを表示する
Tips「ルート」ディレクトリが表示される
手順9では独自ドメインでサイトにアクセスしました、このとき表示されるのは、サーバーの中の最初のディレクトリ(パソコンの「フォルダー」と同じ、ファイルの保存場所)です。最初のディレクトリは「ルート」と呼ばれ、通常は、サイトのトップページになるファイルを保存して使います。WordPressのインストールや設定も「ルート」を起点に行います。
WordPressの解説記事まとめ(WordPress 4.x対応)