1.新しいタブでBubblePLYを表示する
●BubblePLY
http://www.bubbleply.com/
![1 「http://www.bubbleply.com/」を入力し、[Enter]キーを押す,2 YouTubeが表示されているタブをクリック,新しいタブでBubblePLYが表示された,[新しいタブ]をクリックして新しいタブを表示しておく](/contents/002/img/img20070801172226082974.jpg)
2.URLをコピーする
![1 URLの上でクリック,2 URLの上で右クリック,3 [コピー]をクリック,URLが 選択された,吹き出しを付けたい動画を検索し、再生しておく](/contents/002/img/img20070801183936063161.jpg)
3.URLを貼り付ける
![1 テキストボックスの上で右クリック,2 [貼り付け]をクリック,タブをクリックしてBubblePLYを表示しておく](/contents/002/img/img20070801172336036583.jpg)
4.動画を読み込む
![[next]をクリック](/contents/002/img/img20070801172626001294.jpg)
5.吹き出しを挿入する
![動画が 再生された,吹き出しを挿入したい場所で[Add Bubble]をクリック](/contents/002/img/img20070801184215034085.jpg)
6.吹き出しの位置を調整する
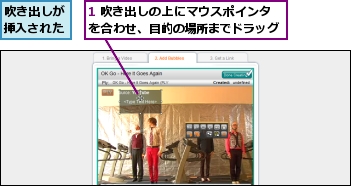
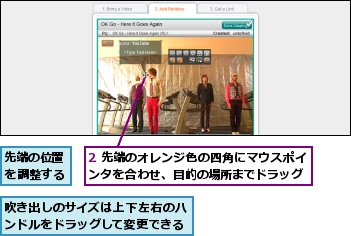
7.文字を入力する
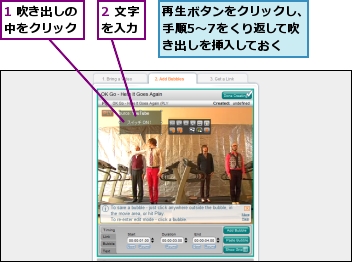
8.吹き出しの挿入を終了する
![[Done Creating]をクリック](/contents/002/img/img20070801174224089161.jpg)
9.吹き出しの挿入が終了した
![吹き出しを挿入した動画のリンクが表示された,[Edit this Ply]をクリックすると再編集できる](/contents/002/img/img20070802110407060365.jpg)
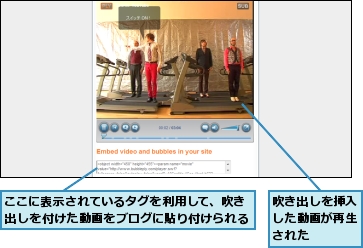
[ヒント]日本語表示にできる
BubblePLYは米国にあるPLYmediaが運営する英語のサービスですが、日本語にも対応しており、メニューなどを日本語表示にすることができます。サイトにアクセスしたら右上のドロップダウンメニューから[Japanese]を選択しましょう。以後、サイトにアクセスしたときに日本語で表示されるようになります。
[ヒント]吹き出しにはさまざまな種類がある
動画に付けられる吹き出しにはさまざまな種類があります。通常のしゃべっている形のものからマンガ的なモノローグ風吹き出しやコメンタリーなどもあります。また、任意の画像ファイルを吹き出しの代わりに使うこともできます。この機能をうまく使えば動画に登場する人物を自分の顔写真に差し替えるといったことも可能です。

[ヒント]吹き出しの色や透明度を変えるには
吹き出しの色や透明度も動画の背景などに合わせて自由に調整することができます。吹き出しの編集画面で[Bubble]タブをクリックすると背景色、透明度、吹き出しの枠の太さ、吹き出しに影を付けるかなどの調整が行えます。
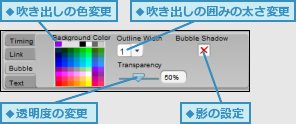
[ヒント]吹き出しの表示時間を設定するには
吹き出しの表示時間を変更するには、吹き出しの編集画面で[Timing]タブをクリックし、[Duration]の数値を調整します。標準状態では3秒に設定されていますが、ミリ秒単位で表示時間を細かく調整することができます。
[ヒント]文字の大きさや色を変えるには
吹き出しの中に表示される文字の大きさや色の編集も可能です。吹き出しの編集画面で[Text]タブをクリックし、[Text Color]でテキストの文字色、[Text Size]で文字サイズを調整できます。[B]ボタンで太字、[I]ボタンで文字を斜体にすることもできます。
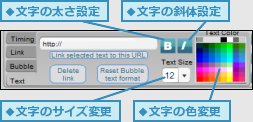
[ヒント]吹き出しにリンクを付けることもできる
吹き出しに対して外部サイトへのリンクを設定することもできます。吹き出しの編集画面で[Link]タブをクリックし、[Link]にジャンプさせたいURL、[Display]に吹き出し内に表示される文字を入力しましょう。
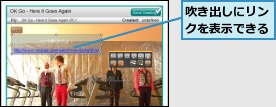
[ヒント]お気に入りからBubblePLYを直接開くこともできる
YouTubeで動画を閲覧しているときに、BubblePLYを使って吹き出しを付けたい動画が見つかったとき、いちいちURLをコピーしてBubblePLYにアクセスし、コピーしたURLを貼り付けるのは面倒な作業です。BubblePLYのトップページにある[Bubble it!]のアイコンを右クリックして[お気に入りに追加]をクリックすると、その後、YouTubeの画面で吹き出しを付けたい動画を見つけたときにブラウザのお気に入りメニューから[Bubble it!]を選択するだけで自動的にBubblePLYのページにアクセスして吹き出しを付けられます。
[ヒント]会員登録をするともっと便利になる
BubblePLYは会員登録を行わなくても、動画に吹き出しを付けることができます。ただし、会員登録を行うと、過去に作成した吹き出し付き動画の再編集や、削除を行うことができるようになります。毎日ちょっとずつ作業を行って完成度を高めていきたいという人は会員登録を行っておく方がいいでしょう。




