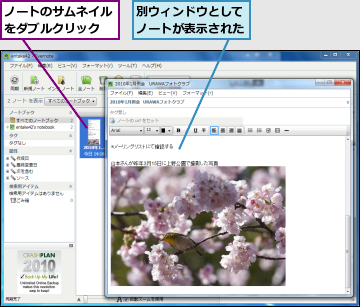1.ノートに画像を貼り付ける準備をする

2.ノートに画像を貼り付ける
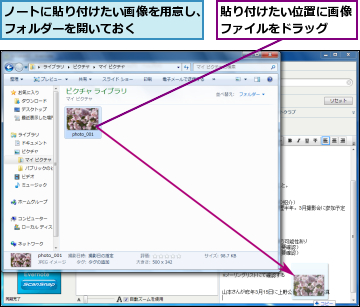
3.ノートが保存された
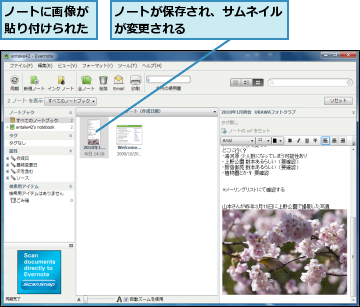
[ヒント]コピー&貼り付けでも画像を利用できる
Evernoteに画像を貼り付ける方法はいくつもあります。よく使うのは、ここで解説しているような画像ファイルをドラッグして貼り付ける方法です。このとき、編集中のノートではなくノートの一覧([ノート])にドラッグすると、新しいノートとして作成されます。他の方法としては、グラフィックソフトに表示した画像をコピーして貼り付けたり、画像ファイルを選択してコピーし、貼り付けることもできます。また、Internet Explorerでは利用できませんが、Firefox、Safariなどのブラウザーを利用すると、表示中のWebページの画像をドラッグして貼り付けることもできます。利用したい画像の状態に応じて最適の方法を選択しましょう。
[ヒント]貼り付ける画像のファイルサイズに注意しよう
ノートに貼り付けた画像が大きい場合は、表示しているノートのサイズに合わせて縮小されます。しかし実際には、オリジナルのサイズの画像が保存されます。大きな画像を利用するときに注意したいのが、ファイルサイズです。Evernoteの無料アカウントは、毎月40MBまでの情報を利用する(サーバーに送る)ことができます。大きなサイズの画像を貼り付けるとすぐに容量制限に達してしまうことがあるので、気をつけましょう。なお、ノートにある画像を右クリックして[ピクチャー]-[名前を付けて保存]をクリックすることで、オリジナルの画像ファイルを取り出せます。
[ヒント]間違って貼り付けた画像は同期する前に削除しよう
ノートの画像を削除するには、文字と同じように画像の直前にカーソルを移動して[Delete]キーを押すか、直後にカーソルを移動して[Backspace]キーを押すかします。大きすぎる画像を貼り付けてしまった場合には、同期を行う前に削除しましょう。同期を行うと容量が消費されてしまい、削除しても容量は戻りません。
[ヒント]対応しているファイルの形式は?
EvernoteはGIF、JPEG、PNG形式の画像ファイル、WAV、MP3、AMR形式の音声ファイル、そしてPDFファイルに対応しています。有料のプレミアムアカウントになると全形式のファイルをノートに貼り付けられるようになります(ノート内での表示ができるわけではありません)。
[ヒント]常に表示しておきたいノートはダブルクリックで別ウィンドウに
[ノート]のサムネイルをダブルクリックすると、そのノートを別ウィンドウに開くことができます。ノートの数が増えてくると、あるノートを見ながら別のノートを編集したり、複数のノート間で情報を交換したりなどなど、複数のノートを使って作業をしたい場合も増えてきますが、そのような場合に役立つ機能です。長文のノートを大きなウィンドウで開いて見たい場合などにも役立ちます。