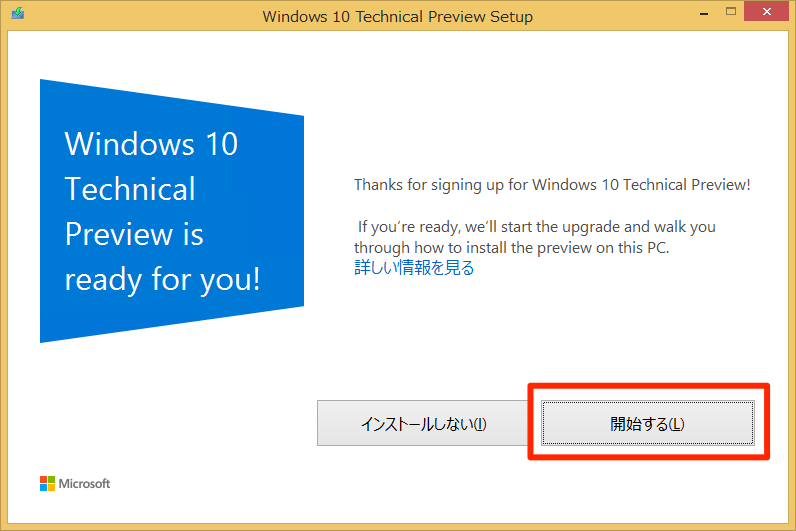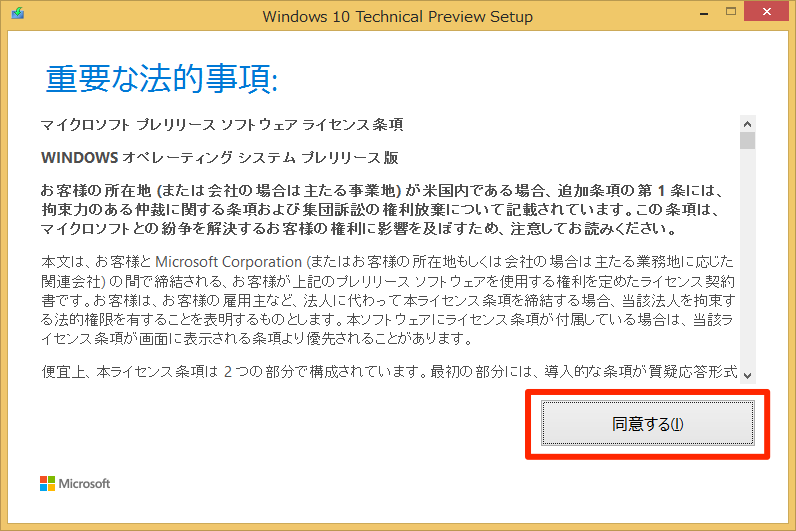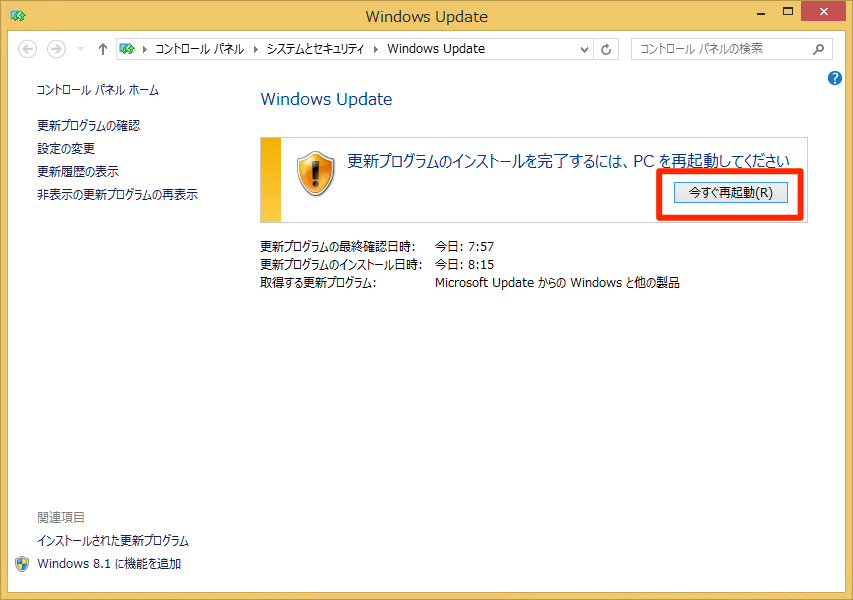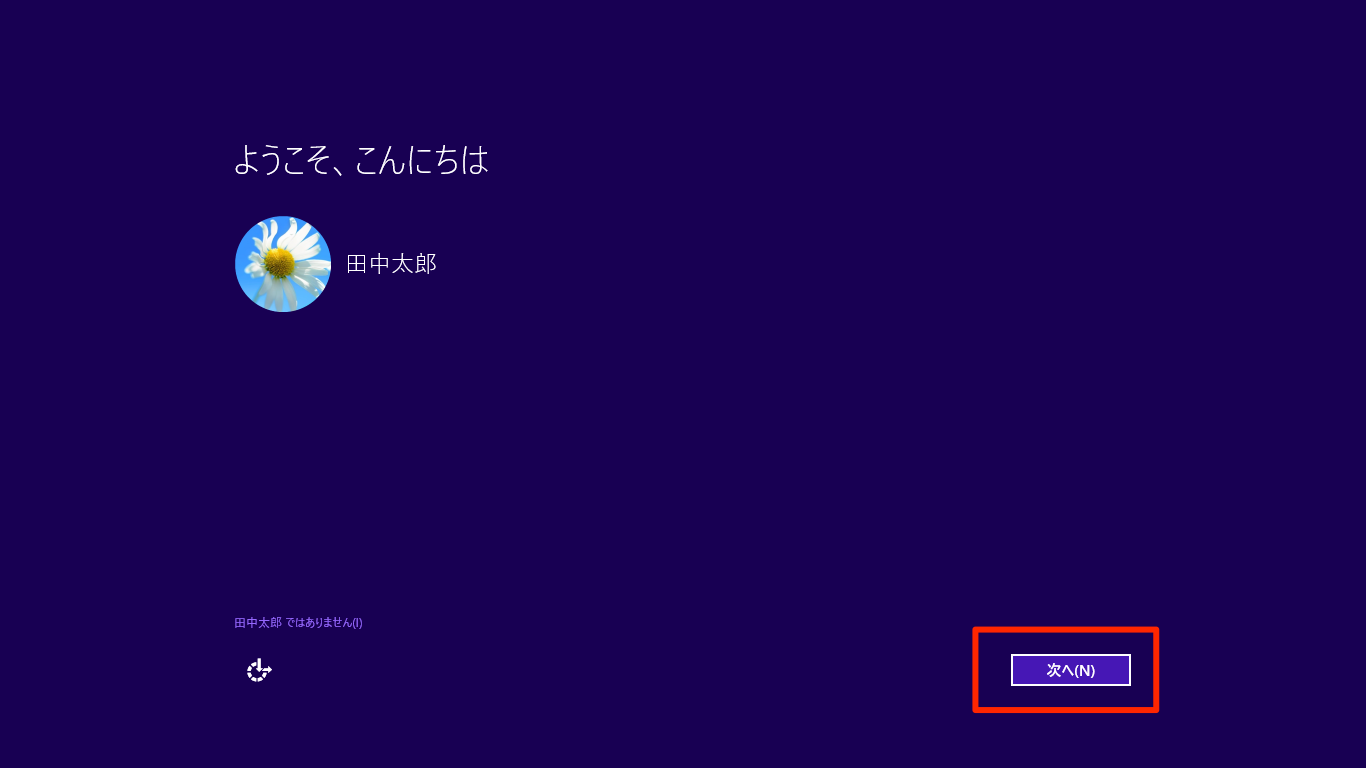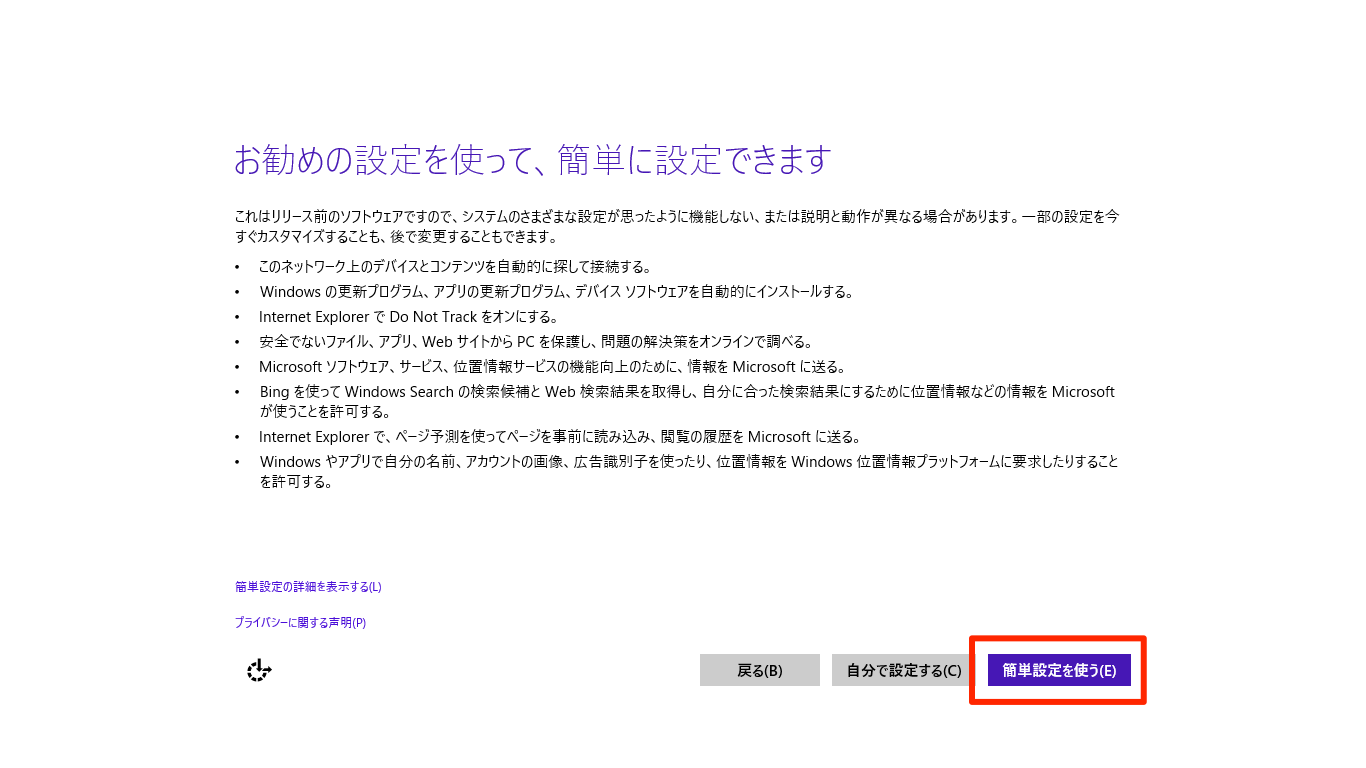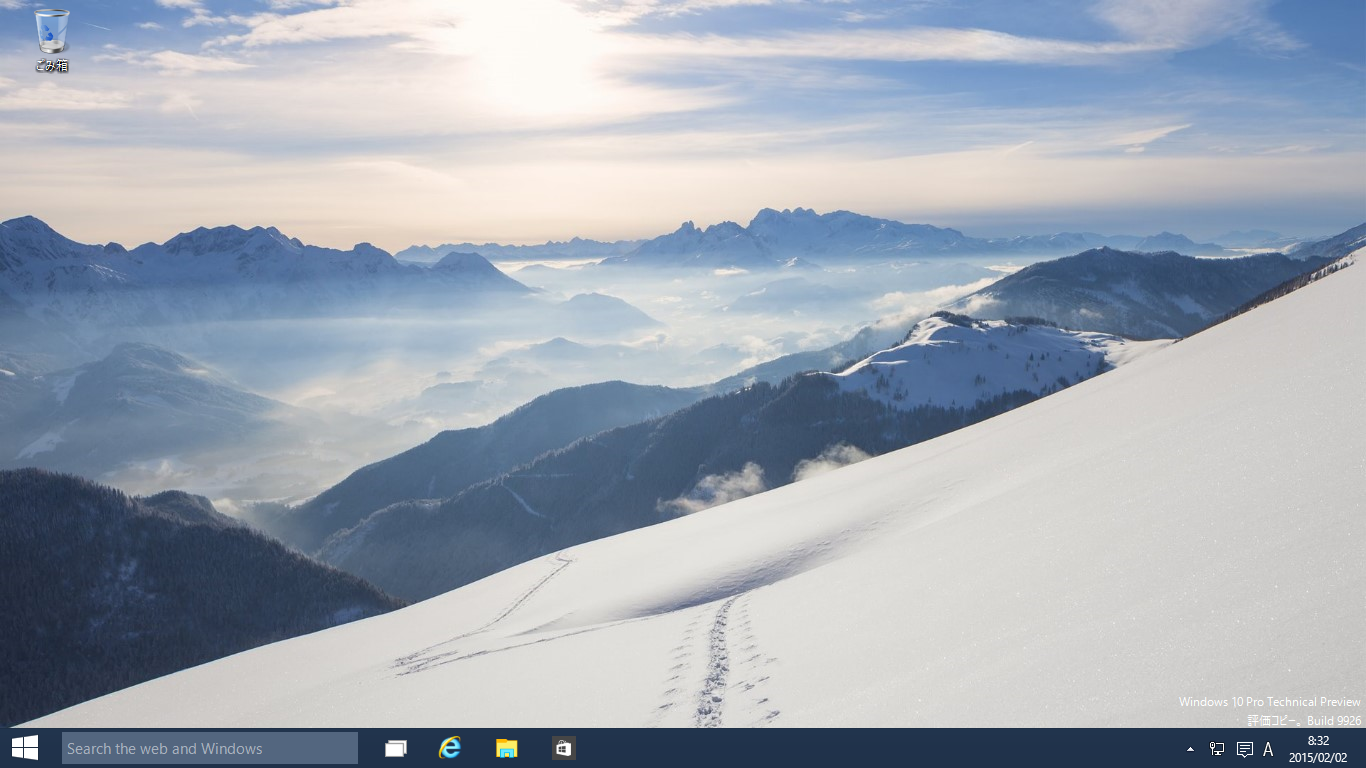使っているOSからアップグレードインストールする
インストールする前に、まずは方法を確認しましょう。Windows 10をインストールする方法は、大きく分けて2つあります。1つはWindows 7やWindows 8.1など、現在パソコンで動作しているOSからデータや設定、アプリなどを引き継いでアップグレードする方法です。もう1つは、データや設定を引き継がずに、新規にインストールする方法になります。
アップグレードインストール
| 稼働中のOSからデータ、設定、アプリを引き継ぐ | |
|---|---|
| メリット | インストールが簡単、元のOSに戻せる |
| デメリット | 正常にインストールできない場合もある |
新規インストール
| 何も引き継がずに新規にインストールする | |
|---|---|
| メリット | 標準設定でWindows 10を試せる |
| デメリット | ドライバやアプリのインストール、設定が必要 |
Windows 10を標準環境で試したいときは新規インストールをするべきですが、手軽に試したいときはアップグレードインストールがおすすめです。Windows 8.1とWindows 7からWindows Update経由で簡単にインストールできるうえ、気に入らなければ元のOSに戻すこともできます。
以下の手順では、Windows Insider Programのテストプログラムに参加して、アップグレードインストールする手順を解説します。Windows 8.1からの手順を解説しますが、Windows 7でも同様の操作でアップグレードできます。
HINTトラブルが起きても大丈夫なパソコンを用意しよう
Windows 10 Technical Previewは開発途中のOSです。不具合が発生したり、必要なソフトウェアが動作しなくなったりする可能性もあるので、普段使っているパソコンにインストールするのは避けましょう。
どうしても普段使っているパソコンにインストールする必要があるときは、事前に回復ドライブを作成(Windows 8.1)したりシステムイメージのバックアップ機能を利用(Windows 7/8/8.1)したりして、いつでも元の状態に戻せるようにしておきましょう。
Windows Insider Programに登録する
1Windows Insider Programに参加する
Windows Insider ProgramWindows Insider ProgramのWebページにアクセスして[はじめに]をクリックします。
2Microsoftアカウントでサインインする
Microsoftアカウントとパスワードを入力して[Sign in]をクリックします。
3Windows Insider Programに同意する
契約書が表示されたら内容を確認して[本条項の契約書に同意する]をチェックし、[送信]をクリックします。
Windows 10 Technical Previewをダウンロードする
4Windows 10 Technical Previewを入手する
[Windows Insider Programへようこそ]の画面で[はじめに - PC]をクリックしたら、続けて表示される説明を読んで[続行]をクリックします。
5ダウンロードページへ移動する
注意事項を確認したら[プレビュー版を取得する]をクリックします。
6アップグレード用プログラムを実行する
[Windows 10 Technical Previewのダウンロード]が表示されたら[今すぐアップグレードを開始]をクリックし、画面下に表示されるバーから[実行]をクリックします。[ユーザーアカウント制御]が表示されたら[はい]をクリックします。
HINTインストールディスクを作成するには
[ISOファイルをダウンロード]をクリックすると、インストール用ディスクを作成できるISO形式のファイルをダウンロードできます。新規にインストールする場合や、Windows 7/8/8.1以外のOSが搭載されたパソコンにインストールする場合などに利用できます。
7パソコンを再起動する
アップグレードの準備が開始されます。準備が完了すると、再起動を促すメッセージが表示されるので[再起動]をクリックします。
アップグレードを実行する
8インストールを実行する
パソコンを再起動すると、アップグレード用ファイルのダウンロードが開始されるので、完了するまでしばらく待ちましょう。ダウンロードが完了したら[インストール]をクリックします。
9アップグレードを開始する
インストールが終わったら、アップグレードを開始しましょう。[開始する]をクリックします。
10[重要な法的事項]に同意する
[重要な法的事項]の内容を確認し、[同意する]をクリックします。
11再起動してインストールを続行する
再起動をするメッセージが表示されたら[今すぐ再起動]をクリックします。パソコンが再起動され、インストールが続行されます。
HINT再起動中の強制終了に注意しよう
再起動後にインストールが開始されると、パソコンの起動に欠かせない重要なファイルが更新されます。この間にパソコンの電源を強制的に切るとパソコンが正常に起動しなくなる場合があるので注意しましょう。
インストール後の初期設定をする
12初期設定を開始する
アップデート後の再起動が完了すると[ようこそ、こんにちは]の画面が表示されるので、[次へ]をクリックします。Windows 7からアップグレードしたときは、Windows 7で使っていたローカルアカウントでサインインできます。
13設定方法を選択する
初期設定の画面が表示されます。ここでは[簡易設定を使う]をクリックします。ネットワークの設定や更新プログラムの適用方法、利用する検索エンジンなどが自動的に設定されます。あとから変更することも可能です。
14ロック画面を解除する
初期設定が完了するとロック画面が表示されます。[Enter]キーなどを押してロック画面を解除します。
15サインインする
サインイン画面が表示されたらアカウントのパスワードを入力して[→]をクリックするか、[Enter]キーを押します。
16Windows 10 Technical Previewが使えるようになった
Windowsの設定とアプリの設定が実行され、完了するとWindows 10 Technical Previewが使えるようになります。なお、アップグレード前のOSにOfficeがインストールされていた場合は、Officeの初期設定プログラムが実行されます。設定が完了するまでしばらく待ちましょう。
(清水理史&できるネット編集部)

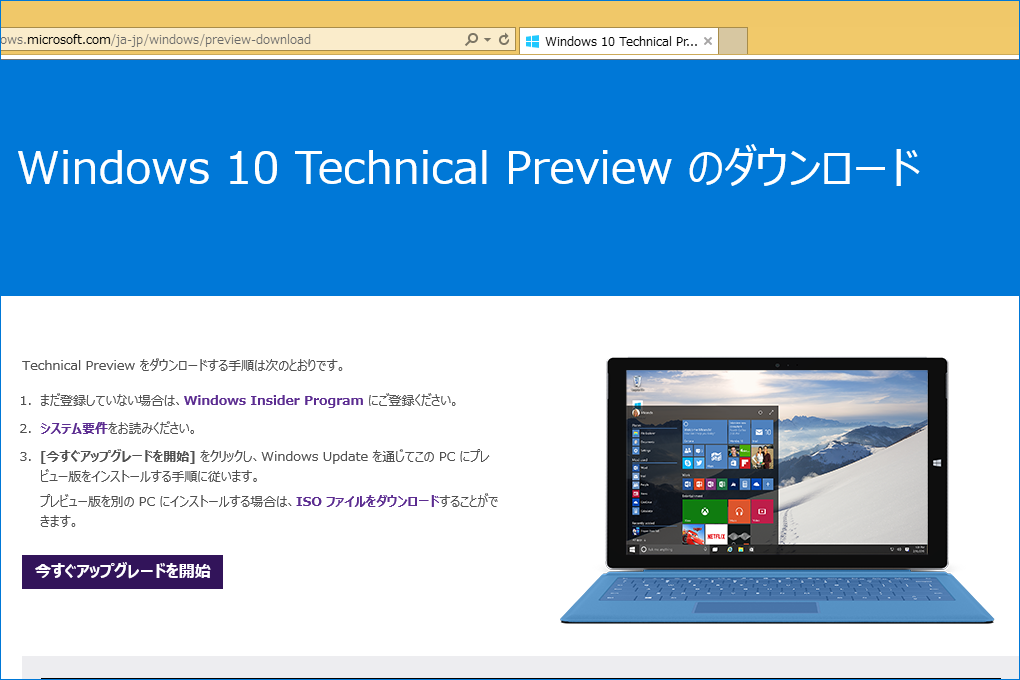

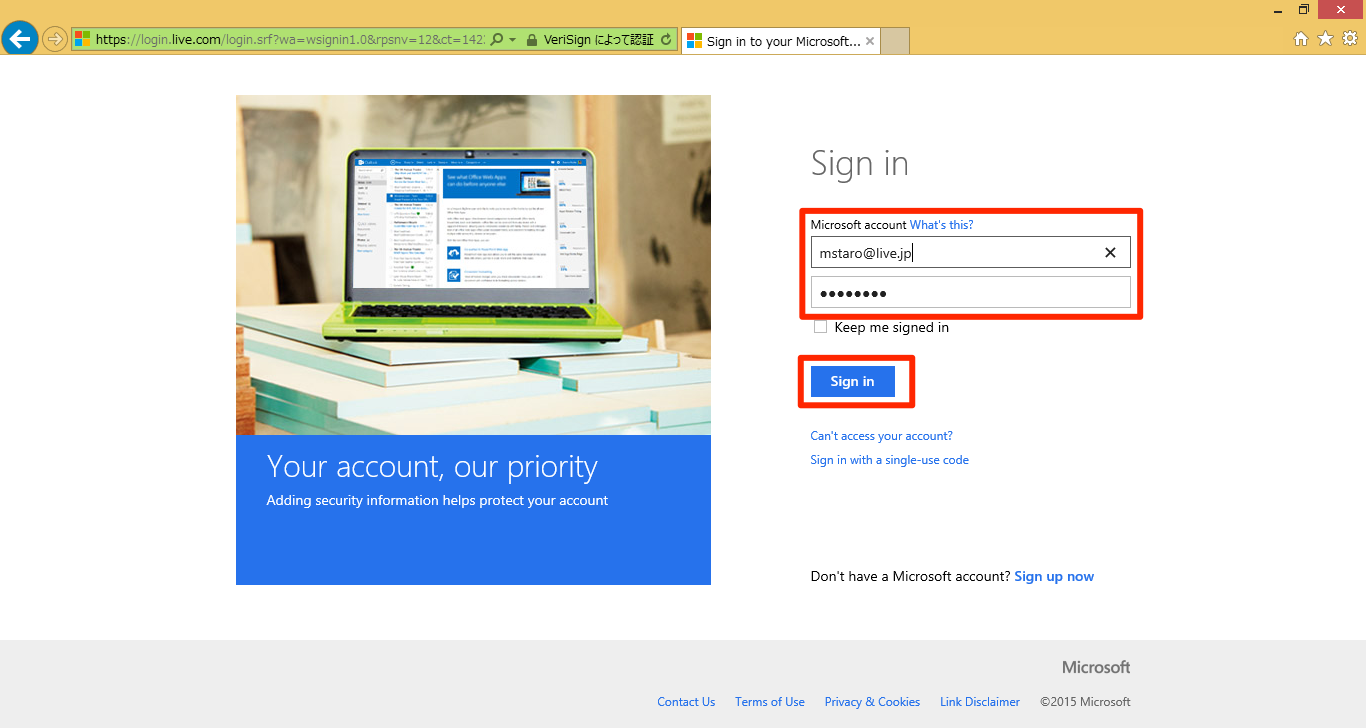

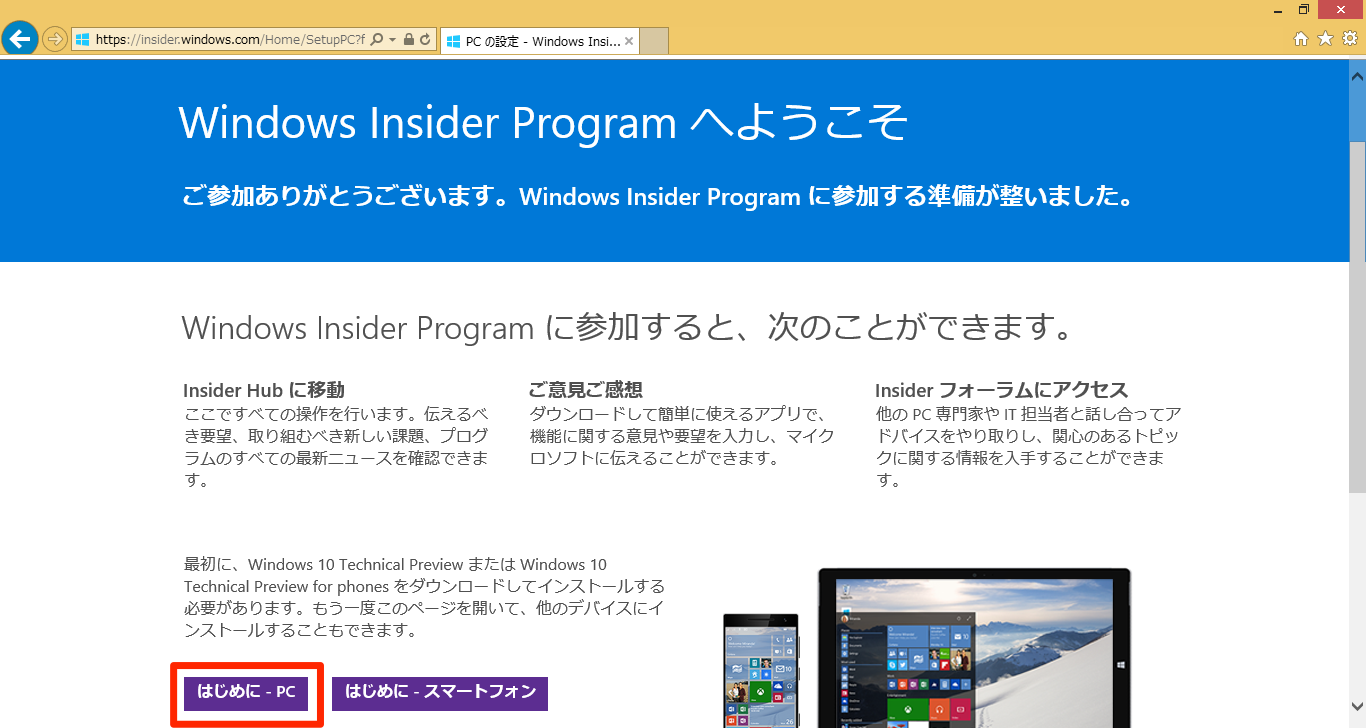
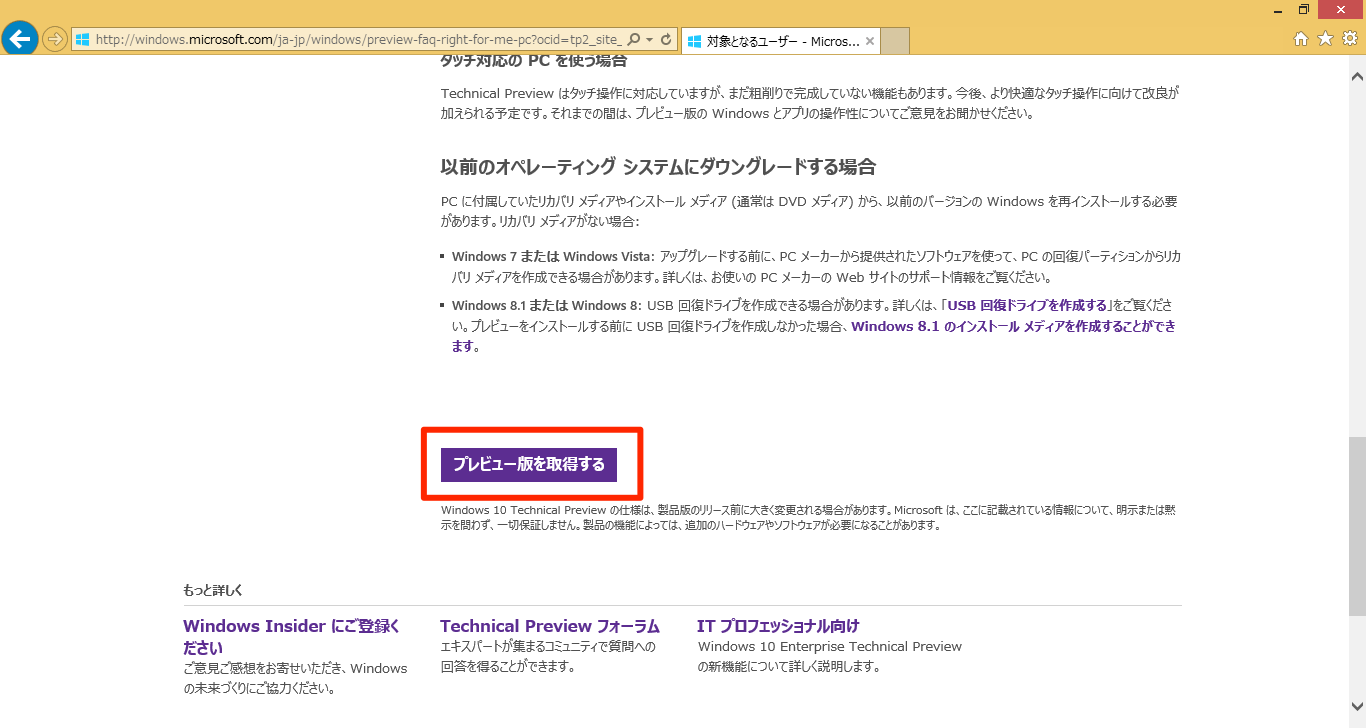
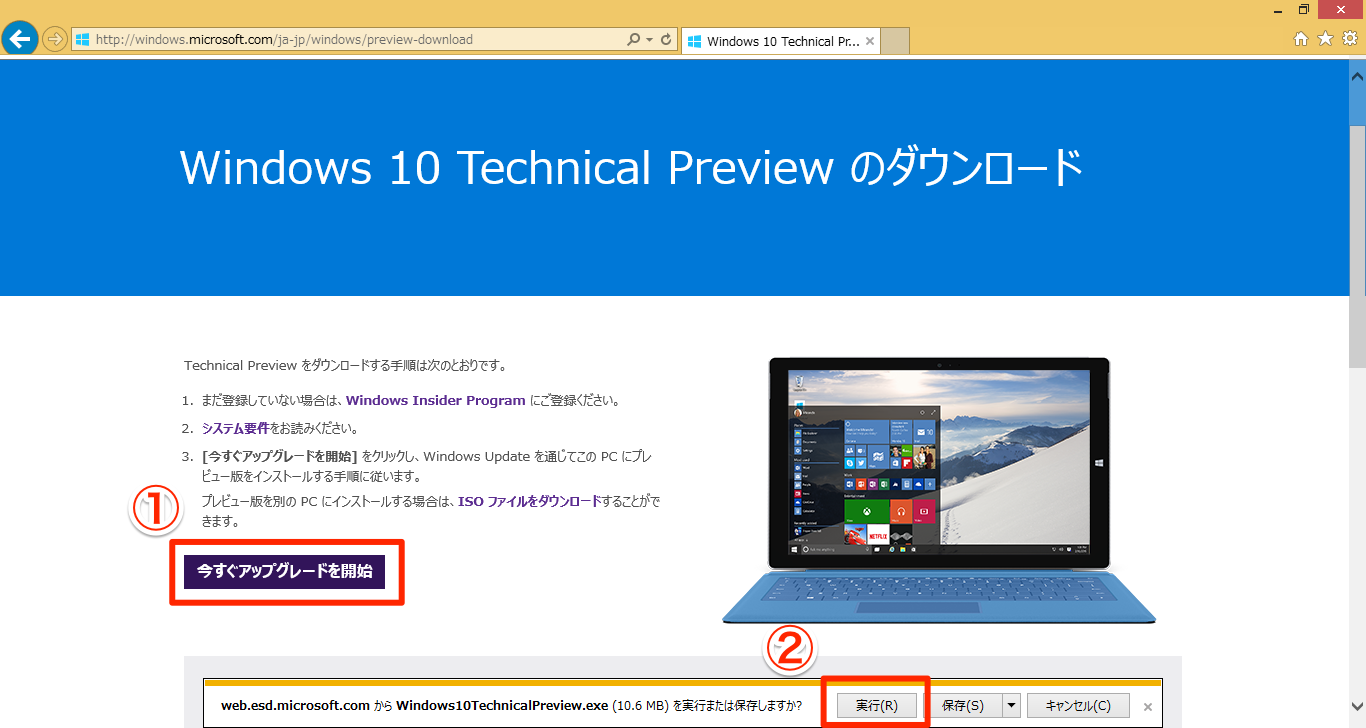
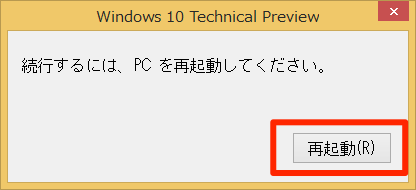
![[Windows Update]でインストールを開始する画面です。](https://dekiru.net/contents/windows10tp/20150219_t0108.png)