アップグレード前のWindows 8.1に戻す
まずは、Windows 10 Technical Previewから以前のバージョンのOSに戻すための条件を確認しましょう。
バージョンを戻せるのは、Windows Update経由またはインストールメディアを使ってWindows 7/ 8/ 8.1からアップグレードした場合です。以前に使っていたOSのバージョンがWindows 7/ 8/ 8.1でも、カスタムインストール(新規インストール)した場合はバージョンを戻すことはできません。
また、バージョンを戻しても、Windows 10 Technical Preview上で作成・更新したファイルの内容はそのまま保持されます。それでも万が一、元に戻せなかった場合に備えて、大切なファイルは事前にバックアップしておくと安心です。
以下の手順では 、Windows 10 Technical Previewをアップグレード前のWindows 8.1に戻す方法を解説します。Windows 7を使っていた場合でも同様の手順でバージョンを戻すことが可能です。
HINT作業はすべて自己責任になる
Windows 10 Technical Previewは開発途中のOSなので、本機能を使った場合でも確実に以前のバージョンに戻せることは保証されていません。作業はすべて自己責任となるので注意しましょう。
HINT以前のOSのバックアップをとっておこう
事前に回復ドライブの作成(Windows 8.1)や、システムイメージのバックアップ機能を利用(Windows 7/8/8.1)しておけば、OSを元に戻せなかった場合や、カスタムインストール(新規インストール)した場合でも以前のバージョンに戻せます。
[前のバージョンのWindowsに戻す]を実行する
1[Settings]を表示する
スタートボタンをクリックして表示されるメニューから[Settings]をクリックします。[Settings]は、Windows 10 Technical Previewの各種設定を変更するアプリです。
2[Settings]が表示された
[Setting]が表示されたら[保守と管理]をクリックします。[保守と管理]は、アップデートやバックアップ、Windows 10 Technical Previewの設定の初期化などで使います。
3OSのバージョンを元に戻す
[保守と管理]のメニューが表示されたら、左の一覧から[回復]をクリックして[前のバージョンのWindowsに戻す]の[開始する]をクリックします。
4確認事項を読む
[以前のバージョンに戻す前に知っておくべきこと]が表示されたら、内容を読んで[戻る]をクリックします。OSの復元作業が開始され 、再起動が実行されます。
5以前のバージョンに戻った
再起動後にOSの復元作業の画面が表示され、復元が無事に完了するとWindows 8.1の画面が表示されます。
HINTインストールしたアプリは削除されている
以前のバージョンに戻ったら、データやアプリ、設定などが確実に元の状態に戻っているかどうかを確認しましょう。なお、Windows 10 Technical Preview上でインストールしたアプリは、この段階で削除されています。必要な場合は再インストールしましょう。
(清水理史&できるネット編集部)

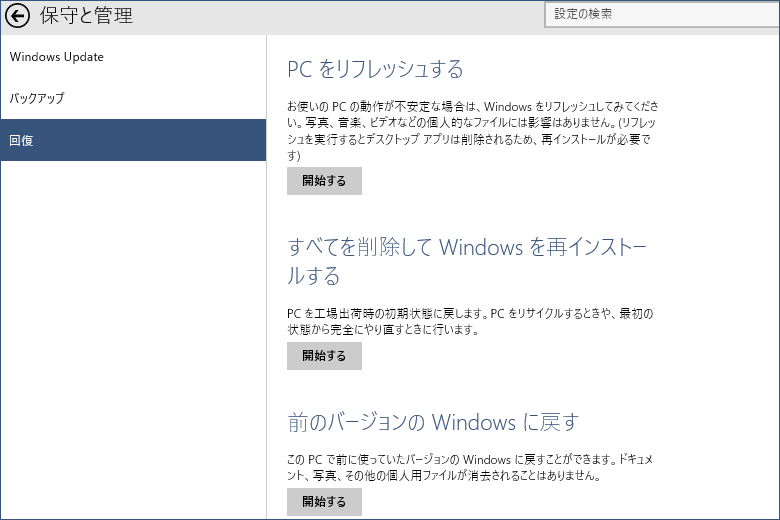
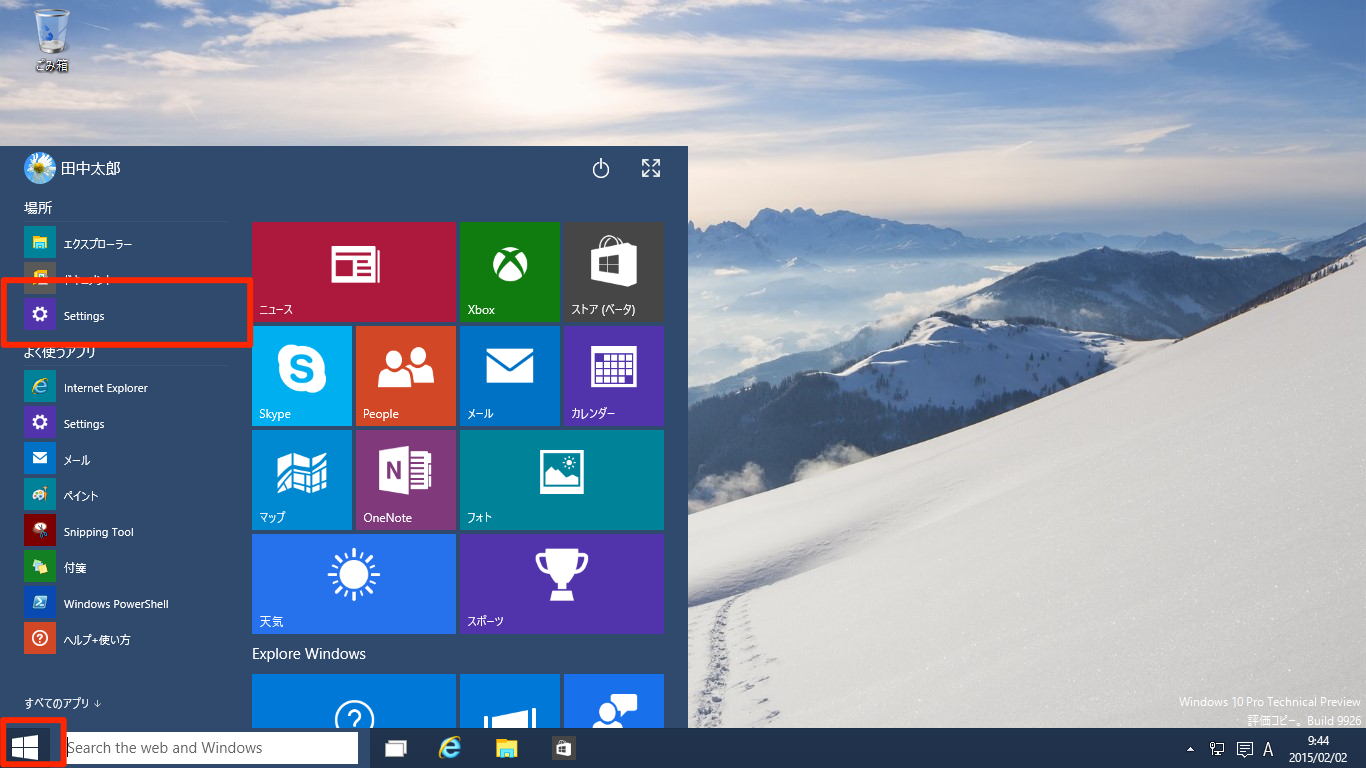
![[Settings]のウィンドウが表示された画面です。](https://dekiru.net/contents/windows10tp/20150219_t0202.png)
![[保守と管理]のメニューが表示された画面です。](https://dekiru.net/contents/windows10tp/20150219_t0203.png)
![[以前のバージョンに戻す前に知っておくべきこと]が表示された画面です。](https://dekiru.net/contents/windows10tp/20150219_t0204.png)




