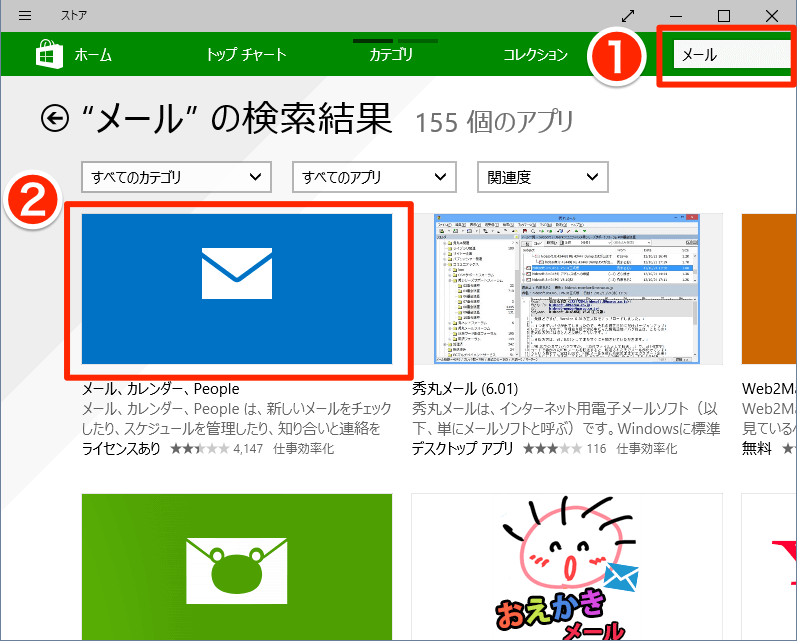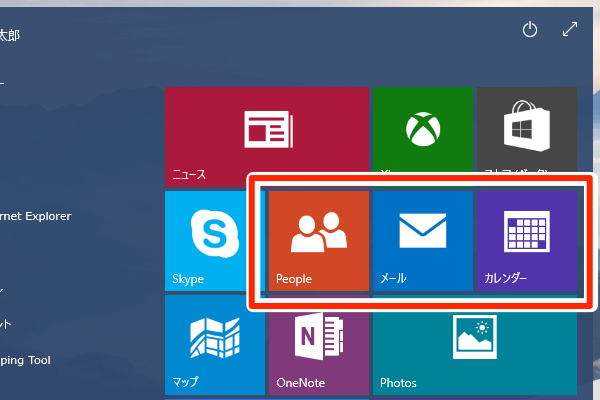Windows 10 Technical Previewの最新BuildとなるBuild 10041が2015年3月19日に公開されました。Windows 7/8.1からのアップグレードはもちろん、これまでのWindows 10 Technical Previewのバージョンからもアップデートできます。
ただし、Technical Previewの過去のBulidからアップデートする場合は2つの注意点があるため、この記事で解説します。なお、Windows 8.1などからアップグレードしたい場合は、以下の記事を参照しましょう。Windows 10 Technical Previewをインストールする
プレビュービルドのインストール方法を「高速」にする
最新のBuild 10041は、Windows Update経由でアップデートできます。ただし、設定によっては最新のBuildのアップデートが表示されません。最新のBuildを入手できるようにインストール方法を変更してWindows Updateを実行しましょう。
1インストール方法を変更する
まず、[Settings]の[保守と管理]にある[Windows Update]を開き、[詳細オプション]をクリックします。次に[プレビュービルドのインストール方法を選択してください]を[高速]に設定します。設定後、[Windows Update]の画面に戻ったら[更新プログラムのチェック]をクリックしてWindows Updateを実行します。
[メール][カレンダー][People]アプリを復活させる
すでに確認されている不具合として、過去のBuildからアップデートしたBuild 10041では、[メール][カレンダー][People]の3つのアプリが使えない状態になることが報告されています。この3つのアプリを復活させるには、コマンドを実行してから、[ストア]アプリで3つのアプリを再インストールします。
3つのアプリのタイルの表示が通常通りに表示されておらず、タイルをクリックしてもアプリは起動しません。
1Windows PowerShellを管理者権限で起動する
スタートメニューにある[すべてのアプリ]をクリックし、アプリの一覧を表示します。[Windows システムツール]フォルダー内にある[Windows PowerShell]を右クリックして[管理者として実行]をクリックします。[ユーザーアカウント制御]が表示されたら、[はい]をクリックします。
2コマンドを実行する
コマンド実行環境である[Windows PowerShell]が起動しました。以下のコマンドをコピーしてPowerShellの画面内で右クリックすると、上記画面の①のようにコマンドが貼り付けられます。続けて、[Enter]キーを押してコマンドを実行し、上記画面の②ようになったら作業は完了です。画面右上の[×]ボタンをクリックして[Windows PowerShell]を終了します。
以下のコマンドをコピーします。
Get-appxprovisionedpackage -online | where-object {$_.packagename -like "*windowscommunicationsapps*"} | remove-appxprovisionedpackage -online
3[ストア]を起動する
スタートメニューにある[すべてのアプリ]をクリックして、緑色のアイコンの[ストア]を起動します。[ストア(ベータ)]と間違えないように注意しましょう。
4アプリを検索してインストールする
[ストア]が起動しました。画面右上の検索ボックスに[メール]と入力して、アプリを検索します。検索結果に表示される[メール][カレンダー][People]アプリをクリックしてアプリをインストールしましょう。
5再起動する
アプリのインストールが完了したら、Windowsを再起動しましょう。再起動後、スタートメニューのタイルが復活し、それぞれのアプリが使えるようになっています。
(清水理史&できるネット編集部)

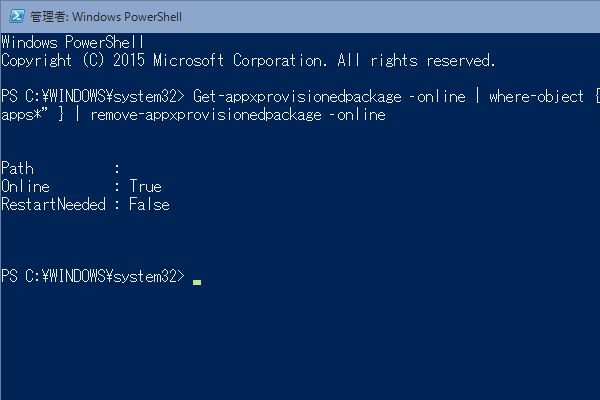
![インストール方法を[低速]から[高速]に変更する画面です。](https://dekiru.net/upload_docs/img/20150323_t0101.png)
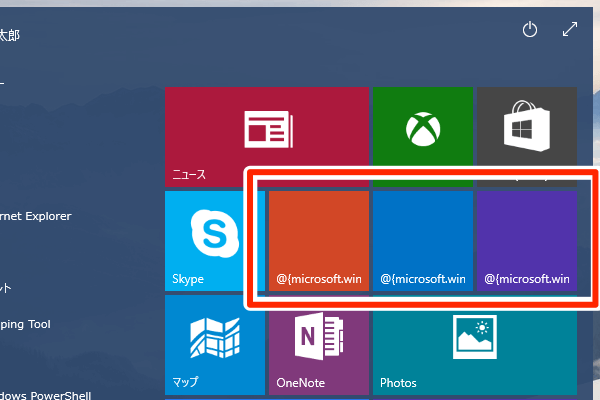
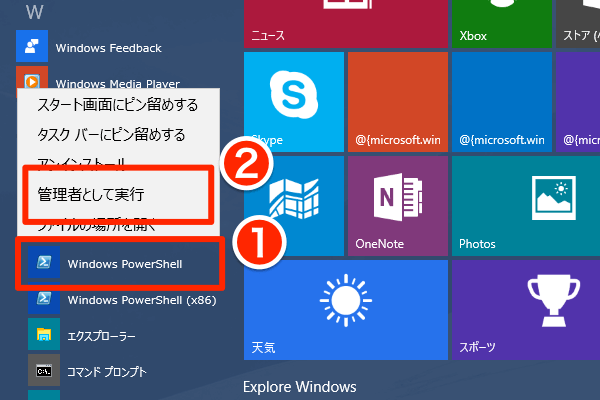
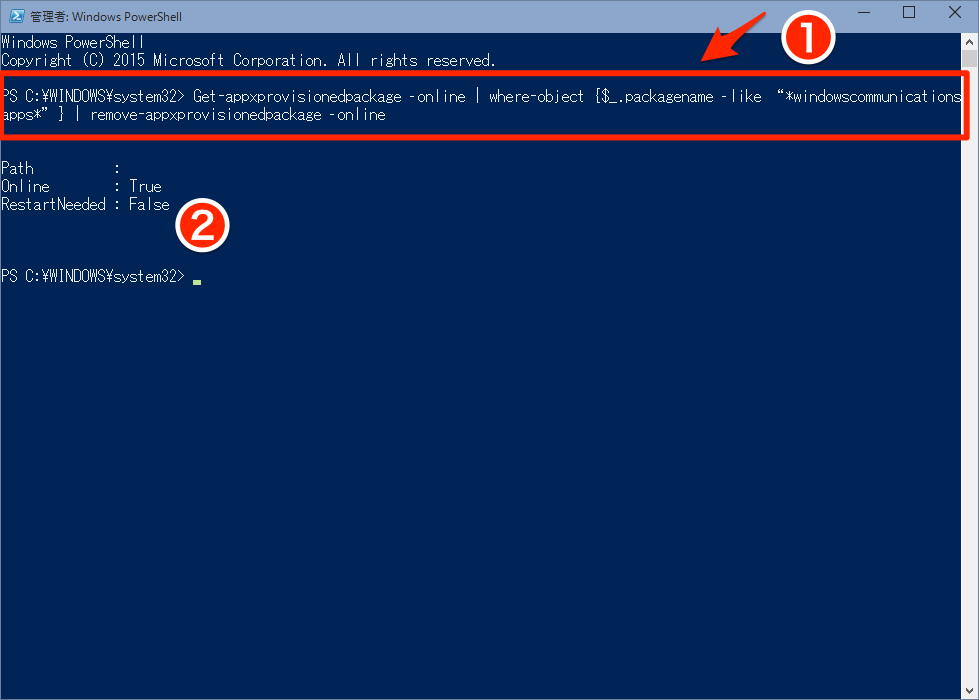
![[ストア]を起動する画面です。](https://dekiru.net/upload_docs/img/20150323_t0105.png)