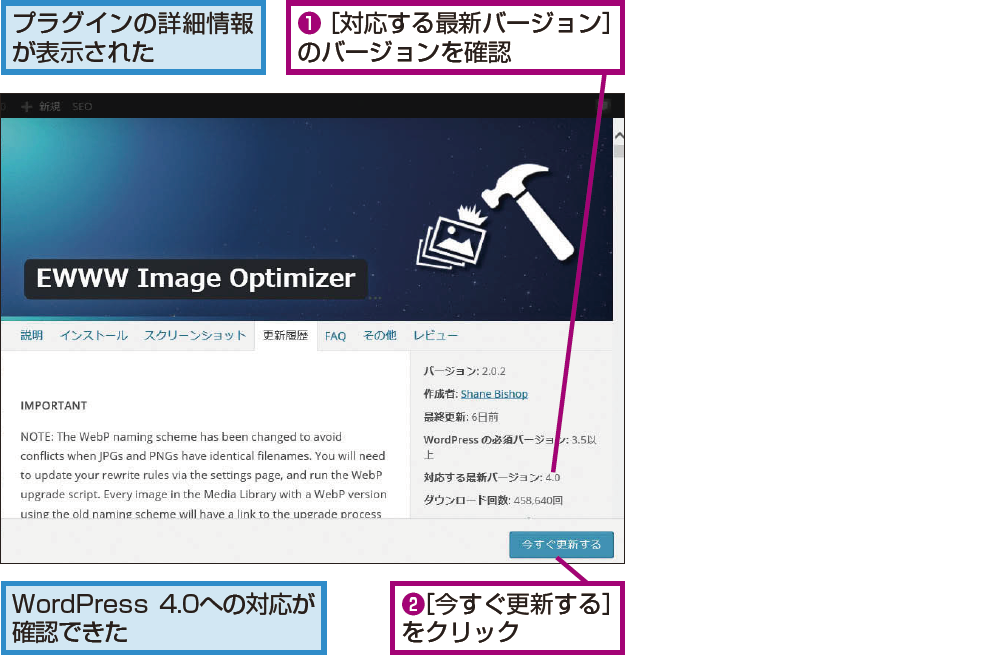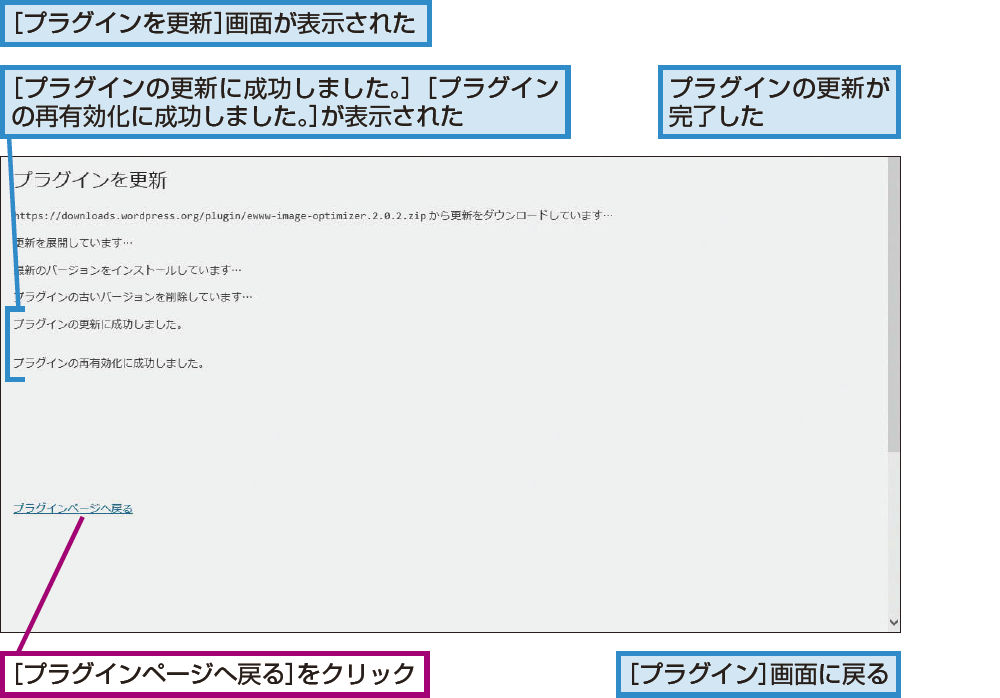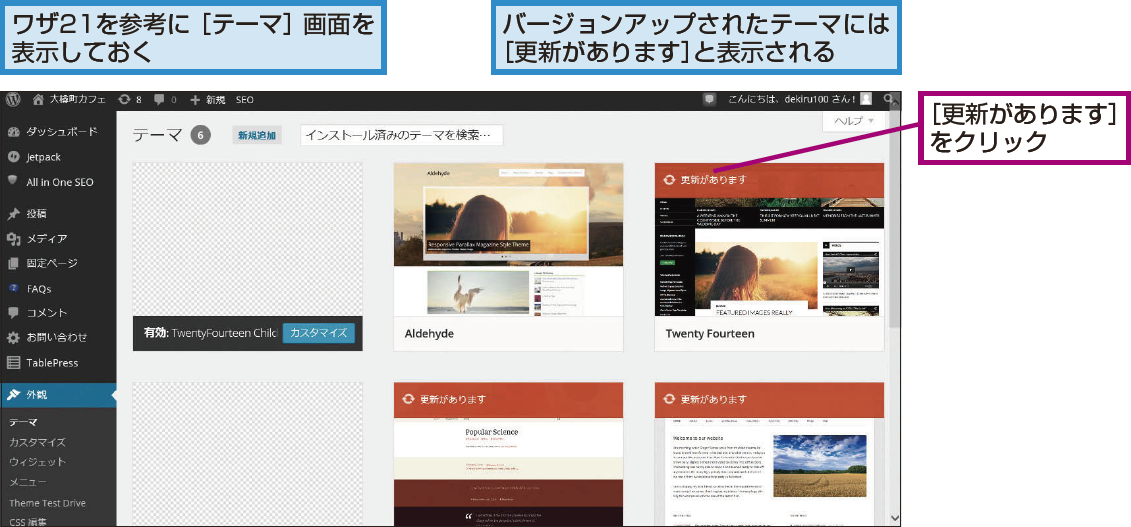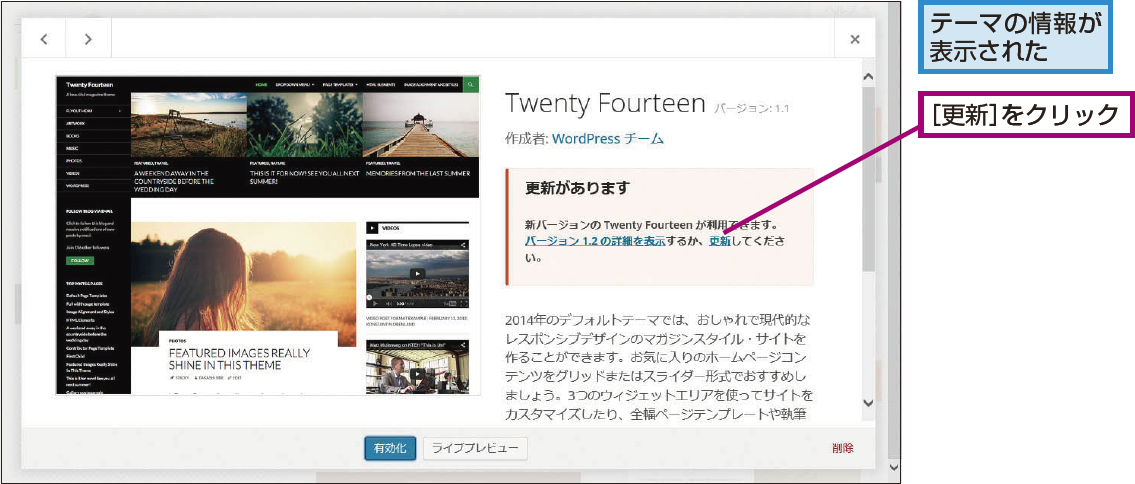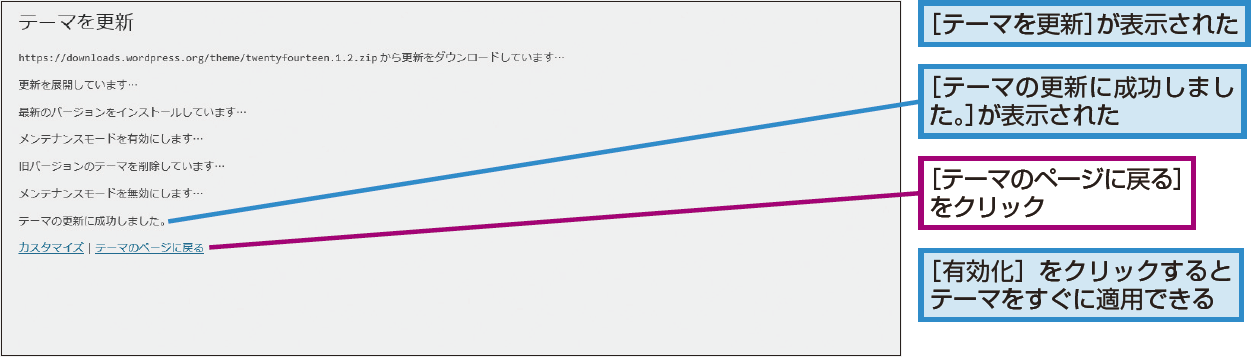ワザ92
プラグインとテーマを更新するときの注意点を知っておこう
プラグインは新バージョンの詳細を確認する
WordPressでは本体だけでなく、プラグインやテーマも随時バージョンアップされます。安全な環境を保つために、最新版に更新しましょう。プラグインを更新するには[プラグイン]画面の一覧で更新可能なプラグインの[更新]をクリックするだけですが、まれに、最新のプラグインに更新することで、不具合が発生する場合があります。
万全を期すためには、更新対象のプラグインに表示されている[バージョン○○の詳細を表示]をクリックして、表示された[対応する最新バージョン]を確認します。もしも、現在使っているバージョンに対応していなければ、更新を見送ります。
ただ、これはあくまでも目安であり、環境によっては、更新したプラグインが動かなくなることがあります。そのような場合はプラグインを停止し、バージョンアップを待ちましょう。
子テーマを使っていればテーマの編集内容は維持される
テーマの更新も、簡単な操作で行うことができます。テーマを更新すると、それまでに編集していた内容はすべて初期化されます。しかし、ワザ75で解説した子テーマを使っていれば、親テーマを更新しても子テーマの内容に影響することはないため、問題ありません。
ワザ75でも触れましたが、テーマの更新は、機能追加用ファイル「functions.php」の不具合の修正や機能追加がほとんどです。子テーマで「functions.php」を作っていなければ、親テーマの更新で機能を新しくしつつ、子テーマのデザインを使うことができます。
もしも、親テーマを直接編集していた場合は、その内容がすべて元に戻る(初期化される)ことになります。その場合は、更新前にワザ74を参考にテーマのファイルをダウンロードしておき、更新されたテーマのファイルを元に再度編集するか、あらためて子テーマとして作りましょう。
Tips無効化しているプラグインも更新しておく
無効化しているプラグインがバージョンアップされると、古いバージョンのままで有効化することはできなくなります。ワザ90を参考に削除するか、ふたたび有効化して利用する予定なら更新しておきましょう。
プラグインを更新するには
1プラグインの詳細を表示する
2更新を実行する
3更新が完了した
Tips[WordPressの更新]画面でまとめて確認できる
サイドバーメニューの[更新]をクリックすると表示される[WordPressの更新] 画面では、WordPress本体、プラグイン、テーマのアップデートをまとめて確認し、更新できます。プラグインとテーマをまとめて更新したい場合には、こちらの画面が便利です。
テーマを更新するには
1テーマの情報を表示する
2更新を実行する
3更新が完了した
関連ワザ
WordPressの解説記事まとめ(WordPress 4.x対応)