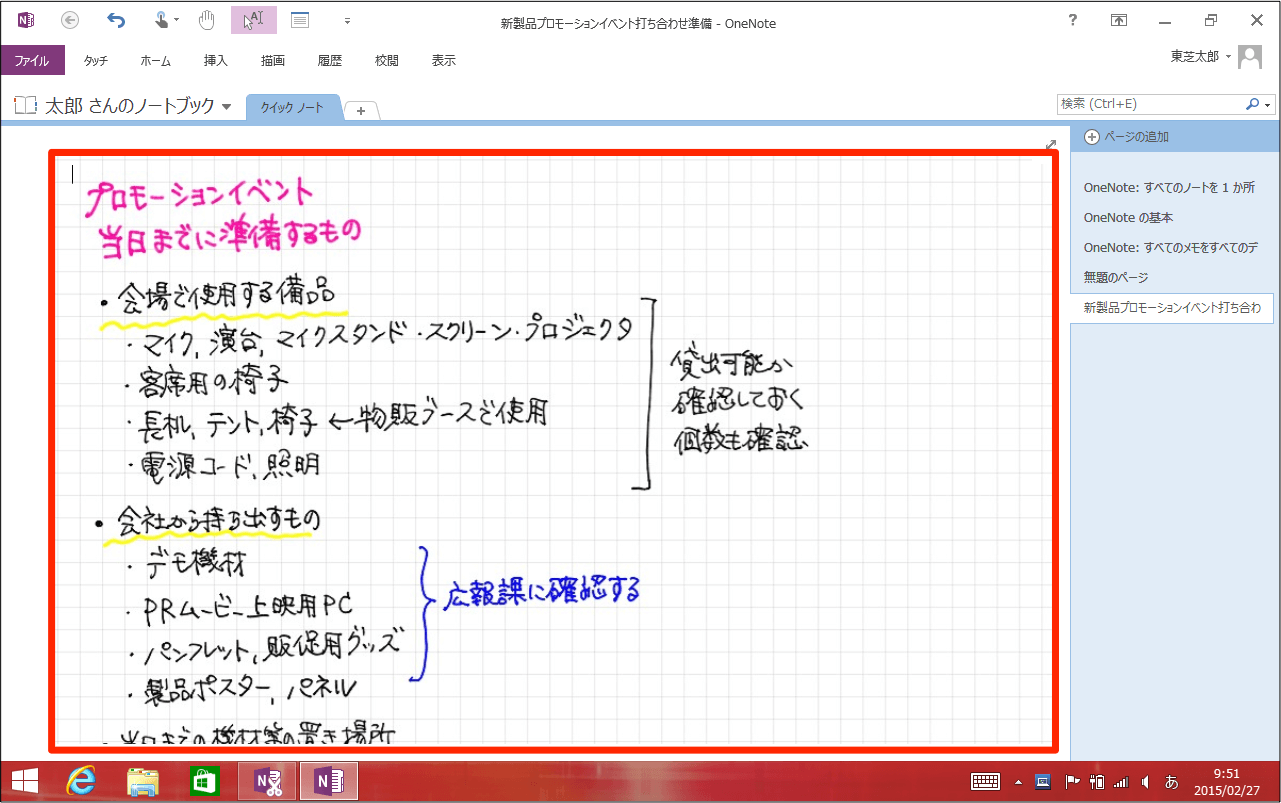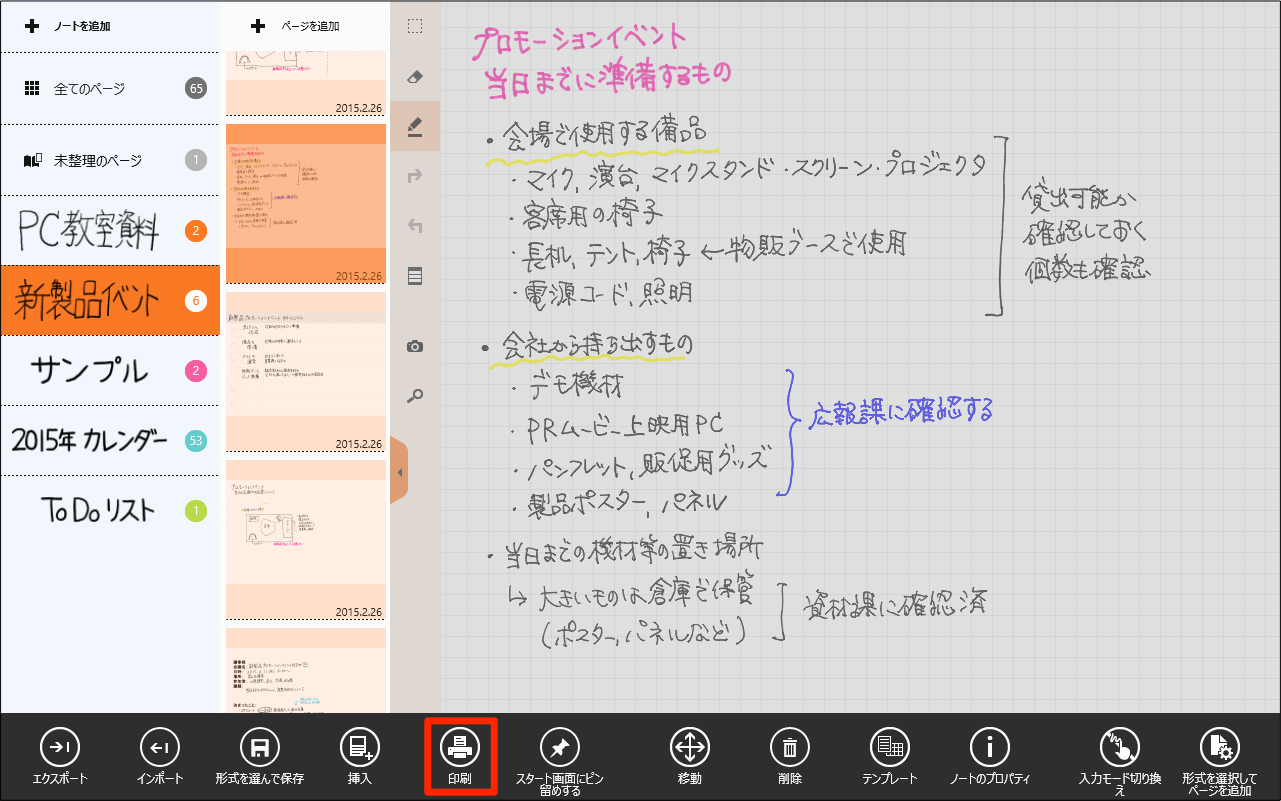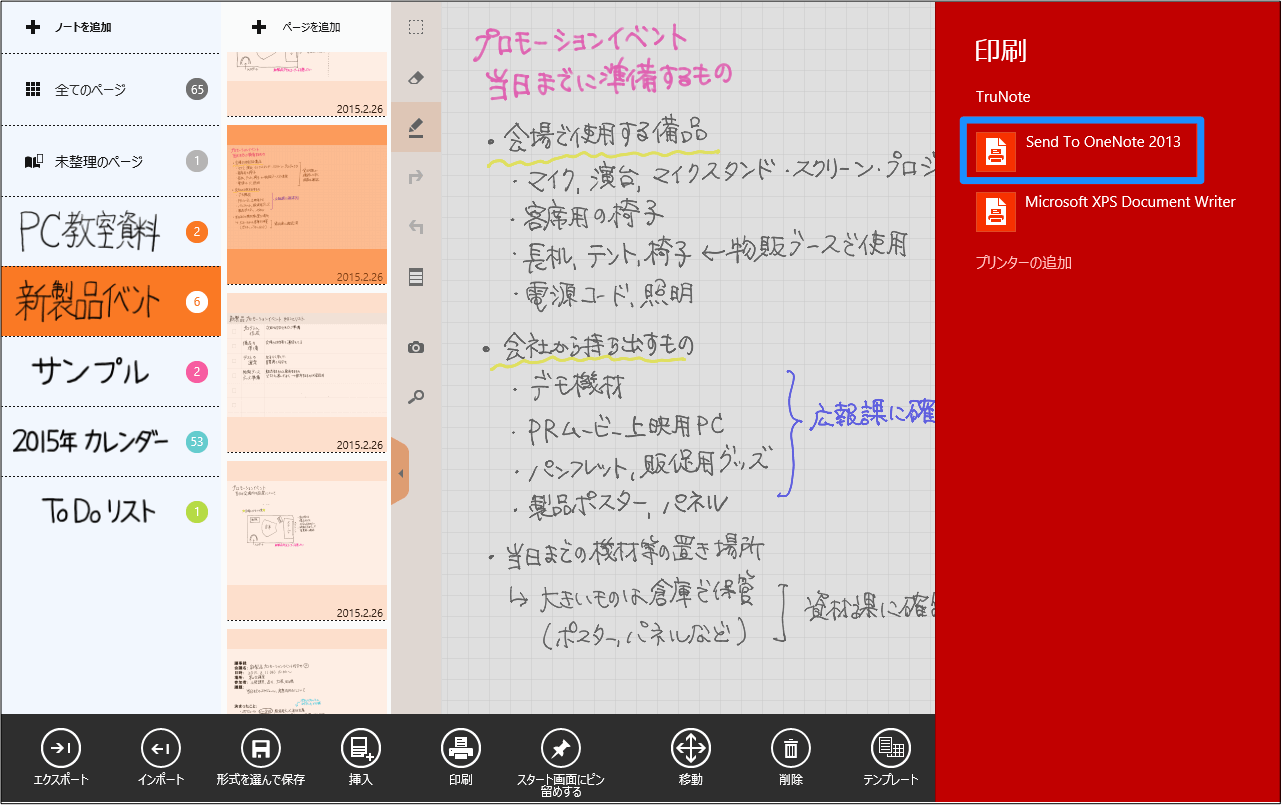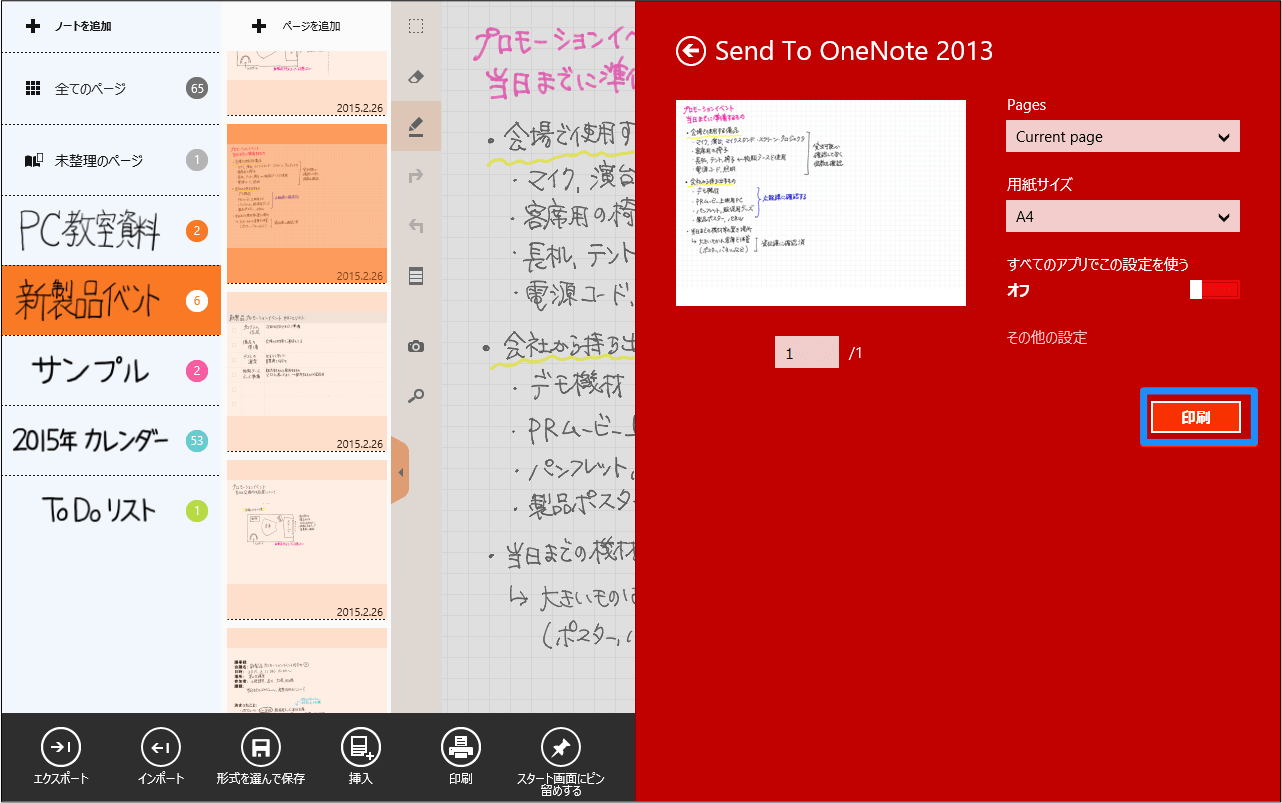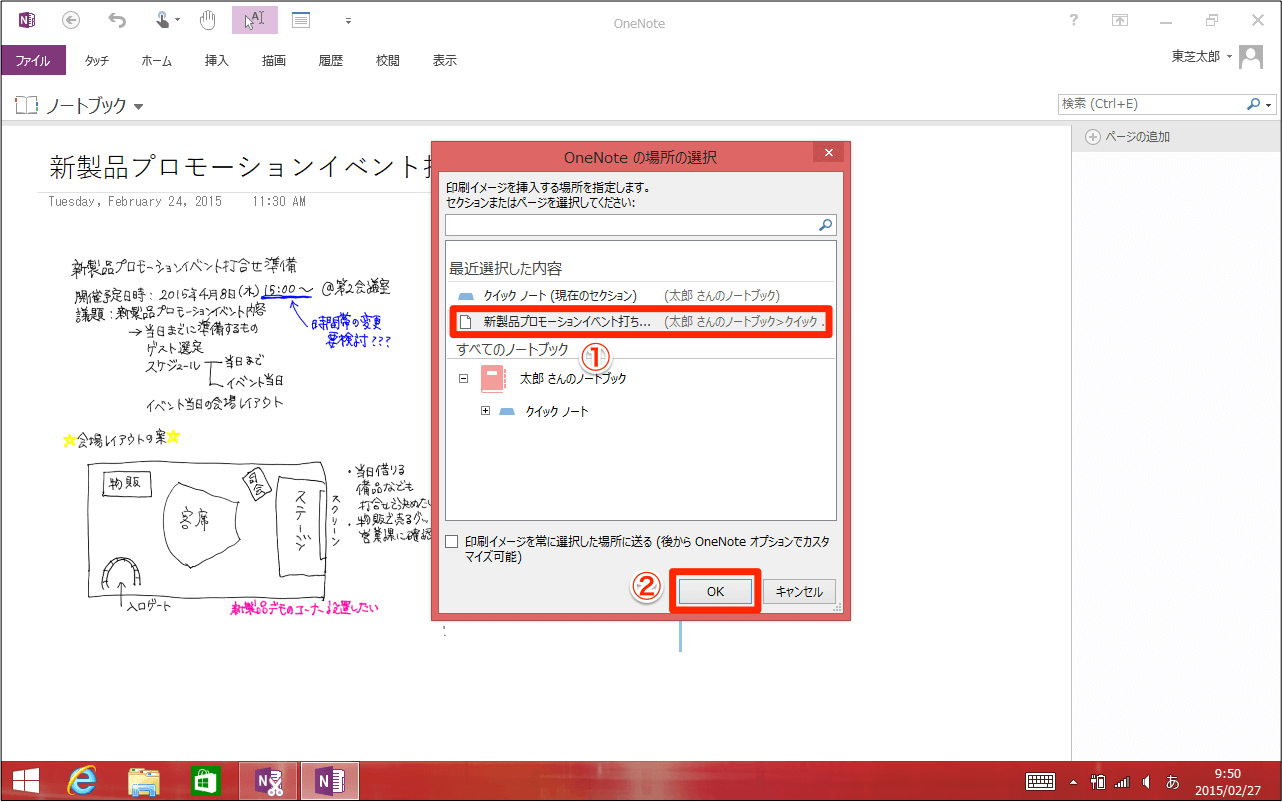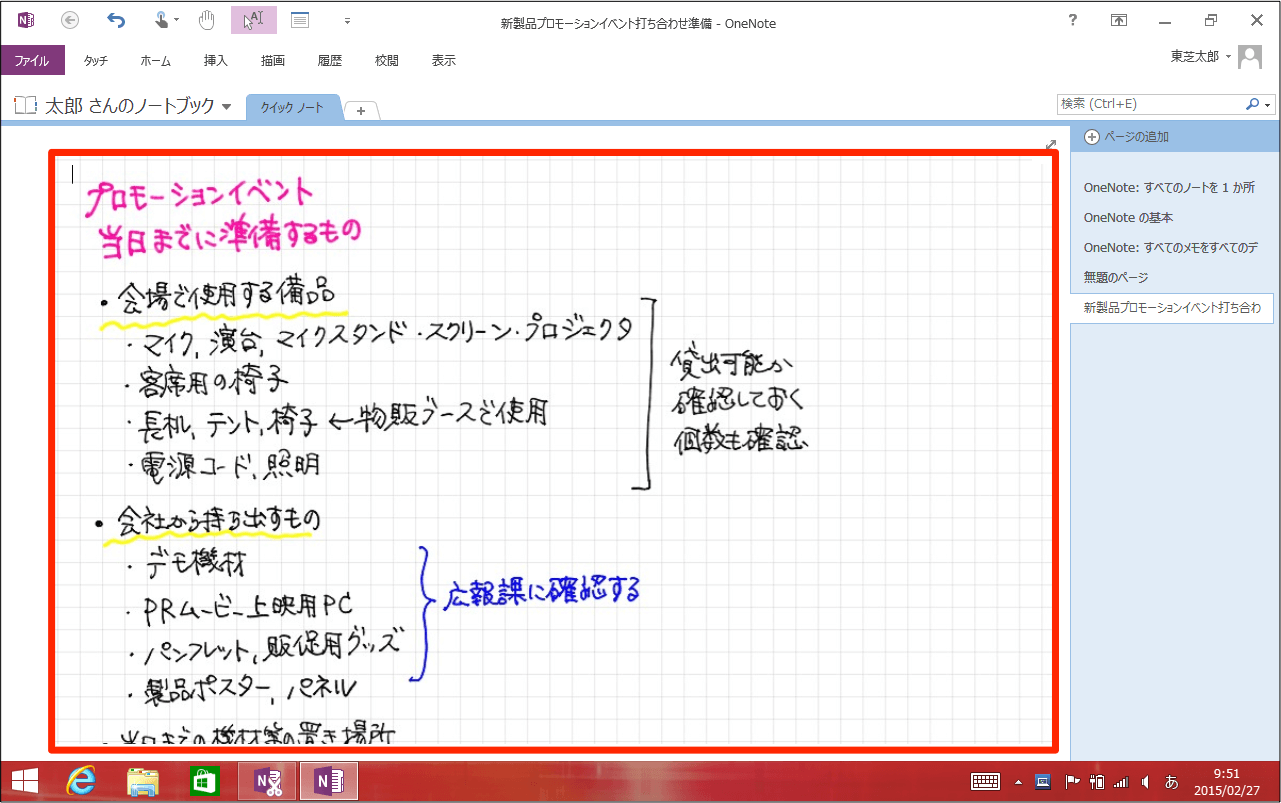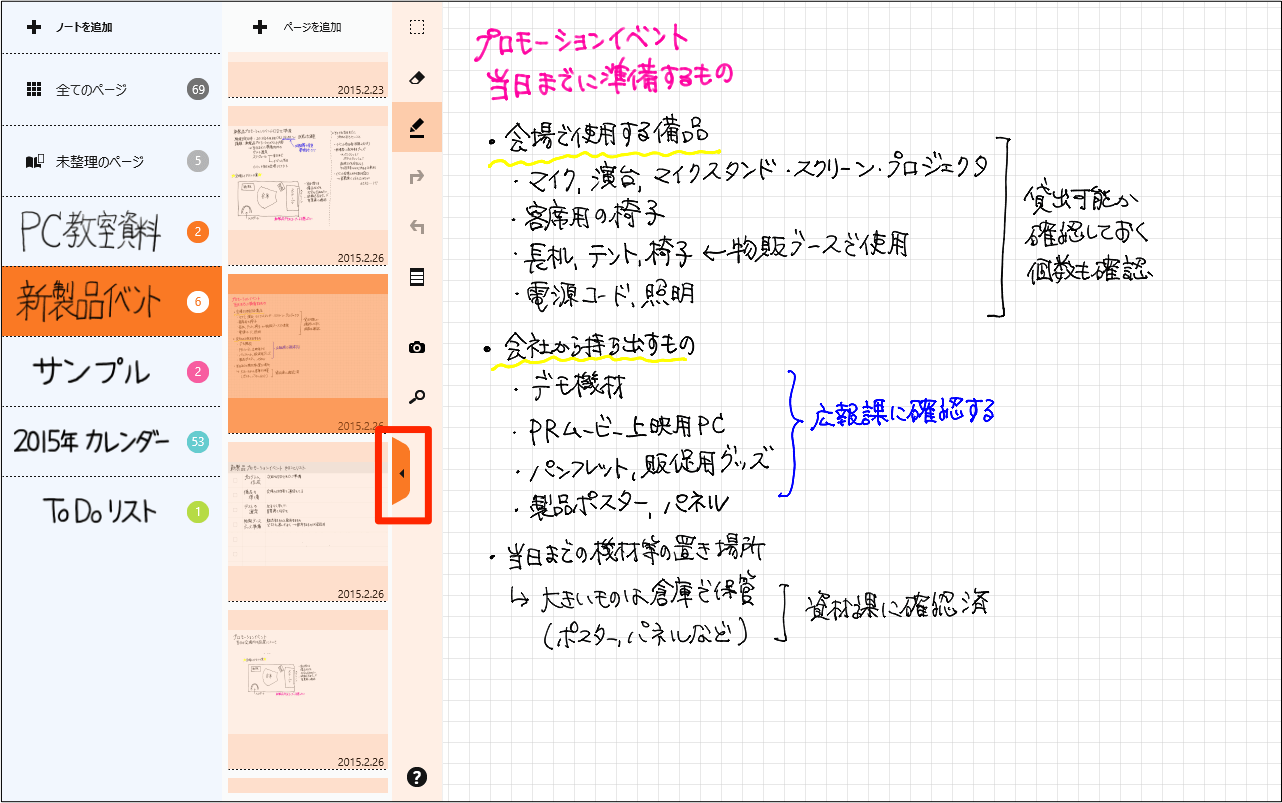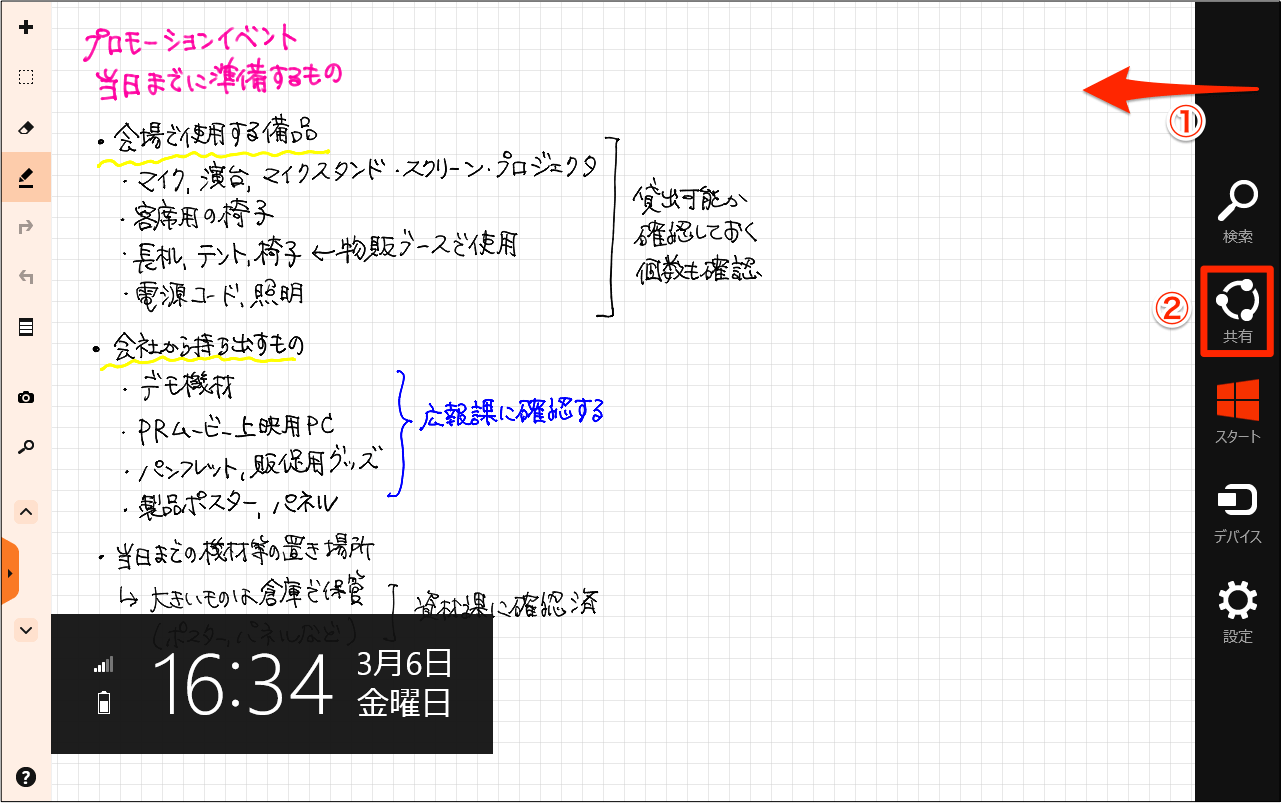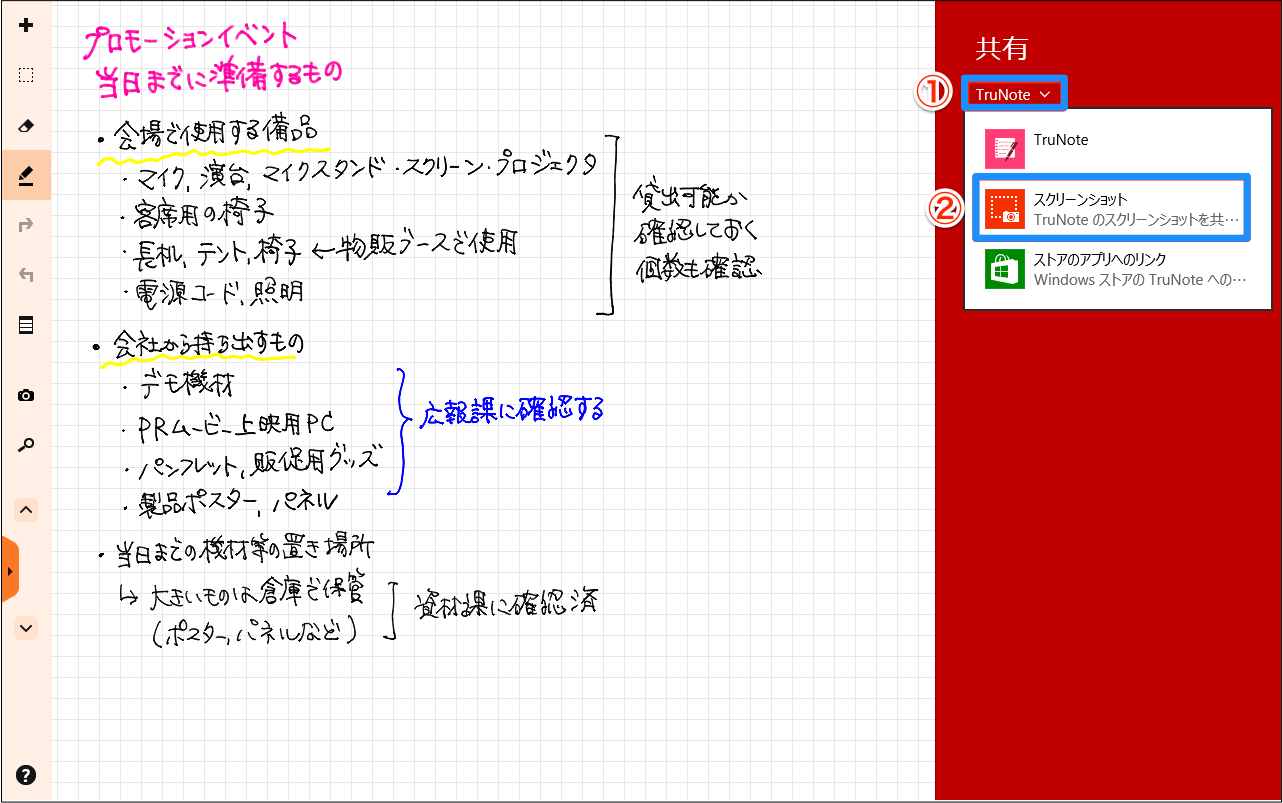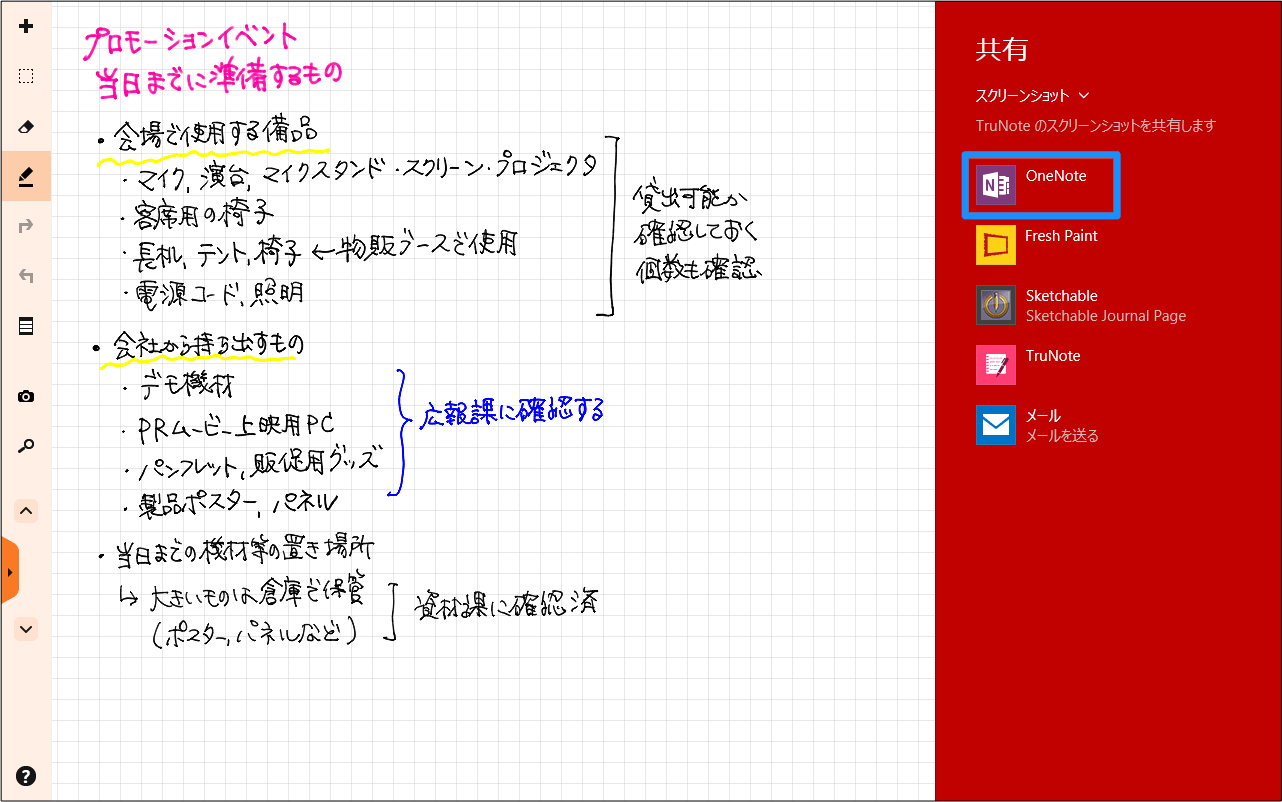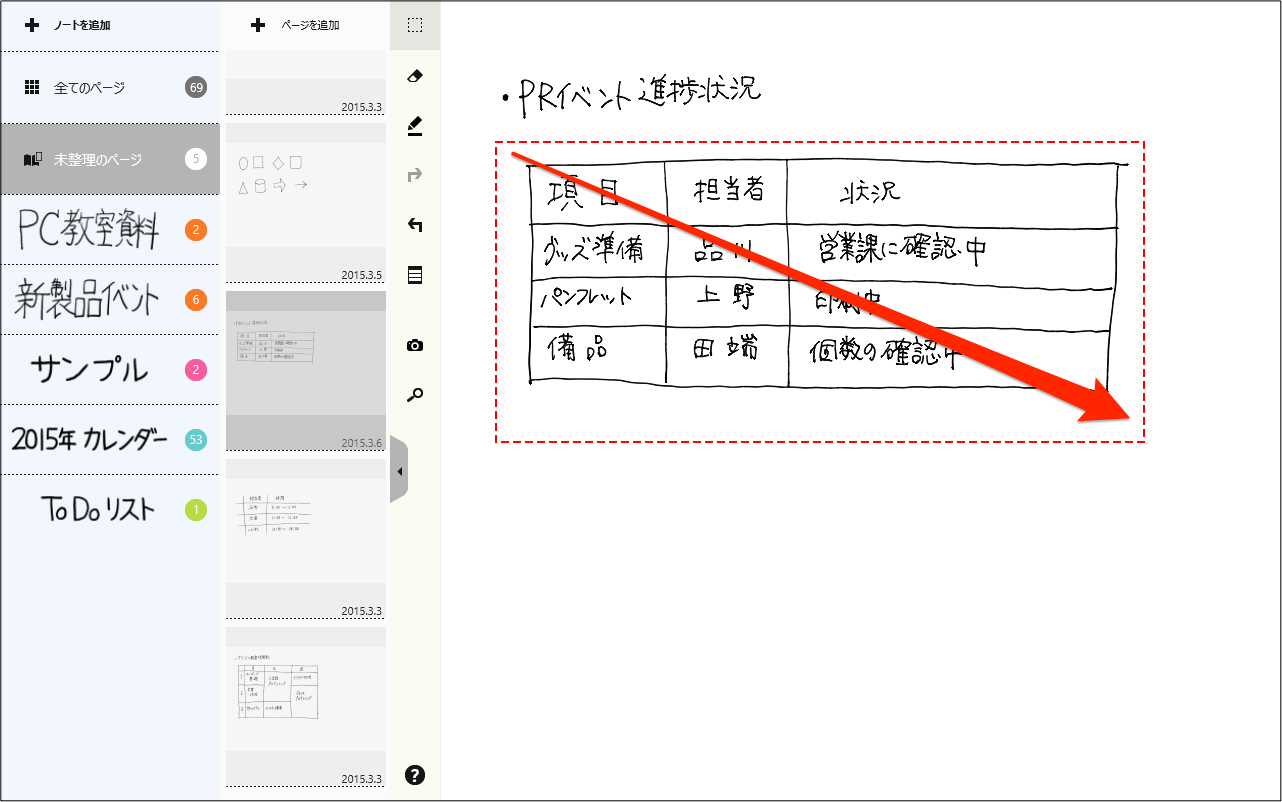クラウドに対応したノートアプリ「OneNote 2013」に手書きメモを貼り付けることもできます。OneNote 2013は、Microsoft アカウントを持っていればいろいろなデバイスから参照・編集できます。一人で様々なデバイスを使っている場合はもちろん、議事録や会議資料をグループで共有したい場合にも役立ちます。
ここでは、デスクトップ版OneNote 2013に手書きメモを貼り付ける方法を説明します。デスクトップ版のOneNote 2013に貼り付けるときは、[印刷]メニューから操作します。
デスクトップ版OneNote 2013に貼り付ける方法
1[印刷]メニューをタップ
OneNote 2013に貼り付けたいメモを開き、画面を下からスワイプしてナビゲーションバーを表示して、[印刷]をタップします。
2OneNoteに送る
画面の右に表示される印刷メニューの[Send to OneNote 2013]をタップします。
3貼り付ける範囲を選択する
貼り付ける範囲のプレビューが表示されます。表示を確認したら[印刷]をタップします。
4貼り付け先のページを選ぶ
デスクトップ版のOneNote 2013を起動すると、貼り付け先のノートを選択するダイアログボックスが表示されているので、貼り付け先のノートを選択して[OK]をタップします。
5画像が貼り付けられた
選択したノートに、手書きメモが貼り付けられました。
HINTストアアプリ版OneNoteにも貼り付けられる
TruNoteが使えるdynabookをチェックしよう!
東芝「dynabook tab」特設サイトはこちら。