1.[ページ設定]を表示する
![あらかじめパソコンにプリンターを接続しておく ,[ファイル]-[ページ設定]をクリック](/contents/036/img/img20100308151136032634.jpg)
2.プリンターの設定を確認する
![1 用紙のサイズや向き、給紙方法を確認 ,2[OK]をクリック,[ページ設定]が表示された](/contents/036/img/img20100308151934057066.jpg)
3.[印刷プレビュー]を表示する
![1 印刷したいノートを選択,すぐに印刷したい場合は[印刷]をクリックする,2[ファイル]‐[印刷プレビュー]をクリック](/contents/036/img/img20100308152253066391.jpg)
4.ノートを印刷する
![1 印刷される内容を確認 ,印刷が開始される ,2[印刷]をクリック ,[印刷プレビュー]が表示された ,[印刷プレビュー]を閉じたいときは[閉じる]をクリックする](/contents/036/img/img20100329180210085318.jpg)
[ヒント]ページ設定を確認しておこう
ツールバーの[印刷]をクリックすると、プリンターを選択してすぐに印刷が実行されるため、プレビューを確認できません。一方、印刷プレビューからはプリンターの設定を確認できません。そこで、このレッスンでは最初に[ページ設定]でプリンターの設定を確認し、次に[印刷プレビュー]でどのように印刷されるかを確認してから印刷を実行するという手順を紹介しています。
[ヒント]メール送信やHTML形式での書き出しにも対応
Evernoteは利用するデバイスや情報の取り込み方法をいくつも用意していて、自由に自分に合ったものを選べることが、ひとつの特長です。そんなEvernoteは、情報の出力や共有に関しても多くの方法を用意しています。ノートを印刷する他に、メールで送信したり、HTMLファイルとして書き出したりすることもできます。メールでの送信はツールバーの[Email]をクリックするだけ。[宛先]に送信先のメールアドレスを入力すると、リッチテキストメール(HTML メール)として送信します。HTMLファイルとして書き出すには、メニューの[ファイル]-[エクスポート]をクリックし、[名前を付けて保存]が表示されたら[ファイルの種類]に[HTML]を選択します。画像など関連するファイルがある場合はひとつのフォルダーにまとめてくれるので、HTMLファイルと一緒に圧縮してメールに添付すれば、相手に再加工してもらいやすくなります。Evernote形式(.enex)で書き出した場合は、相手側のソフトでインポートを行い、ノートとして取り込むことができます。この他、エクスポートせずにノートブックの共有機能を利用することもできます。
[ヒント]Mac版ソフトでは縮小印刷ができる
Mac版ソフトで印刷する際には、設定画面にある[レイアウト]の[ページ数/枚]をクリックすることで、1枚の用紙に複数ページ分(2、4ページなど)の印刷が行えます。文字は小さくなりますが、用紙を節約したい場合に有効な機能です。
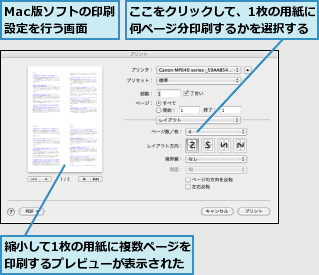
[ヒント]複数のノートをひとつにまとめることもできる
複数のノートを選択してメニューから[編集]-[ノートのマージ]をクリックすると、選択したノートを1つのノートにまとめます。まとめて印刷したい場合や、似たような内容のメモをひとつにしたい場合に有効です。なお、一度まとめたノートを元に戻すことはできません。




