WebページをEvernoteに取り込む
1.Webページ全体をEvernoteに取り込む
![Evernoteに取り込みたいWebページを表示しておく,Webページの文字や画像を選択していた場合は選択部分だけが取り込まれる,ここではWebページ全体を取り込む,[ツール]‐[Add to Evernote]をクリック](/contents/036/img/img20100405142450017437.jpg)
2.Webページ全体を取り込むことを確認する
![[Don't show this warning again]はチェックしないでおく ,[Evernote]が表示された,[Yes]をクリック](/contents/036/img/img20100405142508068971.jpg)
3.WebページがEvernoteに取り込まれた
![Webページを取り込んだ新規ノートが作成された ,デスクトップの右下に[1ノート追加]と表示された](/contents/036/img/img20100405142534024887.jpg)
取り込んだWebページを確認する
1.取り込んだWebページの内容を確認する
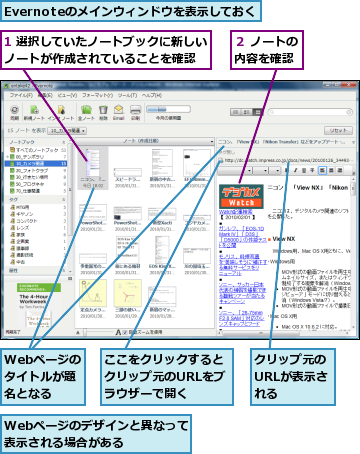
[ヒント]何度も読み返したい情報や、読み返して熟成させたい記事をクリップしよう
情報収集にあたって、Webページは非常に重要な情報源です。EvernoteのWebクリップ機能ではクリップ元のWeb ページのURLも自動的に記録するため、後から情報をたどることも容易になります。筆者の場合、Webからクリップする情報は、ブログのネタ候補となるものが多いです。中でもニュースなどの時事ネタより、いつかこれについて書きたいと思う、いわゆる「あたためておきたい」記事をよくクリップしています。ノートにして何度となく読み返し、編集しながら、ネタを熟成させていくのです。また、書籍の執筆にあたっては参考資料になりそうなものを探して集中的にクリップします。Evernoteの検索機能は、資料の管理にも大いに役立ってくれます。
[ヒント]Internet Explorerのツールバーをカスタマイズしよう
Internet Explorerで[ツール]-[ツールバー]-[カスタマイズ]をクリックすると[ツールバーの変更]が表示されます。ここで[Add to Evernote]ボタンを上に([ホーム]の上など)すると、ツールバーに常に表示され、ワンクリックでクリップ可能になります。
[ヒント]Webクリップに対応しているブラウザーは?
ブラウザーにEvernoteのWebクリップ機能を加えるソフトを「Web Clipper」と呼びます。Evernote のWindows 版ソフトをインストールするとInternet Explorer用の、Mac版ソフトをインストールするとSafari用のWeb Clipperが自動的にインストールされ、利用できるようになります。Web Clipperはこの他FirefoxとGoogle Chrome用もあり、これらはEvernoteのダウンロードページからインストールできます。これら以外のブラウザーでWebクリップを利用したい場合は「お気に入り(ブックマーク)」に登録して利用するブックマークレット形式のものが提供されています。
▼Web Clipper
http://www.evernote.com/about/download/web_clipper.php
[ヒント]デザインを重視する場合はPDFファイルとして取り込もう
昨今の多くのWebページでは、デザインを整えるために「CSS」という技術が使われています。しかしEvernoteはCSSに対応していないため、Webページを取り込んでもデザインが異なってしまう場合が多くあります。そうした場合には、必要な文章や画像だけを選択してから取り込むようにすれば、デザインが気になるケースは少なくなります。もしもページ全体のデザインを重視するならば、PDFファイルとして取り込んでみましょう。Mac版Safariの場合は[Shift]キーを押しながらツールバーの象のアイコンをクリックすると、PDFファイルとしてEvernoteに取り込むことができます。なお、Flashアニメを利用したページなどもWebクリップでは取り込むことができません。この場合もPDFファイルとして取り込むか、キャプチャを利用することで、静止画として取り込むことができます。キャプチャについてはレッスン19を参照してください。




