1.ScanSnap S1500で資料をスキャンする
![ScanSnap S1500に資料をセットしておく,レッスン23を参考に、スキャンした資料が自動的にEvernoteに追加されるように設定しておく,[Scan]ボタンを押す](/contents/036/img/img20100310112859015601.jpg)
2.PDFファイルに変換されEvernoteに追加される
![スキャンした資料がEvernoteに追加されるまでしばらく待つ,スキャンした資料が自動的にPDFファイルに変換され、Evernoteに取り込まれる,[ScanSnap Manager]が 表示された](/contents/036/img/img20100409180052075265.jpg)
3.スキャンした資料を確認する
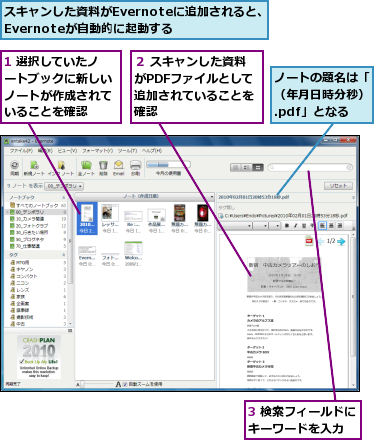
4.スキャンした資料が検索できることを確認する
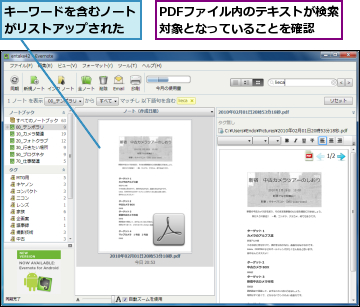
[ヒント]PDFのファイルサイズに注意しよう
レッスン21でも述べたように、PDFファイルはサイズが大きくなります。月40MBという容量制限のほか1ファイルあたり25MBというファイルサイズ制限もあるため、これらを超えてしまうPDFファイルは取り込めません。書類をスキャンして生成したPDFは特にファイルサイズが大きくなるため、注意が必要です。慣れないうちは、枚数の多い資料をスキャンするときには直接Evernoteに取り込まず、ファイルに保存して設定を確認しながら何度か取り込んでみましょう。設定の変更方法はHINT「スキャンの設定を調整しよう」を参照してください。
[ヒント]雑誌や書籍も分解すればスキャンできる
雑誌や書籍も、分解して1枚ずつの紙にしてしまえばスキャンできます。なんとなく捨てられなかった雑誌も、必要なページと表紙をスキャンしてしまえば、心置きなく捨てられます。古い雑誌はスキャンして捨てる! と決めてしまえば部屋の掃除は迷いなく進み、大事な記事はデジタルデータとして残したまま部屋の空間が広がると、ちょっとした驚きがあるはずです。一部のページを切ることは一般的なカッターでも簡単ですが、雑誌や書籍を1冊まるまるスキャンしようという場合には、業務用の裁断機を使うという選択肢もあります。高価で置き場所も取りますが、一気に、しかもきれいに裁断できるのが魅力です。なお、都市部にある「フェデックスキンコーズ」では、書籍などの裁断サービスを行っています。
▼フェデックス キンコーズ
http://www.kinkos.co.jp/
[ヒント]スキャンの設定を調整しよう
レッスン23を参考にScanSnapの設定を表示し、[読み取りモード]タブをクリックすると、スキャンの設定が行えます。[画質の選択]では解像度(どれだけ詳細にスキャンするか)を選択できます。ファイルサイズを抑えるには解像度を下げる(小さな数値を選択する)ことが有効ですが、文字の細かな書類では、解像度が低いとうまく文字を読み取れないことがあります。[カラーモード]は基本的には[自動]のままでOKですが、カラーの資料をグレーでスキャンしてしまうなど、自動判別に失敗する場合がまれにあるので、その場合は指定します。[読み取り面の選択]は片面/両面スキャンの指定を行います。[オプション]をクリックすると、文字の鮮明さなどの設定が可能です。
![自動判別でなくカラー/グレー/白黒でのスキャンを指定したい場合は選択する,裏面のスキャンが不要な場合は[片面読み取り]を選択する,解像度を選択する。数値が大きいほど高解像度になり細部まで読み取れるが、ファイルサイズが大きくなる,[オプション]をクリックすると文字の鮮明さ、傾きの自動補正などを設定できる](/contents/036/img/img20100310121557001562.jpg)
[ヒント]フラットベッドスキャナーでも利用できる
多機能プリンターに付属しているフラットベッドスキャナーでも、書類をスキャンし、ScanSnapのようにPDFを作成することが可能です(そのためのソフトが付属している場合もあります)。何枚もある書類を読み取るのは大変ですが、そのかわり、一般にドキュメントスキャナーよりも高画質でのスキャンが可能です。





