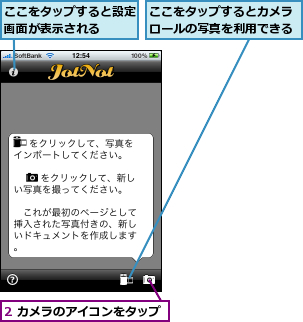1.JotNot Scannerのカメラを起動する
2.写真を撮影する
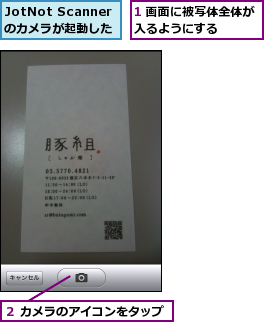
3.[エリア選択]を表示する
![1 撮影した写真を確認,撮影し直したい場合は[再撮影]をタップ,2[使用]をタップ,[プレビュー]が表示された](/contents/036/img/img20100310143417090500.jpg)
4.写真の切り抜き範囲を調整する
![1 選択領域の四隅の印をドラッグし、選択領域を調整 ,ここをタップすると画質などの設定ができる ,青い選択領域が表示された ,2[処理する]をタップ ,[エリア選択]が表示された](/contents/036/img/img20100310143112012051.jpg)
5.Evernoteにアップロードする
![ここをタップ,ここをタップすると[エリア選択]に戻る ,写真が選択した範囲で切り抜かれた ,画質が補正された ,角度をつけて撮影した写真でも、正面から撮影したように表示された](/contents/036/img/img20100310161404019455.jpg)
6.写真の送り先にEvernoteを選択する
![1[ Evernoteへ送信する]をタップ,2[Evernoteログイン失敗しました]が表示されたら[OK]をタップ,[ページオプション]が表示された](/contents/036/img/img20100310162733051112.jpg)
7.Evernoteにサインインする
![1 Evernoteのユーザー名とパスワードを入力,次回以降はサインインの操作は必要ない ,2[ 終了]をタップ ,[Evernote Options]が表示された](/contents/036/img/img20100310164649093803.jpg)
8.題名などを入力する
![1 ノートの題名を入力,3[ 送信] をタップ ,ここをタップするとノートに文字を入力できる ,必要であればタグを選択する ,2 アップロードするノートブックを選択,[Evernote]が表示された](/contents/036/img/img20100310165359018843.jpg)
9.Evernoteへのアップロードが完了した
![アップロードが完了した ,パソコンやiPhoneのEvernoteを起動して、写真がアップロードされたか確認する ,手順5の画面に戻る ,[OK]をタップ,[ファイルが送信されました]が表示された](/contents/036/img/img20100413141325037963.jpg)
[ヒント]JotNot Scannerってなに?
「JotNot Scanner」とは、iPhoneで撮影した写真を補正して、スキャナーでスキャンしたような、きれいな画像にするアプリです。iPhoneで書類や名刺などを撮影しても、傾いたり、全体が暗くなったりしてしまう場合が多いものです。Evernoteではこうした画像からも高い精度で文字を抽出し検索可能にしてくれますが、きれいな画像の方が読みやすく、ブログに掲載する場合などにも栄えます。類似のスキャナーアプリは他にもいくつかありますが、JotNot Scannerは比較的安価(600円)で定評もあり、筆者も長く愛用しているアプリです。書類だけでなく街角のポスターやレストランのメニューなど、さまざまなものに利用してみましょう。
[ヒント]以前にスキャンしたデータが残る
JotNot Scannerの起動画面には以前にスキャンした画像が一覧表示され、これをタップすると、切り抜きのやり直しを行えます。不要の場合はサムネイルを左右どちらかにフリックし、[削除]が表示されたらタップして削除します。
[ヒント]きれいにスキャンするための4つのコツ
JotNot Scannerできれいにスキャンするためのコツを4点紹介します。1点目は、被写体が平面であること。斜めになっているものは補正できますが、雑誌が丸まっている部分は補正できません。2点目は全体に光を均一に当てること。3点目はiPhoneをきちんと固定し、手ブレを起こさないこと。4点目は、被写体に合わせて適切なプリセットを使うこと。[エリア選択]の画面で右下の歯車のアイコンをタップすると表示される[エンハンストメント・オプション]に[プリセット]というメニューがあります。普通の被写体は[写真撮影]、文字をくっきりとさせたい場合は[カラードキュメント、または]がおすすめです。[ライトテキスト、または]はユニークで、黒板の文字を白地に黒文字にする、つまり階調を反転させることができます。



![1[ ホーム]画面の[JotNot]をタップしてJotNot Scannerを起動,App StoreでJotNot Scannerを購入しておく ,JotNot Scannerが起動した](/contents/036/img/img20100310133302031154.jpg)