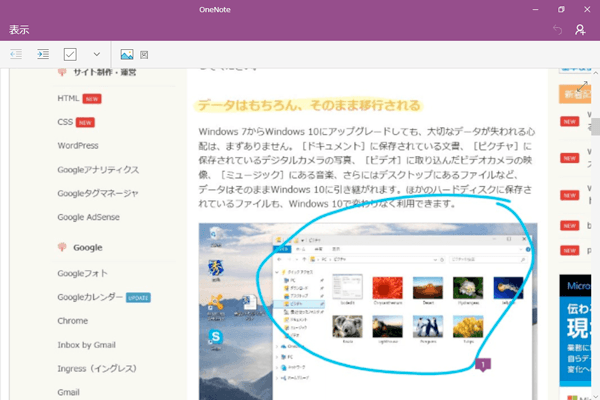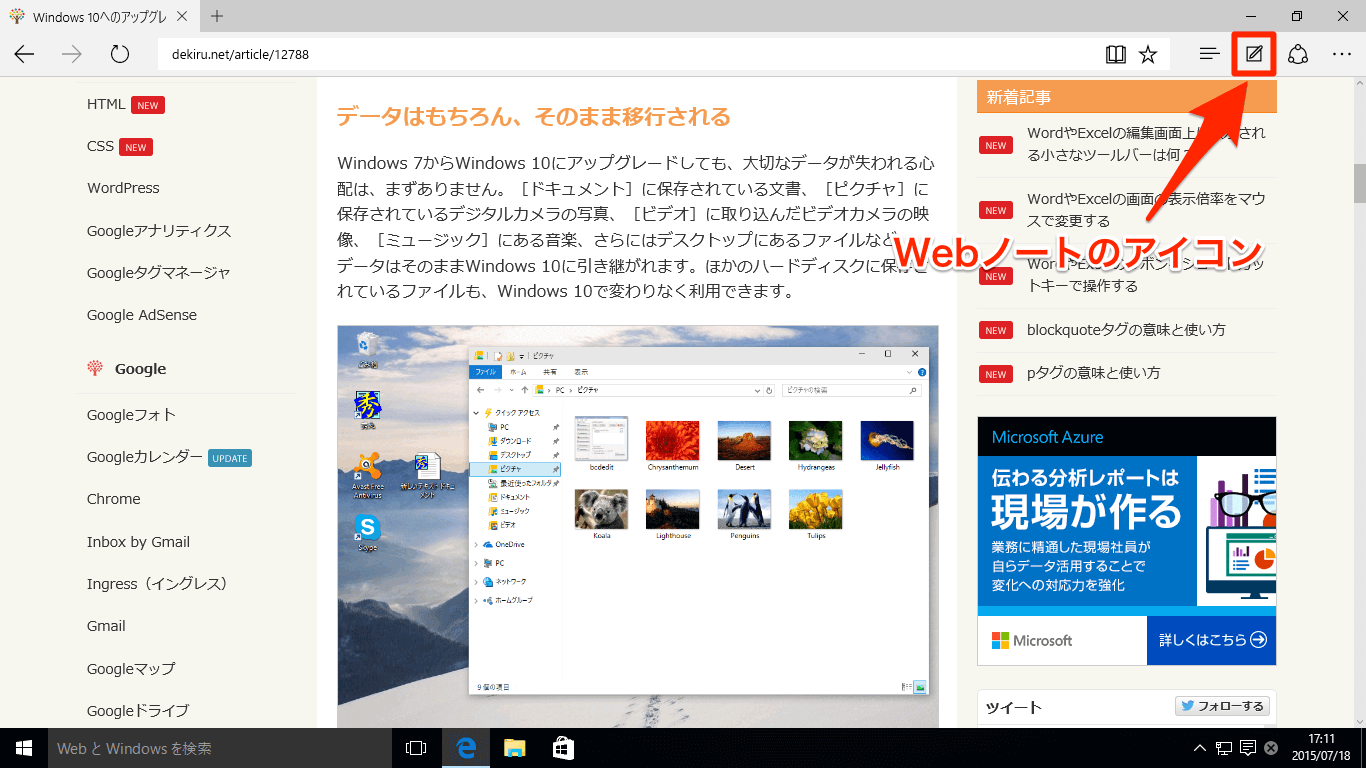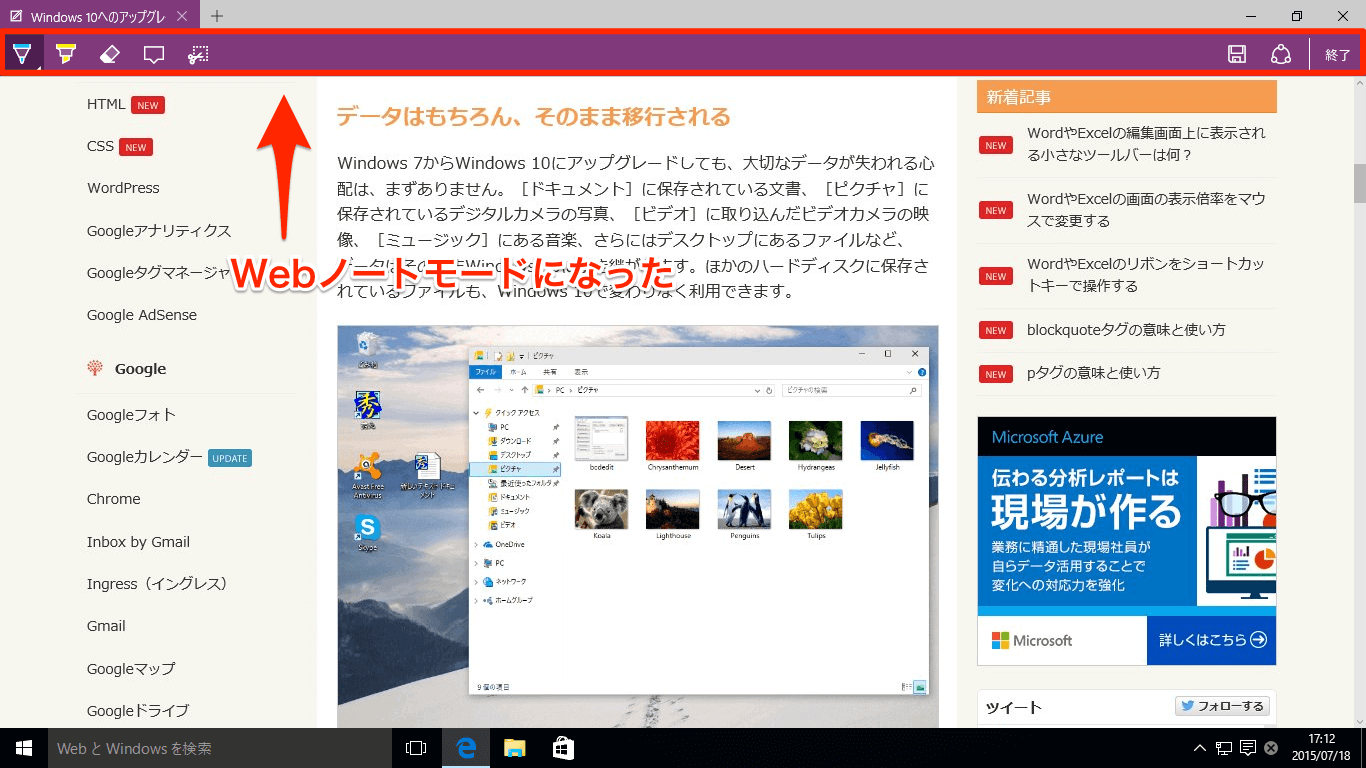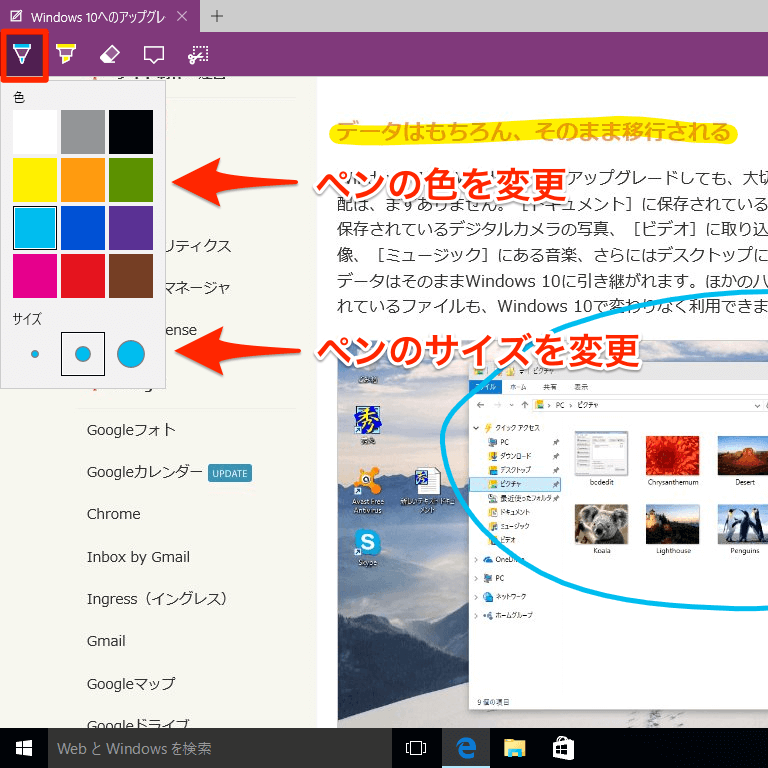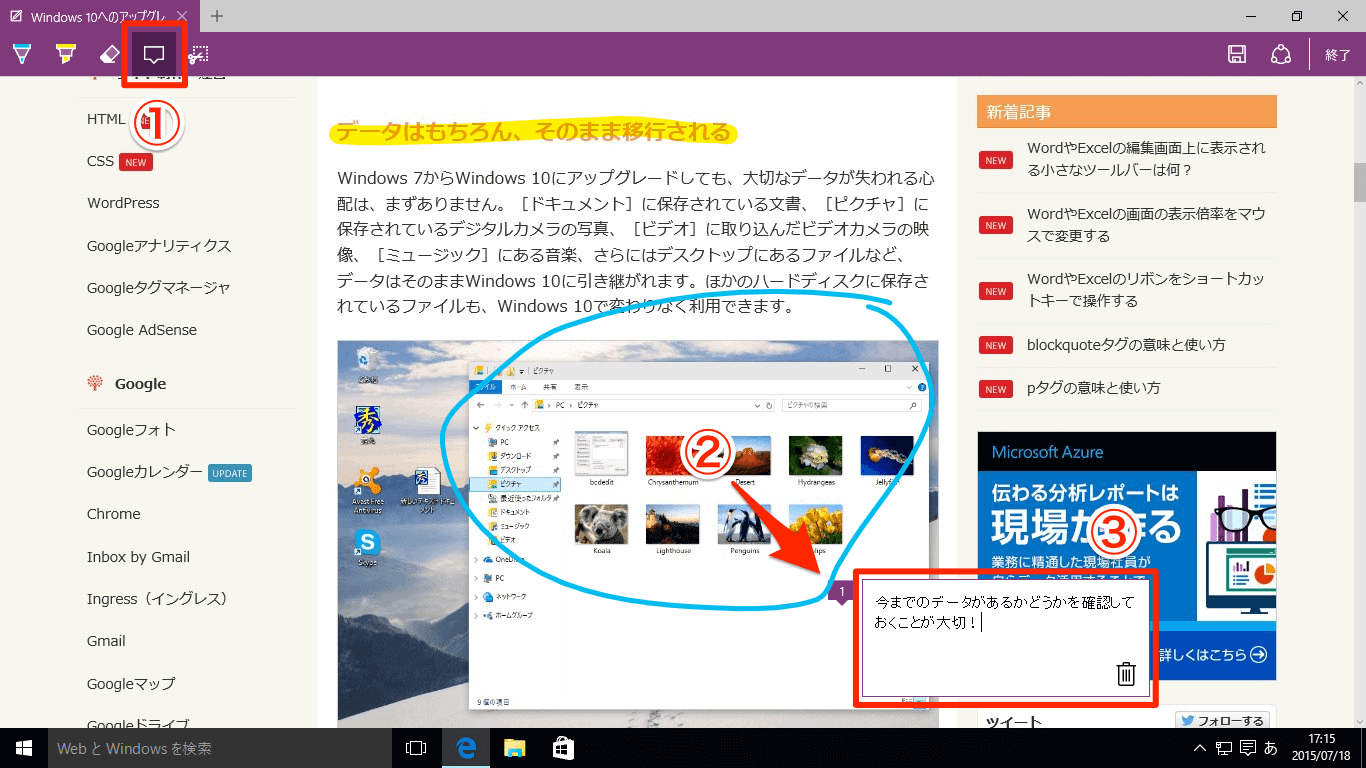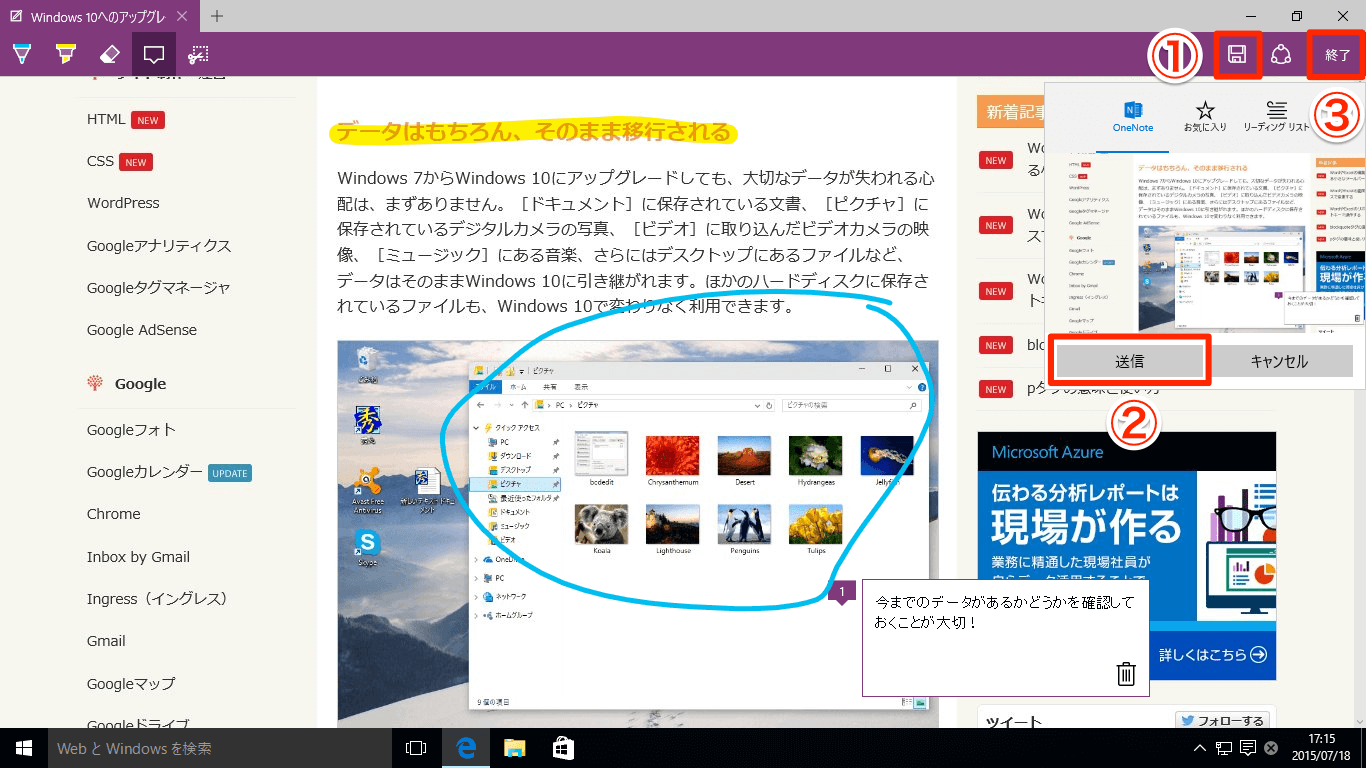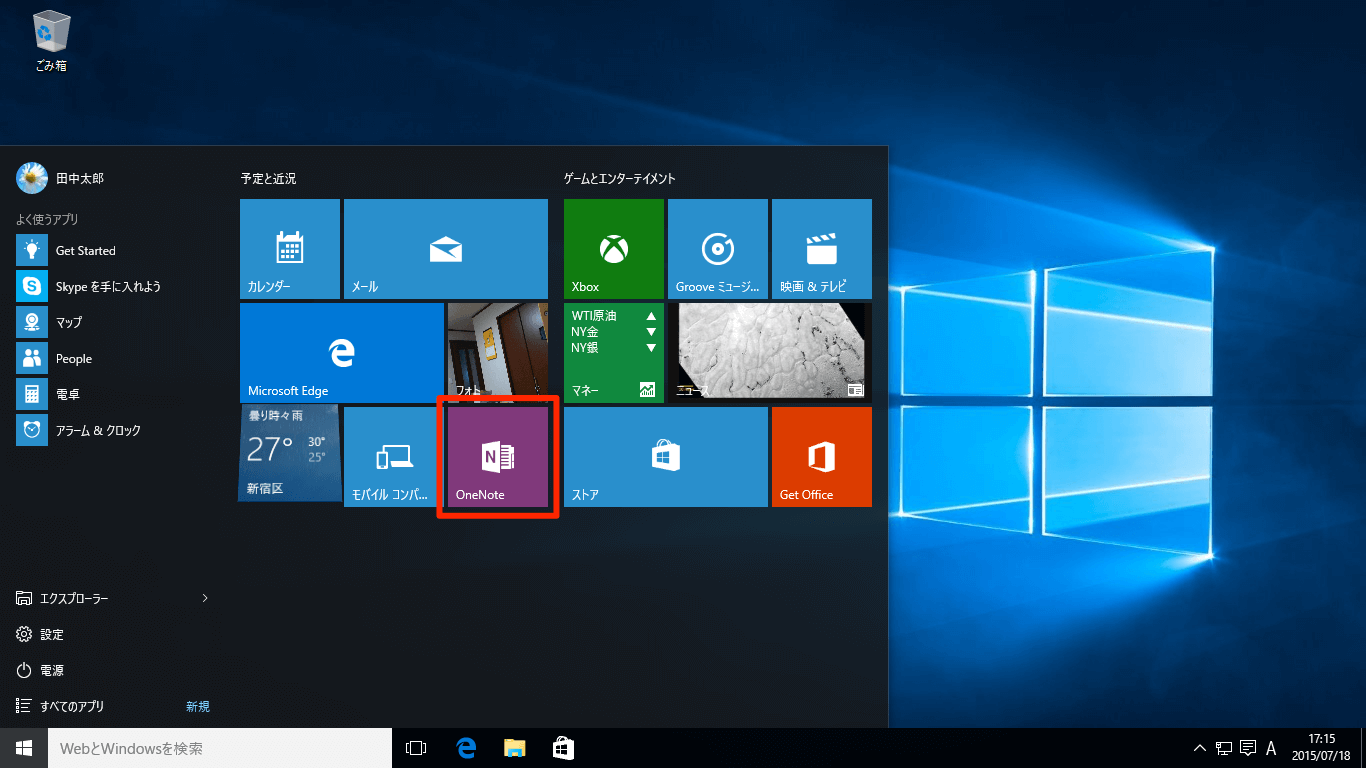手書き&テキストのメモをWebページに保存できる
Microsoft Edge(以下「Edge」と表記)のWebノートは、Webページに手書きメモを書き込むことができる機能です。たとえば、製品カタログのWebページで目当ての製品を赤丸で囲む、ニュースサイトの重要な部分にマーカーを引くなどの用途が考えられます。
また、手書きで強調した部分に、関連情報や補足などをテキストのメモとして書き込むこともできます。重要な情報を忘れないようにしたいときや、あとで情報を整理したいときに便利です。
Windows 10でEdgeを起動し、Webノートを保存してみましょう。
Webページにメモを書き込んで保存する
1Webページを表示する
Edgeを起動してメモを書き込みたいWebページを表示しておき、画面右上にあるアイコン(Webノートの作成)をタップします。
2モードが切り替わった
アドレスバーの表示が変化し、Webノートモードに切り替わりました。
3手書きのメモを書き込む
Webページの上をマウスでクリックし、そのままなぞるように動かすと、その部分に線が描かれます。タブレットの場合は、タップしたまま指でなぞりましょう。標準では水色のペンが選択されています。
HINTペンの種類や色を変えるには
4テキストのメモを書き込む
画面左上にあるフキダシのアイコンをクリックし、Webページ上のメモを追加したい部分をクリックします。フキダシが表示されたら、追加したいテキストをキーボードから入力しましょう。テキストのメモを書き込めます。
5Web Noteを保存する
画面右上の[保存]をクリックすると、Webノートの保存先が表示されます。標準では[OneNote]が選択されており、そのまま[送信]をクリックすると、メモを書き込んだWebページがOneNoteに保存されます。続いて[終了]をクリックし、Webノートを終了しましょう。
HINTお気に入りやリーディングリストにも保存できる
Webノートを保存するときに[お気に入り]や[リーディングリスト]を選択すると、OneNote以外の場所にも保存できます。作成したWebノートをあとで活用したいときはOneNoteに保存すると便利ですが、一時的に取っておきたいだけの場合などは、[お気に入り]や[リーディングリスト]に保存しておくといいでしょう。
保存したWeb Noteを表示する
6OneNoteを起動する
保存したWebノートは、標準ではOneNoteアプリに保存されます。スタートメニューから[OneNote]をクリックしてアプリを起動します。
7保存したWebノートが表示された
OneNoteの起動後、クイックノートを開くと保存したWebノートが表示されます。Webページは画像として保存されます。このため、Webページ内のリンクをクリックしてWebページを表示したり、画面内のテキストを選択したりすることはできません。
HINTOneNoteの初期設定が必要
OneNoteを初めて起動するときは、初期設定が必要です。画面の指示に従って最初のノートを作成すると、Webノートが表示されます。
(清水理史&できるネット編集部)