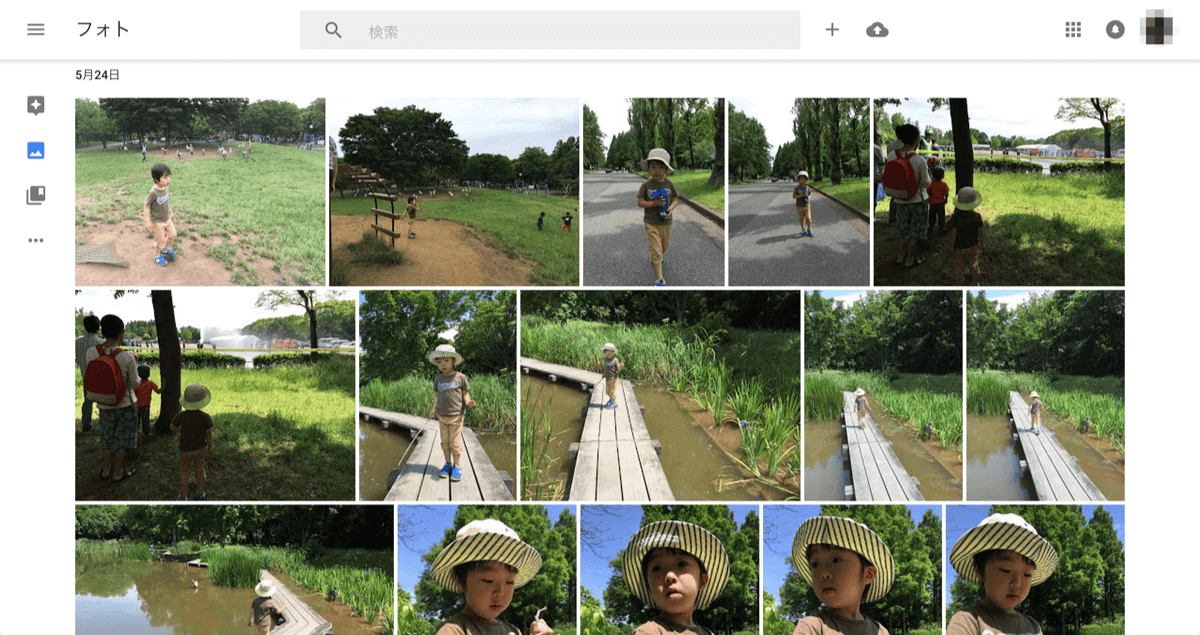無料なのに容量無制限。新しい写真・動画サービスが登場
2015年5月29日、Googleから新しい写真・動画サービス「Googleフォト」がリリースされました。Googleでは以前から「Picasaウェブアルバム」や「Google+フォト」が提供されていましたが、さらに強力にアップグレードされたサービスとなっています。
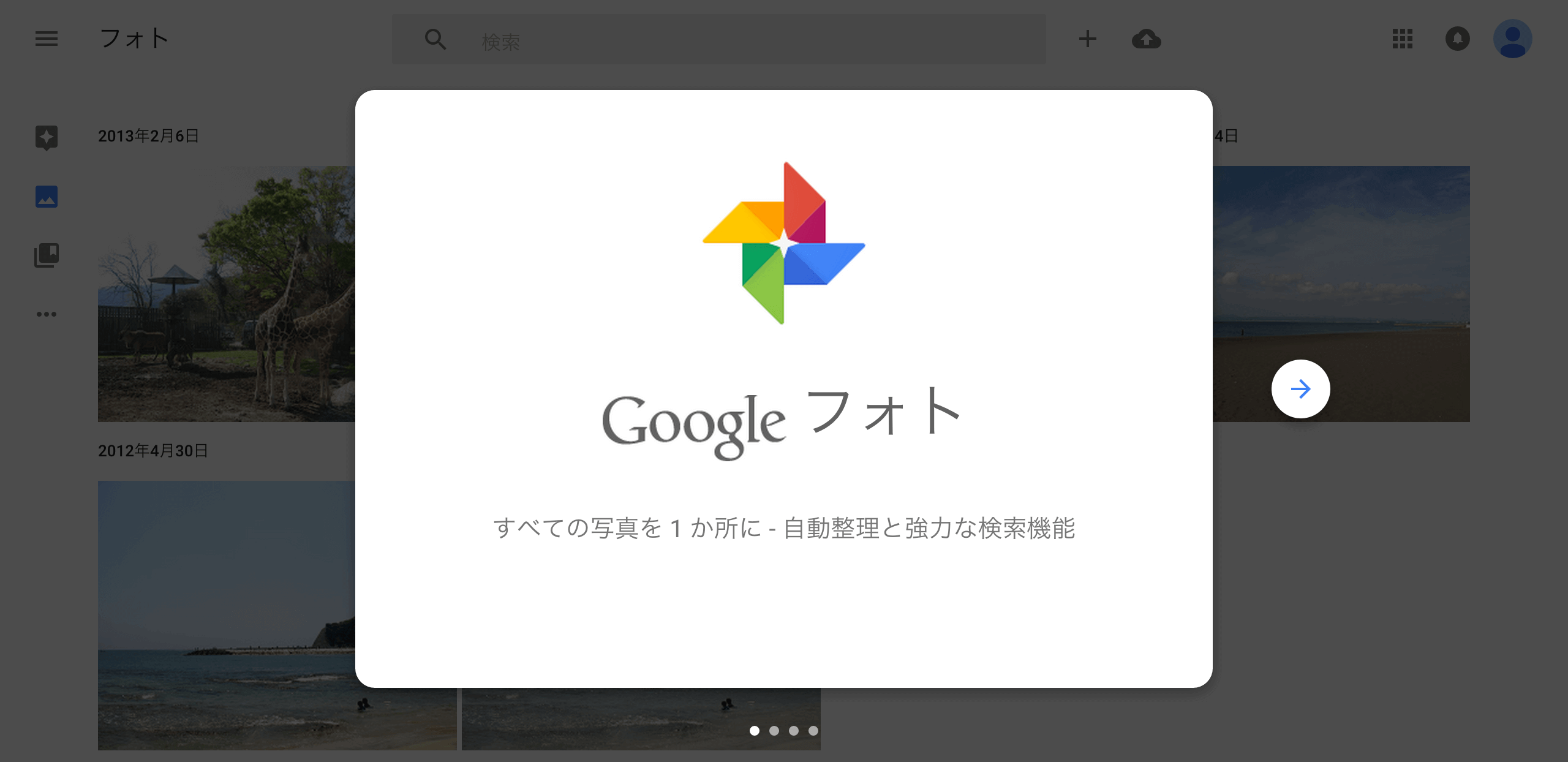
最大の特徴は、高画質な写真・動画を無料かつ容量無制限でアップロードできること。写真は最大1,600万画素、ビデオは1,080pという条件がありますが、クラウドに十分な画質で、無料かつ容量無制限で保存できるサービスは今までになく、かなり画期的なサービスです。
ここでは、GoogleフォトのiPhoneアプリで写真・動画を自動的にアップロードするように設定し、アップロードされた写真・動画を確認するまでの使い方を解説します。
1Googleフォトのアプリを起動する
Googleフォトのアプリ(無料)をApp Storeからインストールしておき、ホーム画面から起動します。
2ログイン画面を表示する
[始める]をタップします。続いて「"Googleフォト"が写真へのアクセスを求めています」というメッセージが表示されるので、[OK]をタップします。
3Googleフォトにログインする
Googleアカウントでログインします。iPhoneの[Gmail]アプリなどでログインしている場合は、アカウントを選択するだけでログインできます。
4バックアップと同期の設定をする
ログインが完了しました。[バックアップと同期]をオンにして[続行]をタップします。
5写真・動画のアップロードサイズを選択する
[高品質(無料、容量無制限)]を選択して[続行]をタップします。
6通知の設定をする
通知についての確認画面で[オンにする]をタップします。続いて、確認画面で[OK]をタップします。
7ガイドを確認する
操作方法のガイドが表示されます。[→]をタップするか、左へスワイプしながら確認していきます。
8[フォト]画面からメニューを表示する
ガイドが終了し、[フォト]画面が表示されました。iPhoneにある写真・動画のアップロードが開始されています。メニューを確認するため、左上のハンバーガーアイコン(三本線のアイコン)をタップします。
9メニューを確認する
Googleフォトのメニューが表示されました。ここでは写真・動画のアップロード状況を確認してみましょう。[アシスタント]をタップします。
10[アシスタント]画面を確認する
[アシスタント]画面では、アップロード(バックアップ)中の写真・動画と、アップロードの残り枚数を確認できます。
Googleフォトには、関連する写真を自動的に組み合わせてコラージュやアニメーションを作成する機能もあります。これらも[アシスタント]画面に表示されます。
11[コレクション]画面を確認する
メニューから[コレクション]画面に切り替えたところです。ここでは、以前にGoogle+フォト(Picasaウェブアルバム)で作成したアルバムやストーリーが表示されました。右上の[+]アイコンから、新しいアルバムなどを作成できます。
12パソコンからGoogleフォトにアクセスする
iPhoneからアップロードした写真は、もちろんパソコンのブラウザーからでも確認できます。Googleフォトにアクセスし、iPhoneと同じGoogleアカウントでログインしましょう。

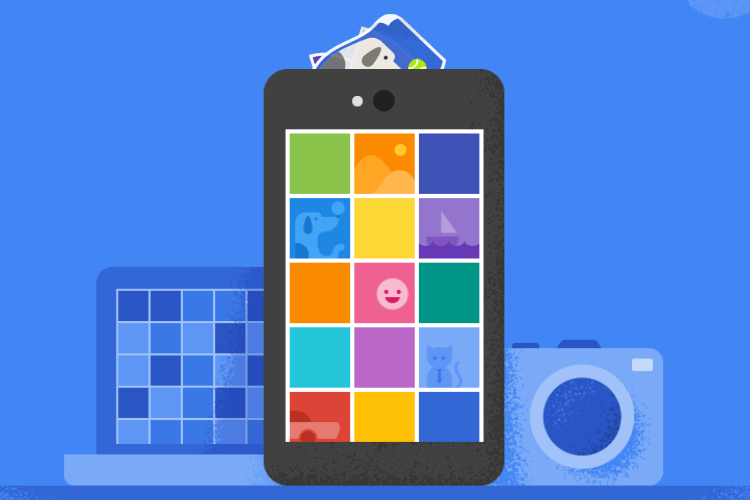
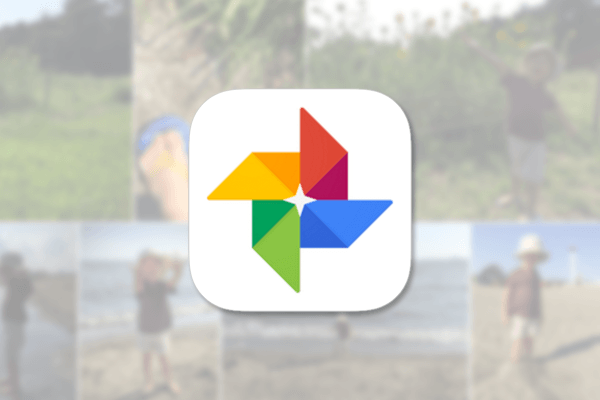
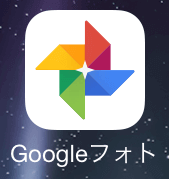
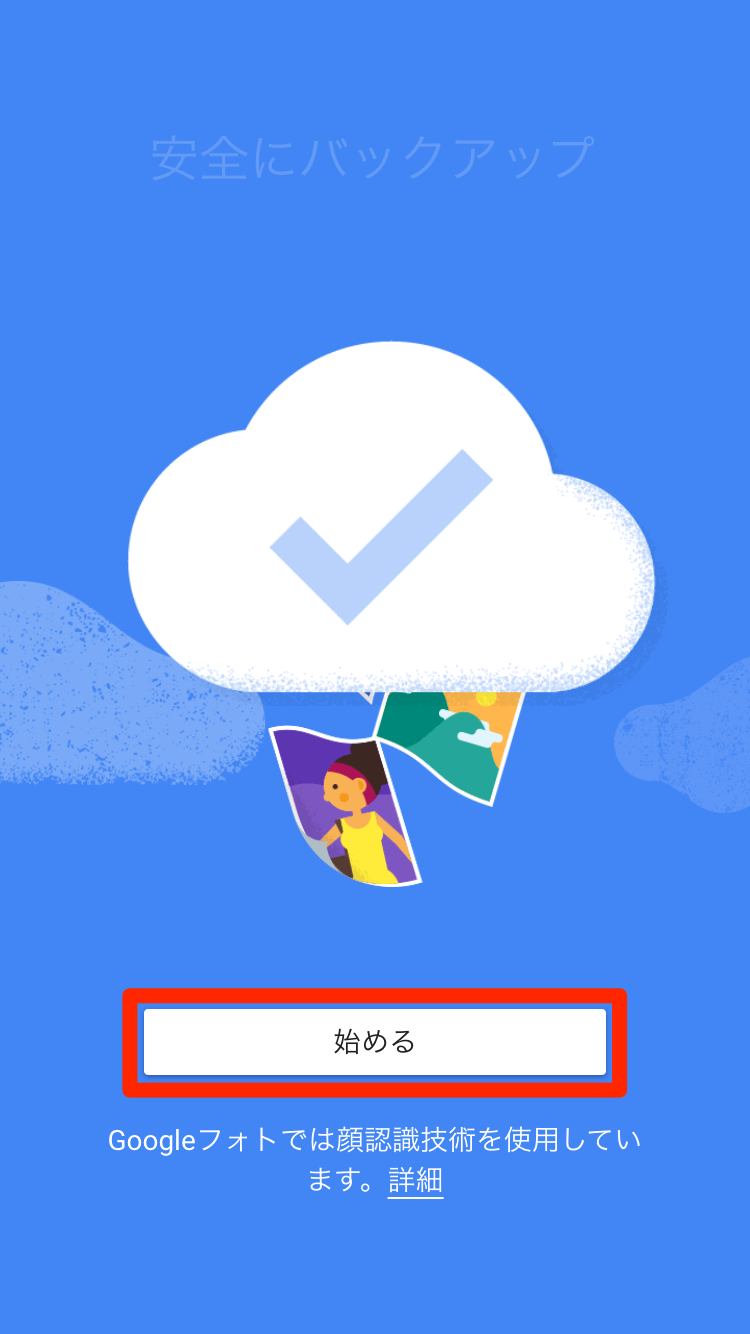
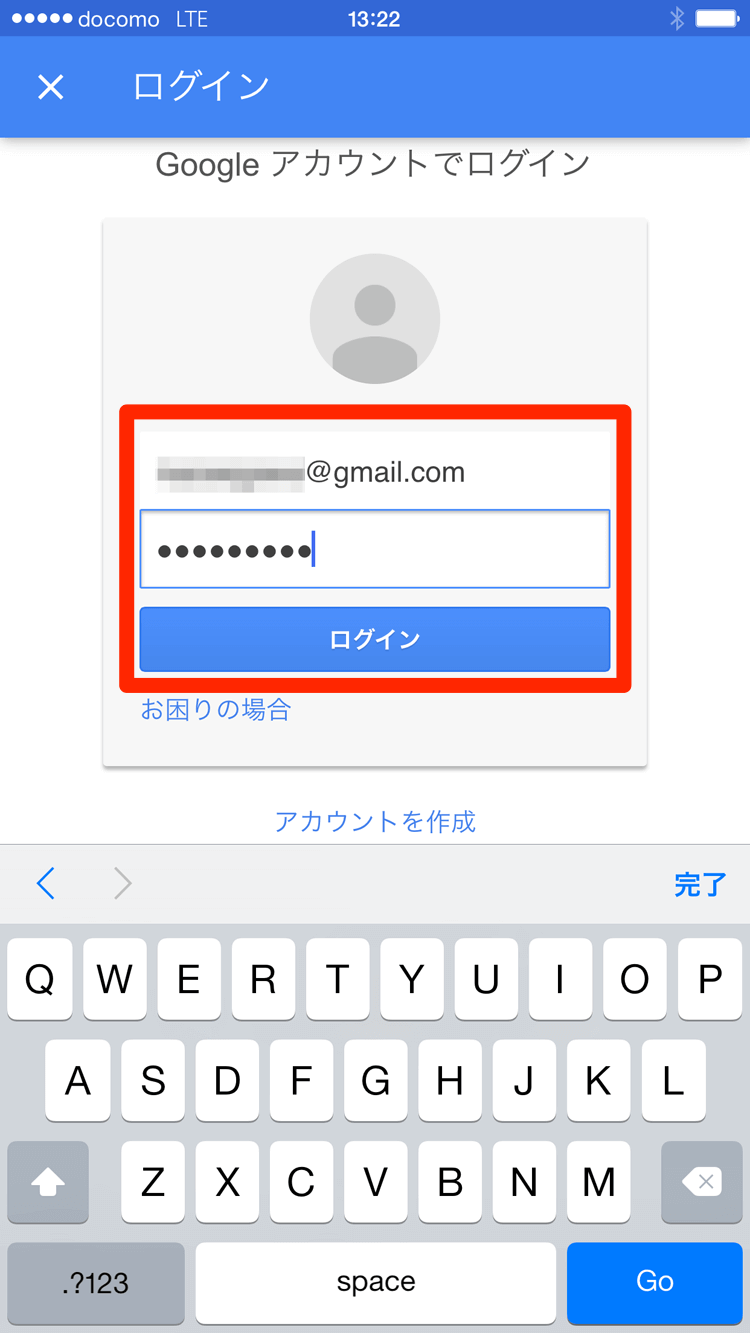
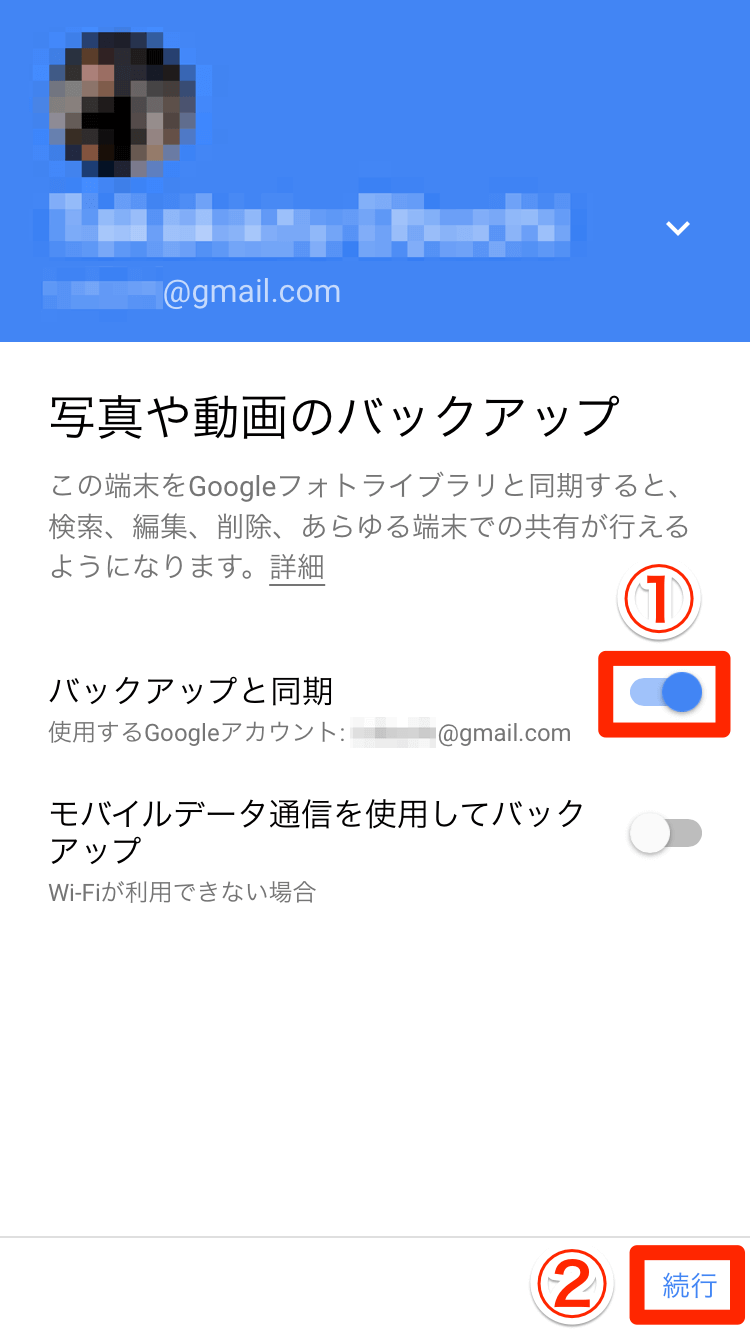
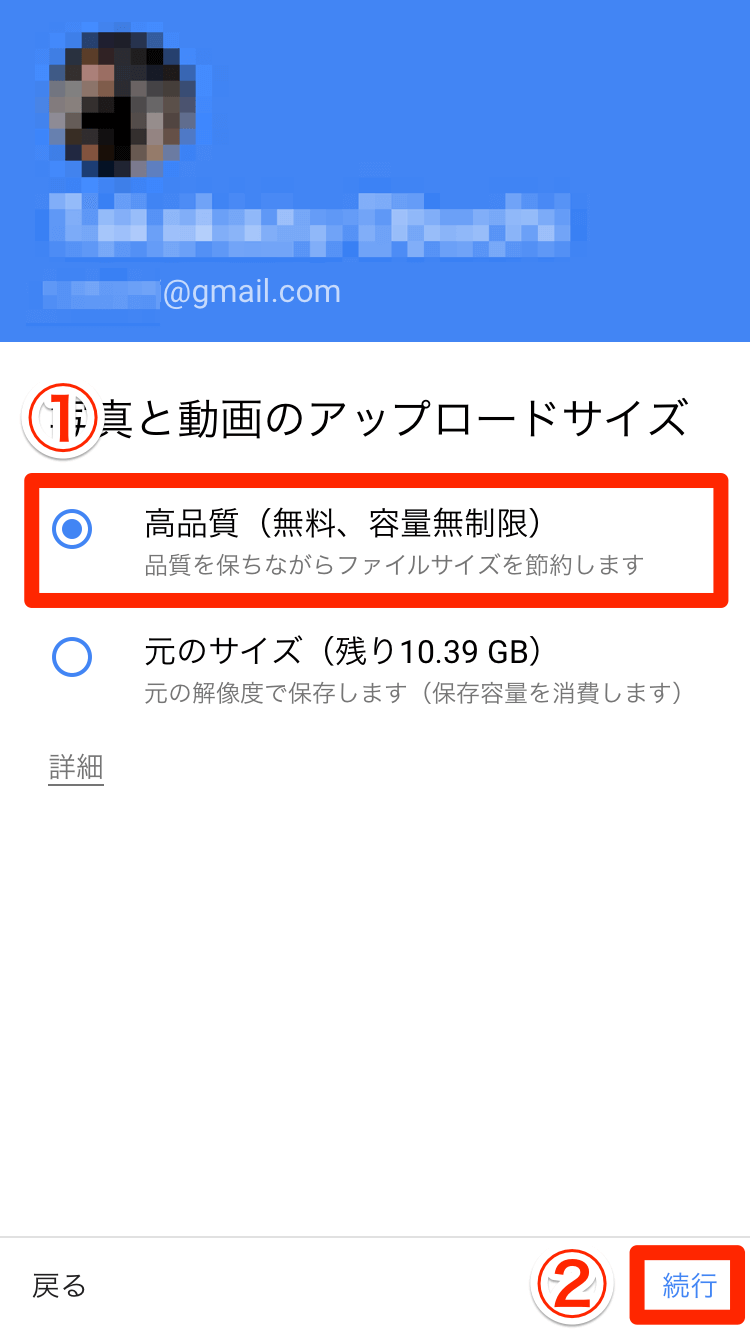
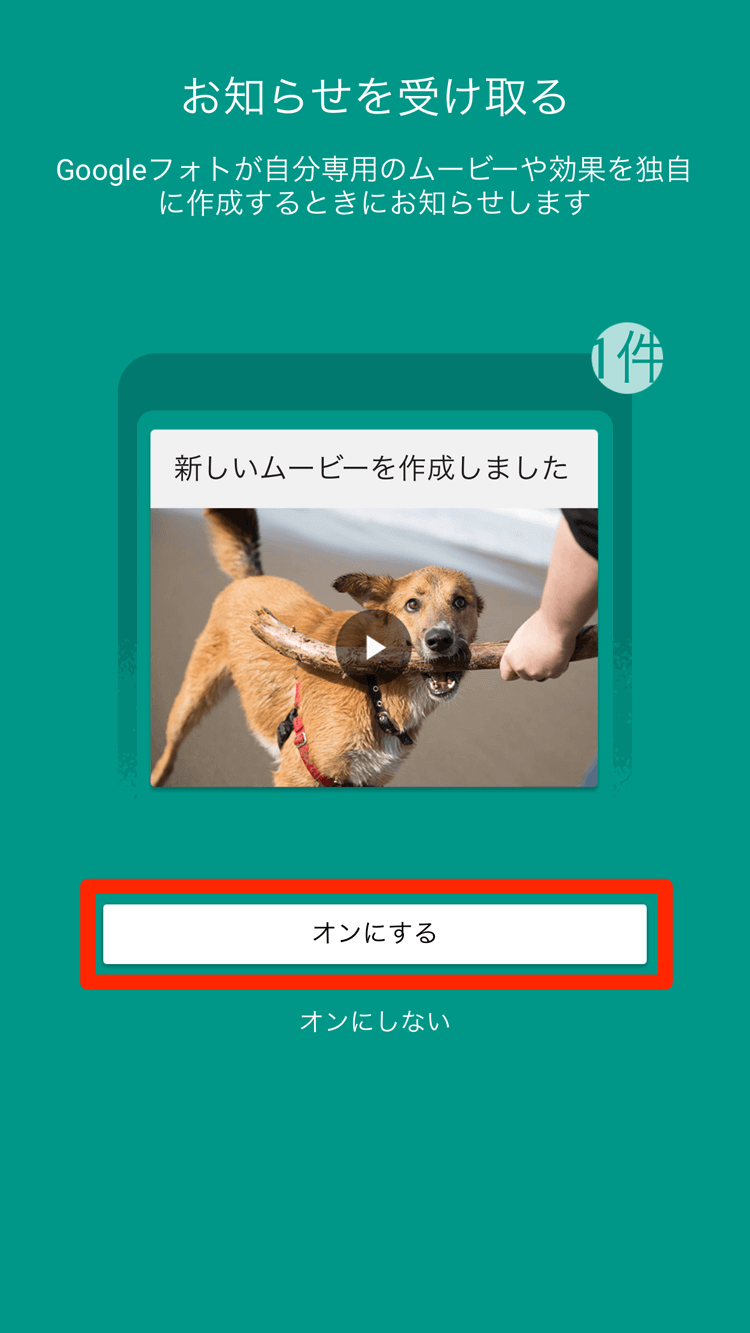
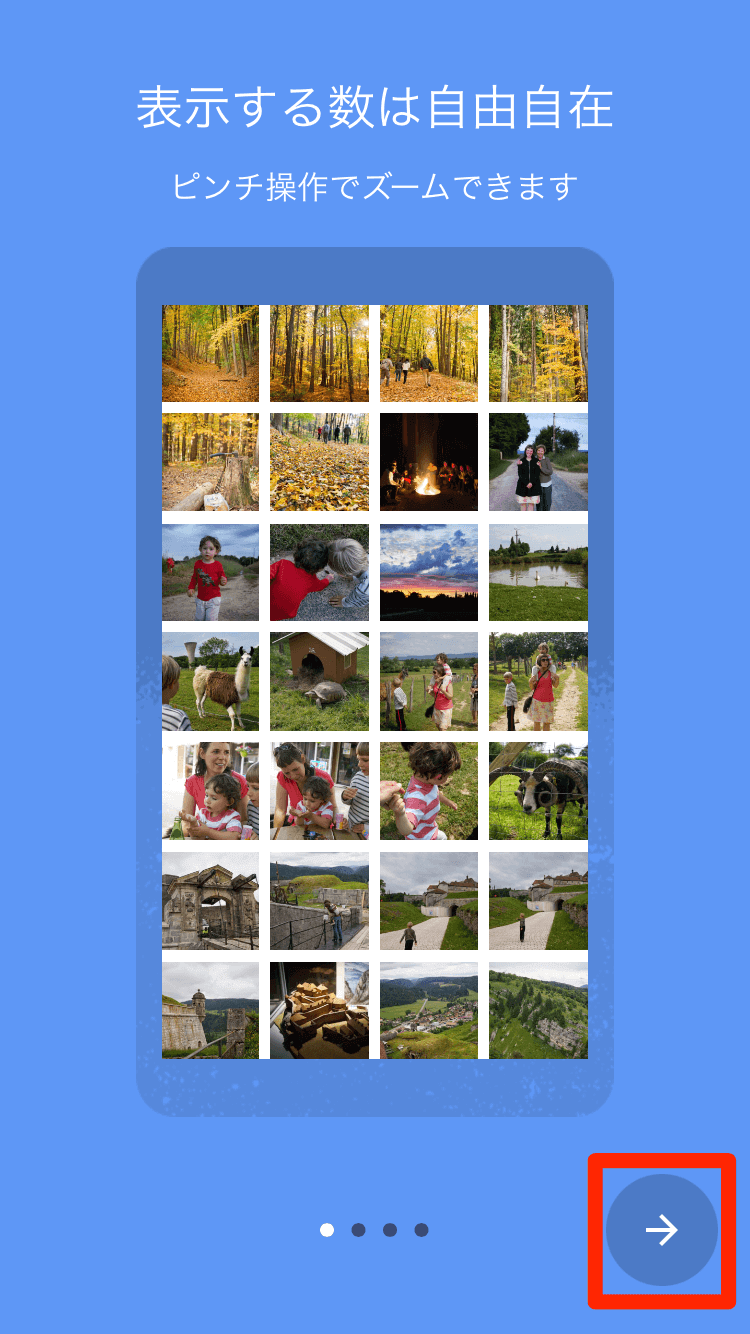
![[フォト]画面からメニューを表示する](https://dekiru.net/upload_docs/img/20150529_o0207.png)
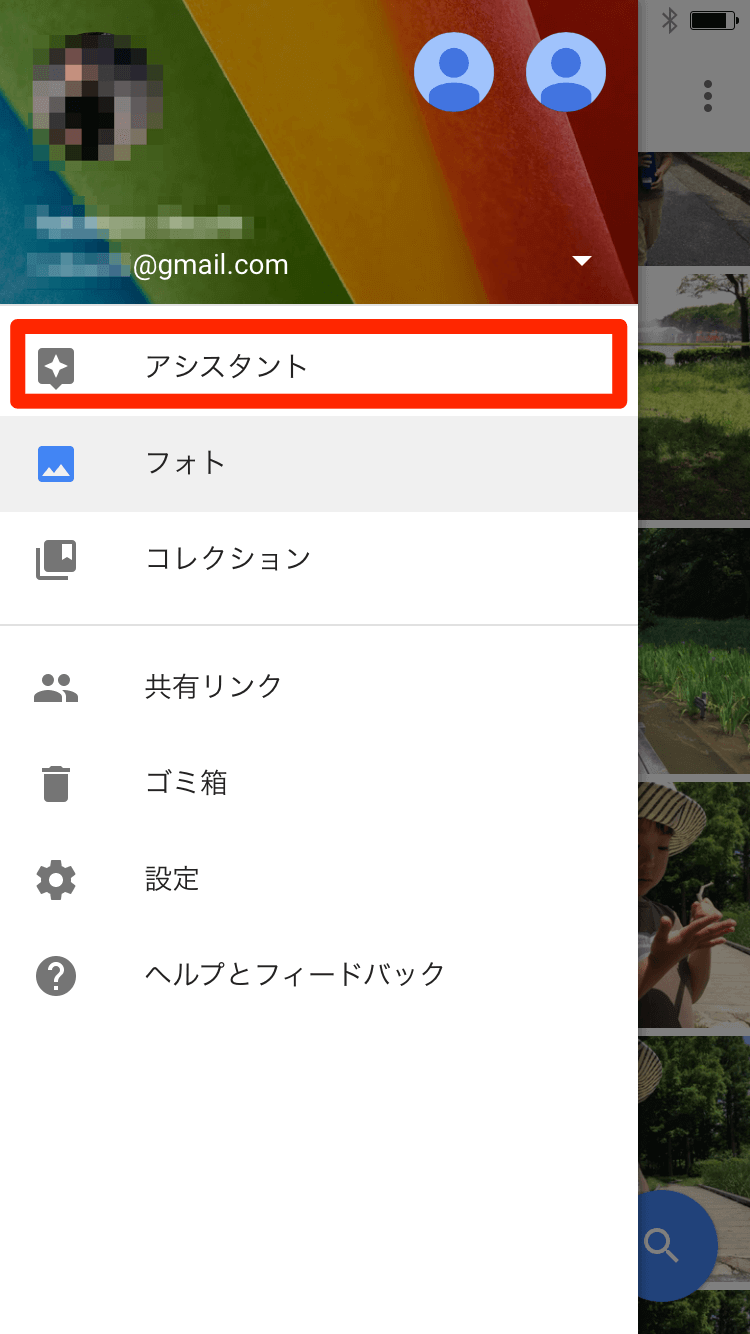
![[アシスタント]画面を確認する](https://dekiru.net/upload_docs/img/20150529_o0209.png)
![Googleフォトの[コラージュ]](https://dekiru.net/upload_docs/img/20150529_o0210.png)
![[コレクション]画面を確認する](https://dekiru.net/upload_docs/img/20150529_o0211.png)