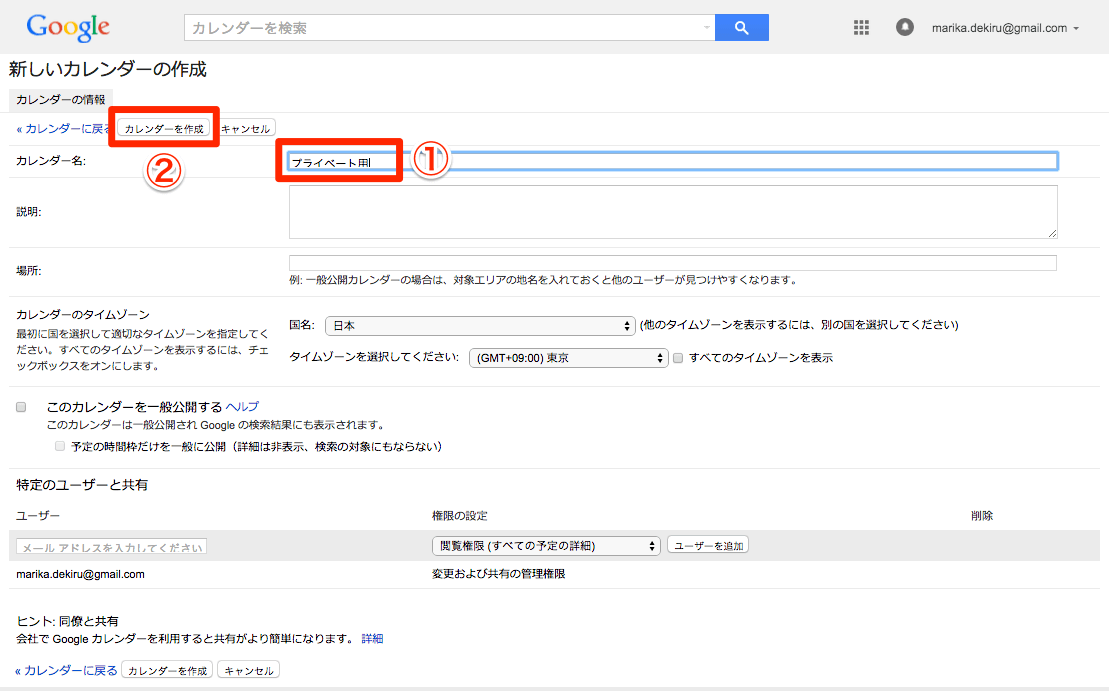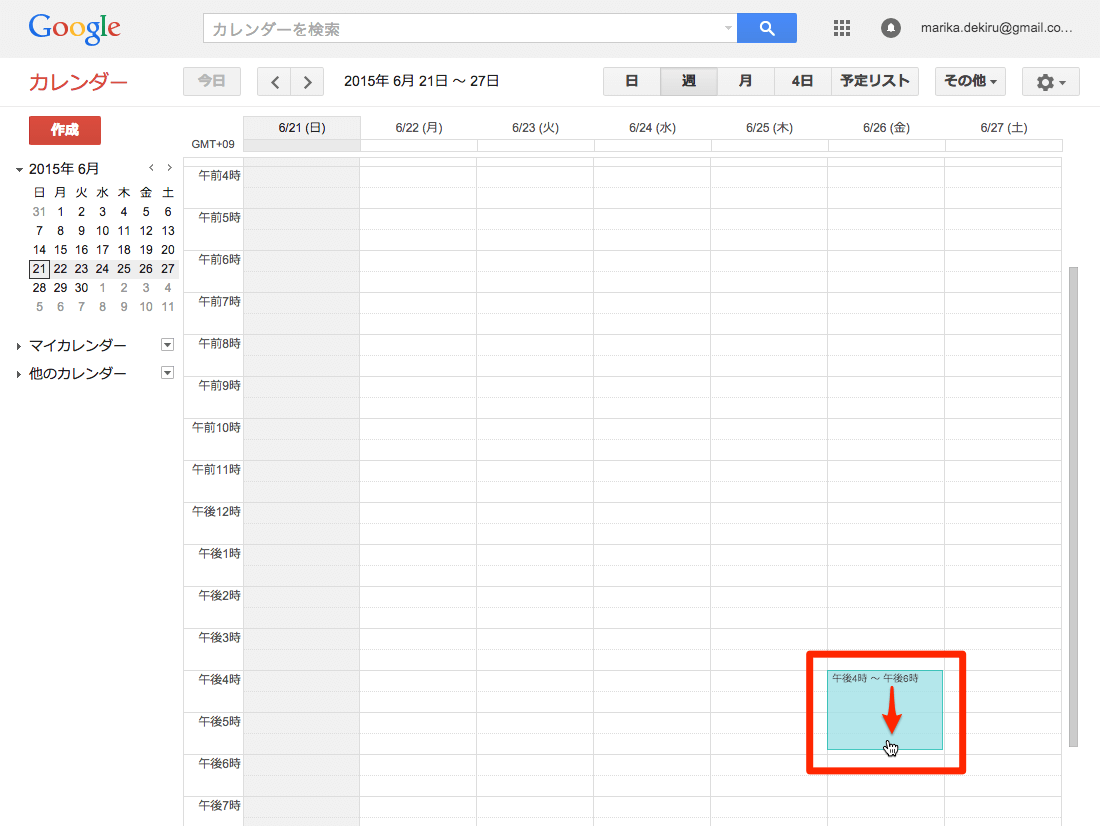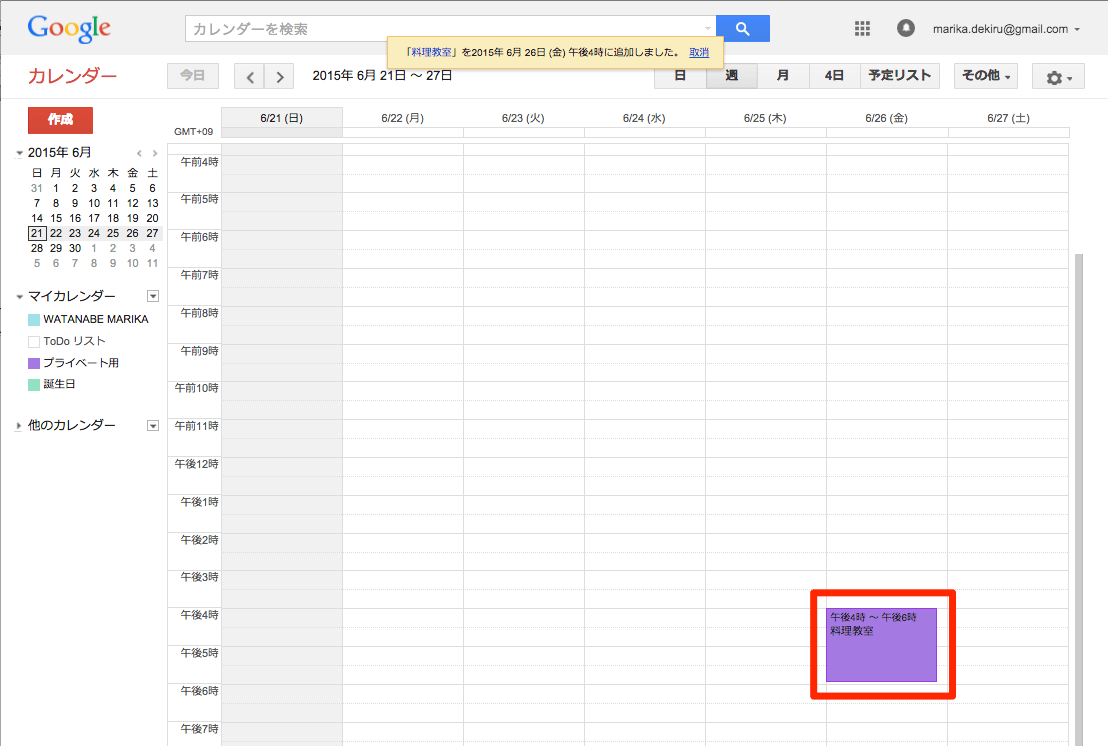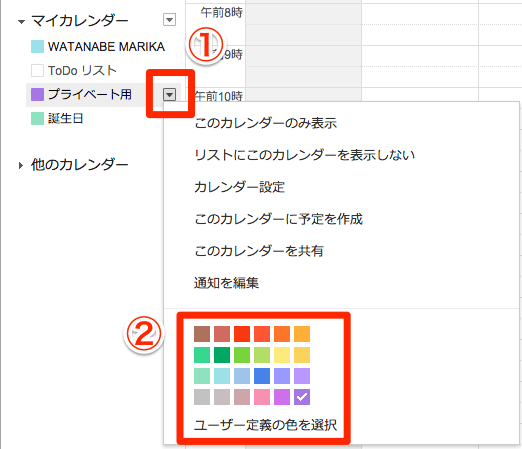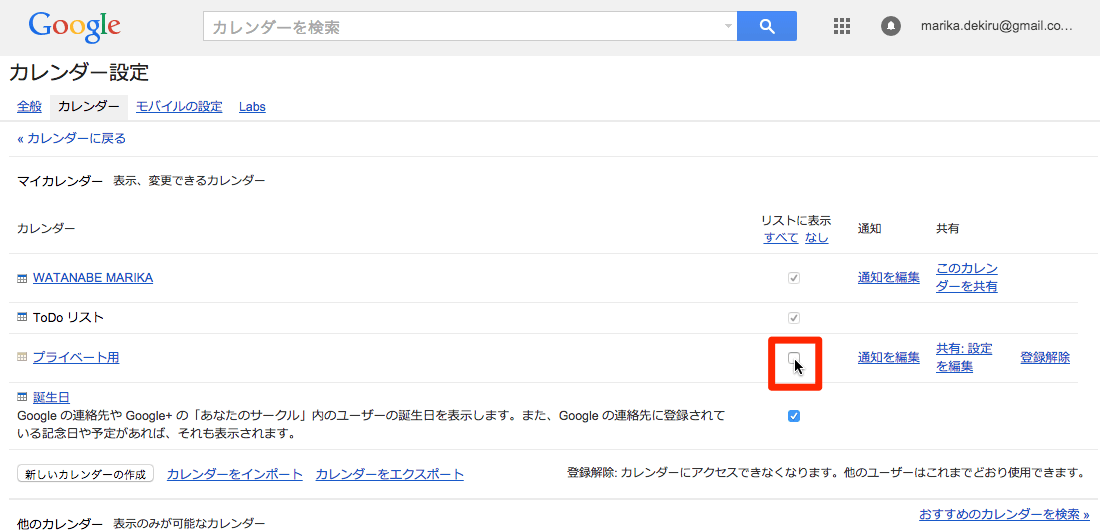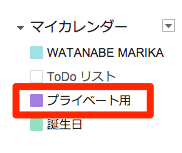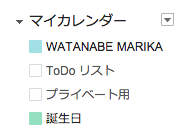複数のカレンダーで予定を管理しよう
日々の予定には仕事関連の予定もあれば、プライベートな予定もあります。それらを1つのカレンダーに作成してしまうと、仕事関連だけの予定を表示したいときや、家族や友達とカレンダーを共有したいときに不便です。複数のカレンダーを作って、別々に管理できるようにしましょう。
Googleカレンダーには最初からいくつかのカレンダーがありますが、ここでは、そのうちの1つである自分の名前が付いたカレンダーを仕事用にします。そして、新しく作ったカレンダーをプライベート用として管理します。同じ方法で3つ目、4つ目のカレンダーを作ることもできるので、趣味や友達との連絡用などで使い分けるといいでしょう。
1[新しいカレンダーの設定]を表示する
Googleカレンダーを開いておき、 [マイカレンダー]の右にある[▼]をクリックして[新しいカレンダーを作成]をクリックします。
2新しいカレンダーの情報を設定する
[新しいカレンダーの作成]画面が表示されます。新しいカレンダーの名前を[カレンダー名]に入力し、[カレンダーを作成]をクリックします。
3新しいカレンダーが作成された
[変更を保存しました]と表示され、カレンダーが作成されました。[マイカレンダー]の左にある[▼]をクリックし、作成したカレンダー(ここでは「プライベート用」が表示されることを確認します。
4新しいカレンダーに予定を作成する
「Googleカレンダーで予定を作成する」を参考に、週表示のカレンダーをドラッグして予定を作成します。この時点では、最初からある仕事用のカレンダーの予定として作成されています。
予定を入力するためのバルーンが表示されたら、まず予定のタイトルを入力します。続いて、[カレンダー]から新しく作成したカレンダーを選択しましょう。予定の色が変わったことを確認し、[予定を作成]をクリックします。
5入力した予定を確認する
新しく作成したプライベート用のカレンダーに予定が作成されました。
HINTカレンダーの色や設定を変更する
[マイカレンダー]の一覧にあるカレンダー名にマウスポインターを合わせると、右に[▼]が表示されます。この[▼]をクリックするとカレンダーごとのメニューが表示され、色の一覧をクリックすることで、そのカレンダーの色を変更できます。ほかのカレンダーと区別しやすい色にしておくといいでしょう。
また、[通知を編集]をクリックすると、「Googleカレンダーの予定を通知する」でも解説しているように、そのカレンダーに作成された予定のデフォルトの通知方法を設定できます。
カレンダーごとのメニューから、予定の色や通知の設定をカスタマイズできます。
HINTいらないカレンダーを非表示にする
[マイカレンダー]の一覧で、カレンダー名にマウスポインターを合わせて[▼]→[リストにこのカレンダーを表示しない]をクリックすると、そのカレンダーが一覧から消えます。Googleカレンダーには、GmailのToDo機能と連携する「ToDoリスト」、連絡先と連携する「誕生日」というカレンダーが最初から表示されていますが、不要な場合はこの方法で非表示にしましょう。
再び表示したい場合は、[マイカレンダー]の右にある[▼]から[設定]を選択し、[カレンダー]をクリックします。非表示にしたものも含め、現在利用しているカレンダーの一覧が表示されるので、カレンダー名の右にある[リストに表示]のチェックボックスにチェックを付けると元に戻ります。
[カレンダー設定]のカレンダーの一覧にある[リストに表示]から、カレンダーの表示・非表示を切り替えられます。
なお、一時的に非表示にしたい場合は、[マイカレンダー]にあるカレンダー名をクリックします。左にある色の付いた■が白抜きの□に変われば、そのカレンダーの予定だけが非表示になります。再度カレンダー名をクリックすると元に戻ります。
[マイカレンダー]にあるカレンダー名をクリックすると......
色の付いた■が白抜きの□になり、そのカレンダーの予定のみが非表示になります。

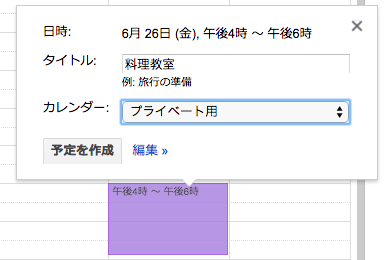
![[新しいカレンダーの設定]を表示する](https://dekiru.net/upload_docs/img/20150626_o0101.png)