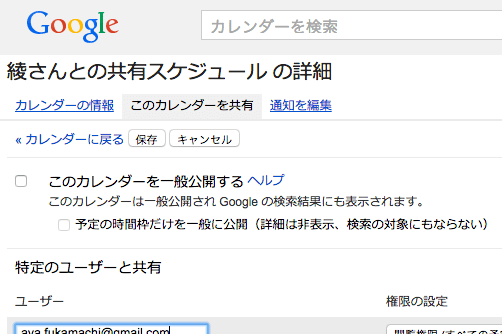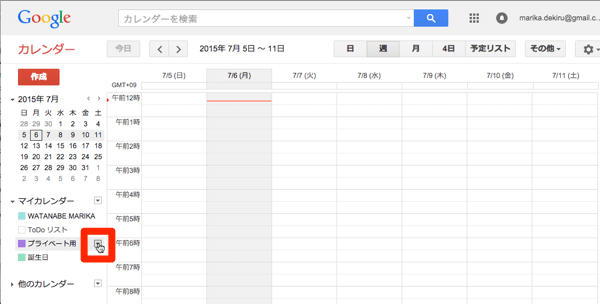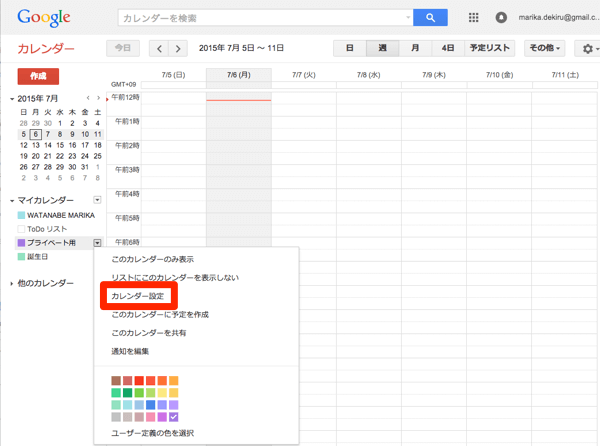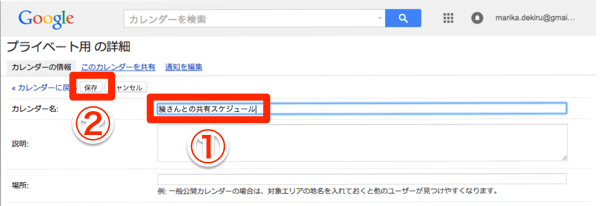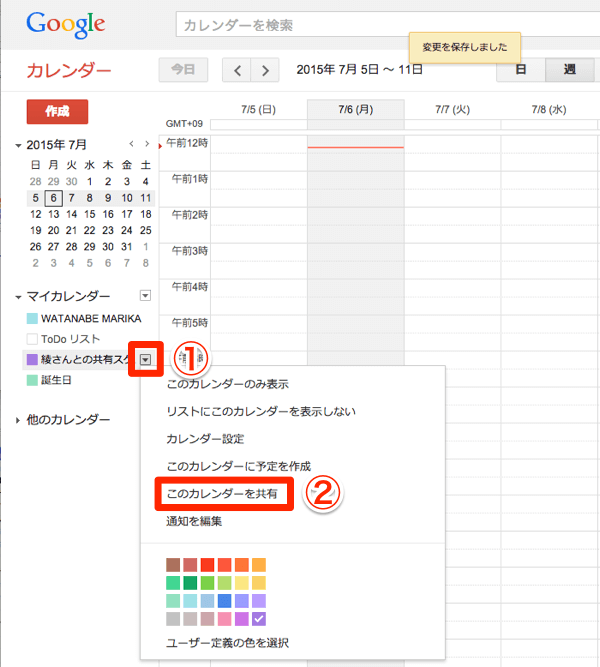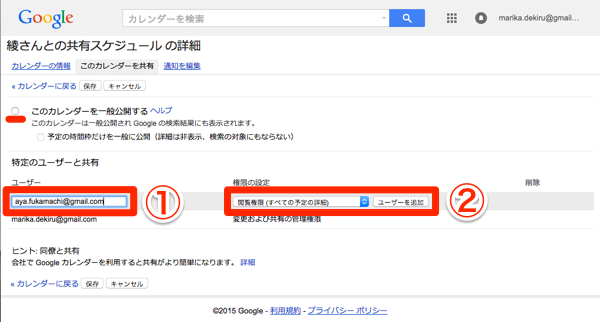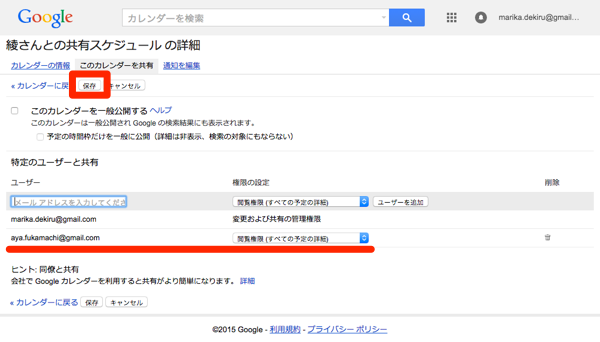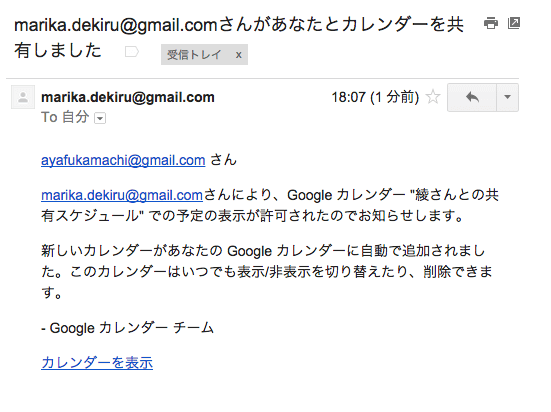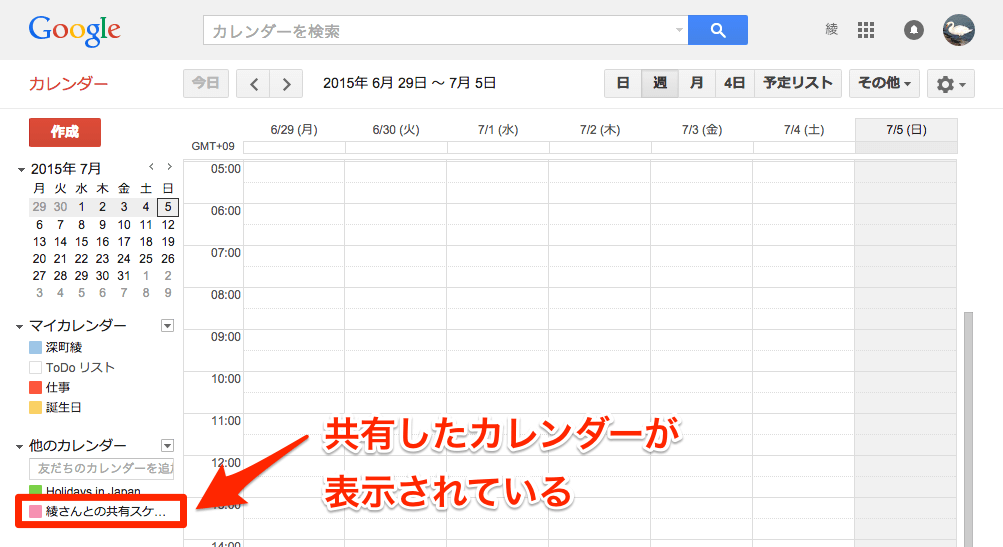カレンダーを共有してコミュニケーションを円滑に
複数人での予定の調整は、意外と手間がかかるもの。対面や電話ならまだしも、メールで調整しようとすると、やりとりの回数ばかりが増えてストレスが溜まってしまうことがあります。
「相手のスケジュールがいつ空いているか、事前にわかれば苦労しないのに......」まさに、その解決手段になるのが、Googleカレンダーを使ったカレンダーの共有です。カレンダーを共有してチームやサークルの仲間で見られるようにし、そのカレンダーにみんなが予定を登録するようにすれば、全員のスケジュール管理がやりやすくなります。
以前の記事「Googleカレンダーで仕事とプライベートの予定を分ける」を参考にして共有のためのカレンダーを作成しておき、以下のように設定しましょう。
1カレンダーのメニューを表示する
ここでは、以前に作成した「プライベート用」というカレンダーを、共有したときにわかりやすいように名前を変更します。作成したカレンダーの右にある[▼]をクリックします。
HINT相手にわかりやすいカレンダー名を付けよう
共有するためのカレンダーには、相手が見て、すぐにわかるような名前を付けましょう。もし「仕事のスケジュール」という名前だったら、共有されたユーザーには「誰の」「何の」仕事のスケジュールなのかが、わかりにくくなってしまいます。自分や相手、またはチームの名前を付けるなどして、関係者や目的が明確に伝わるようにしましょう。
2カレンダーの詳細を表示する
[カレンダー設定]をクリックします。
3カレンダー名をわかりやすいものに変更する
カレンダーの詳細が表示され、[カレンダーの情報]タブが選択されています。[カレンダー名]に新しいカレンダーの名前(ここでは「綾さんとの共有スケジュール」)を入力し、[保存]をクリックします。
4カレンダーの共有設定を表示する
カレンダーの名前が変更されました。続いて、カレンダーの右にある[▼]をクリックし、[このカレンダーを共有]をクリックします。
5共有相手を設定する
カレンダーの詳細が表示され、[このカレンダーを共有]タブが選択されています。[このカレンダーを一般公開する]のチェックマークがはずれていることを確認し、[ユーザー]に共有する相手のメールアドレスを入力します。ここでは、相手に自分の予定の閲覧のみを許可することにするので、[閲覧権限(すべての予定の詳細)]を選択しし、[ユーザーを追加]をクリックします。
HINT適切な共有方法を選ぼう
カレンダーを共有するとき、相手に付与する権限は以下の4種類から選べるようになっています。上から順に強い権限となっており、通常は下の2つのいずれかを設定するといいでしょう。
| 変更および共有の管理権限 | 予定の編集、ほかのユーザーへの共有設定ができる管理者と同じ権限 |
|---|---|
| 予定の変更権限 | 共有した予定の編集が可能 |
| 閲覧権限(すべての予定の詳細) | 予定の編集はできないが閲覧のみ可能 |
| 予定の時間枠のみを表示(詳細を非表示) | 予定の名前や詳細は知らせず、その時間帯に予定が入っていることのみを知ることが可能 |
6共有設定を完了する
共有する相手のメールアドレスが[ユーザー]のリストに追加されました。[保存]をクリックしましょう。なお、メールアドレスが間違っていたり、あとで共有を解除したくなったりした場合は、ゴミ箱のアイコンをクリックすれば、そのメールアドレスを削除できます。