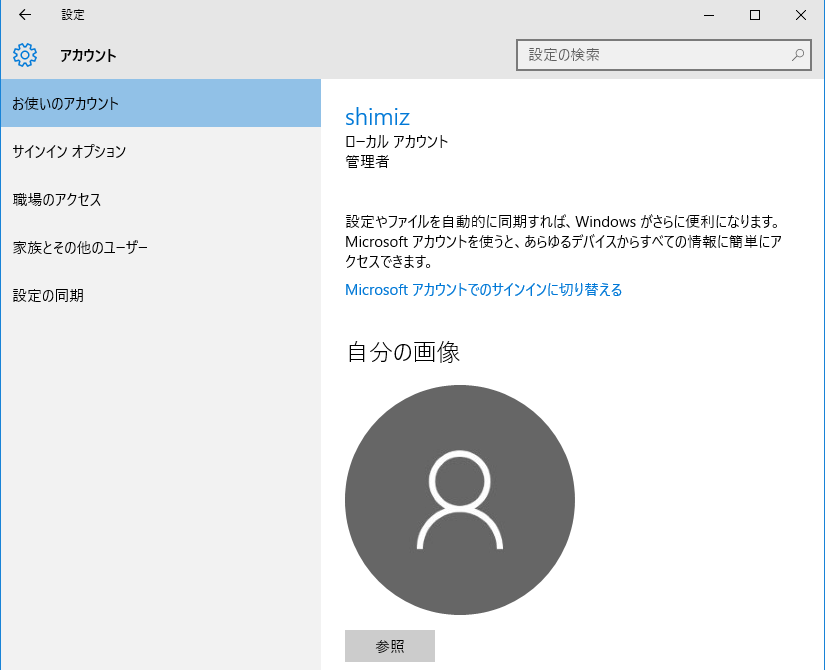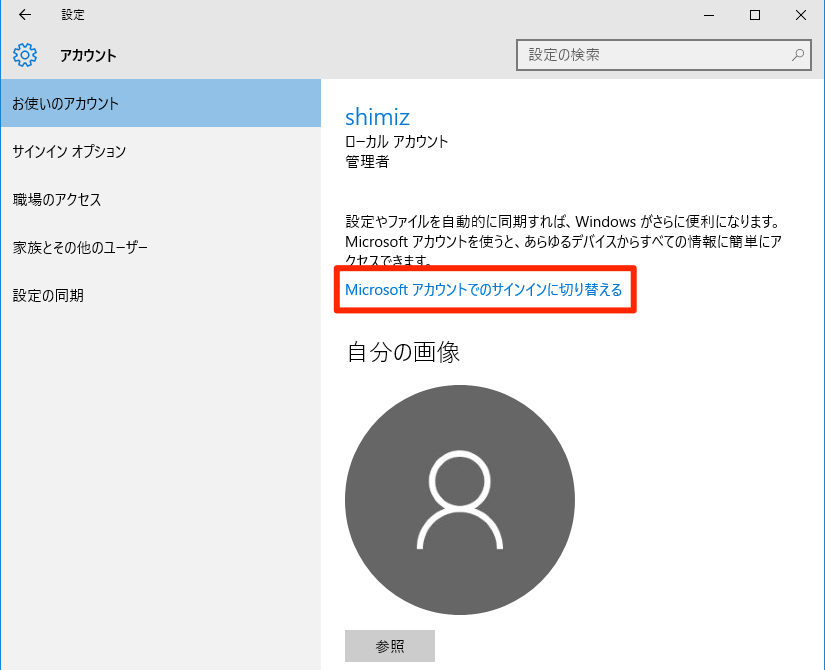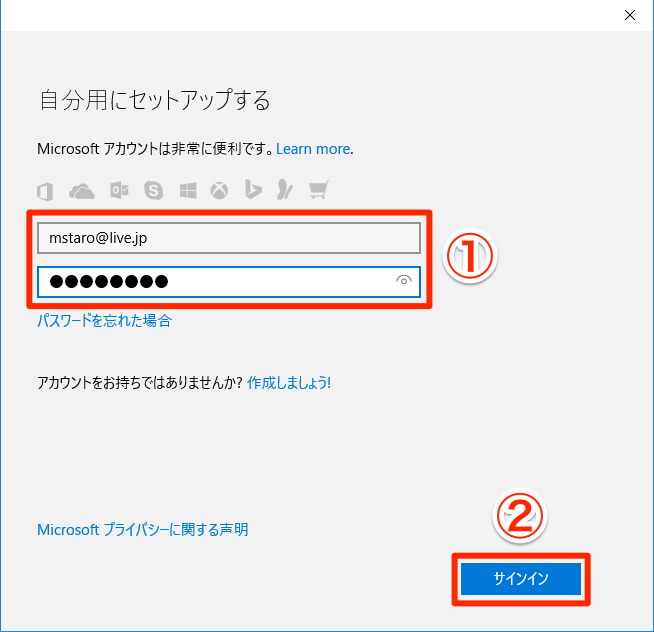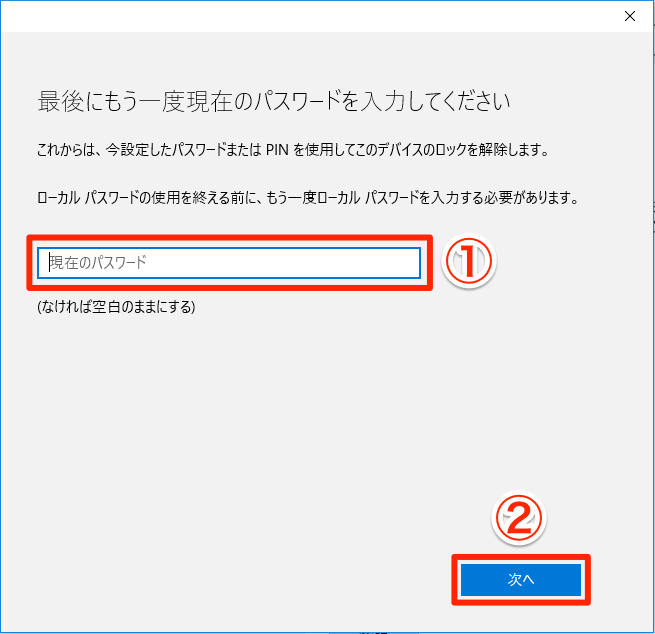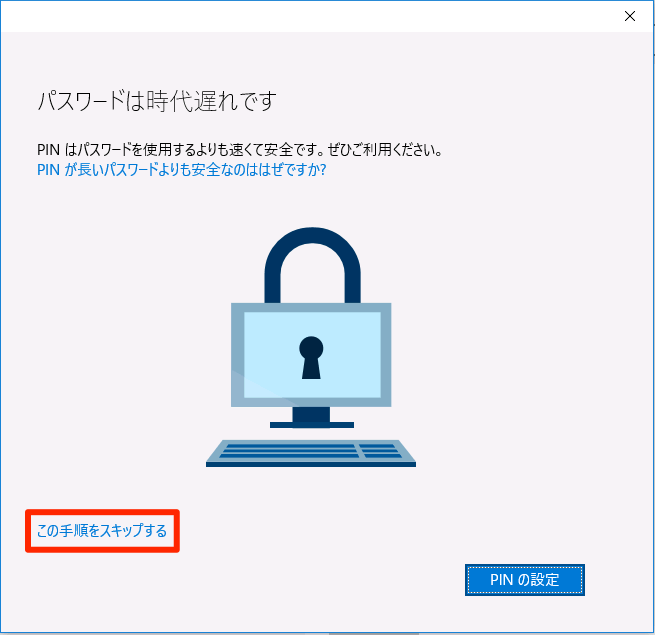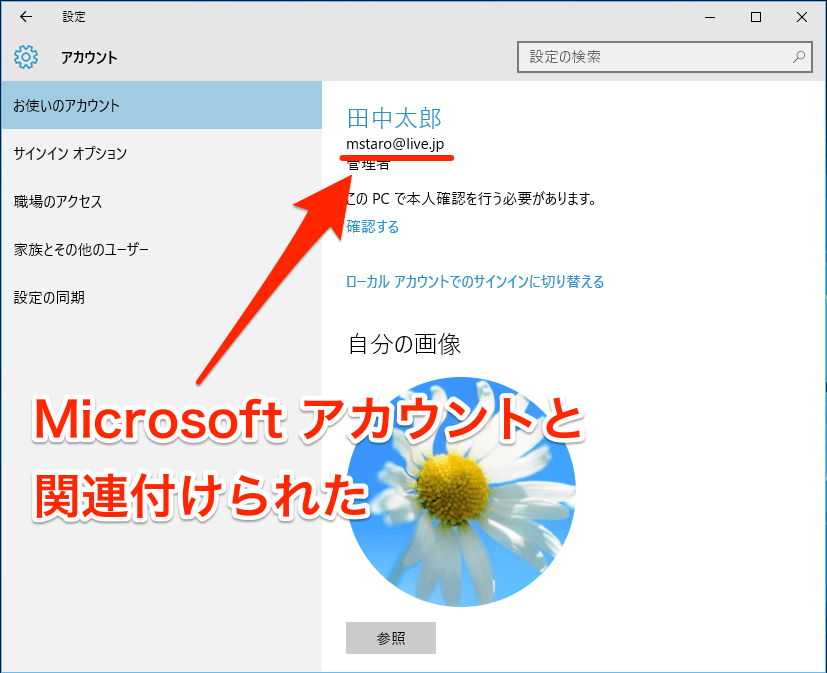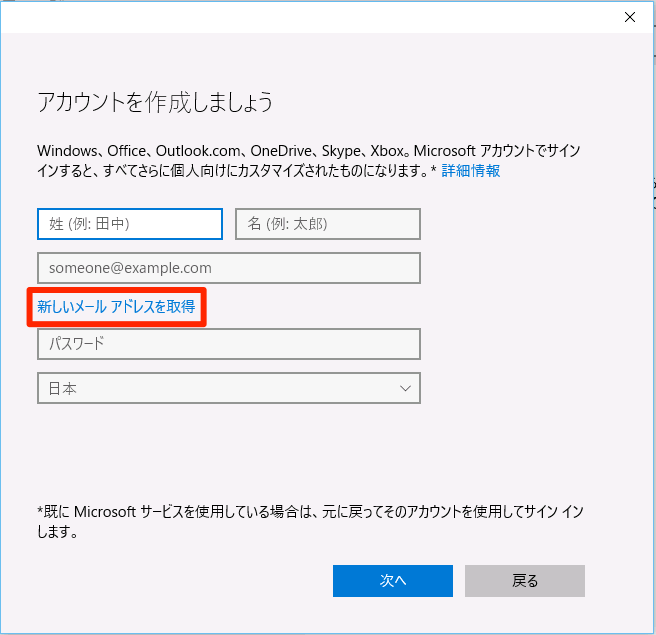Windows 7からのアップグレードでは必須の設定
Windows 8以降のWindowsでは、OSを使うためのユーザーアカウントに「Microsoftアカウント」が使えるようになっています。Microsoftアカウントとは、マイクロソフトのオンラインサービス(OneDriveやOffice Onlineなど)を利用するために必要な認証IDのことで、誰でも無料で取得できます。Windowsストアからアプリをダウンロードするときにも必要です。
Windows 7からWindows 10にアップグレードした場合、ユーザーアカウントは「ローカルアカウント」(Microsoftアカウントと関連付けられていないアカウント)のままになっています。以下のように操作して、Microsoftアカウントに切り替えましょう。
1[設定]の[アカウント]を開く
[設定]を起動し、[アカウント]をクリックしてアカウント関連の設定を表示します。
2Microsoftアカウントに切り替える
[Microsoftアカウントでのサインインに切り替える]をクリックします。
3Microsoftアカウントでサインインする
サインインに利用したいMicrosoftアカウントのユーザー名(メールアドレス)とパスワードを入力し、[サインイン]をクリックします。Microsoftアカウントを新たに取得したい場合は、[作成しましょう!]をクリックします。
4現在のアカウントのパスワードを入力する
現在(ローカルアカウント)のパスワードを入力し、[次へ]をクリックします。パスワードを設定していない場合は、空白のままでかまいません。
5PINの使用について確認する
パスワードの代わりにPIN(暗証番号)を使うこともできます。ここでは引き続きパスワードを使うことにして、[この手順をスキップする]をクリックします。
6Microsoftアカウントでサインインした
再度[設定]→[アカウント]を表示すると、現在のアカウントがMicrosoftアカウントでサインインしていることを確認できます。
HINTMicrosoftアカウントを新たに取得する
手順3の画面で[作成しましょう!]をクリックすると、以下のような画面になります。Microsoftアカウントには既存のメールアドレスを使用することもできますが、[新しいメールアドレスを取得]をクリックすると、「@outlook.jp」のメールアドレスを無料で取得し、それをMicrosoftアカウントとして使えます。
Microsoftアカウントと一緒に、新しいメールアドレスも取得できます。「メール」アプリや「outlook.com」でのメール送受信に利用できるので、この機会に作成しておくのがおすすめです。
(清水理史&できるネット編集部)