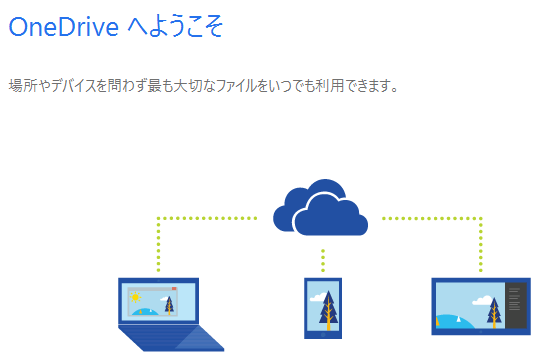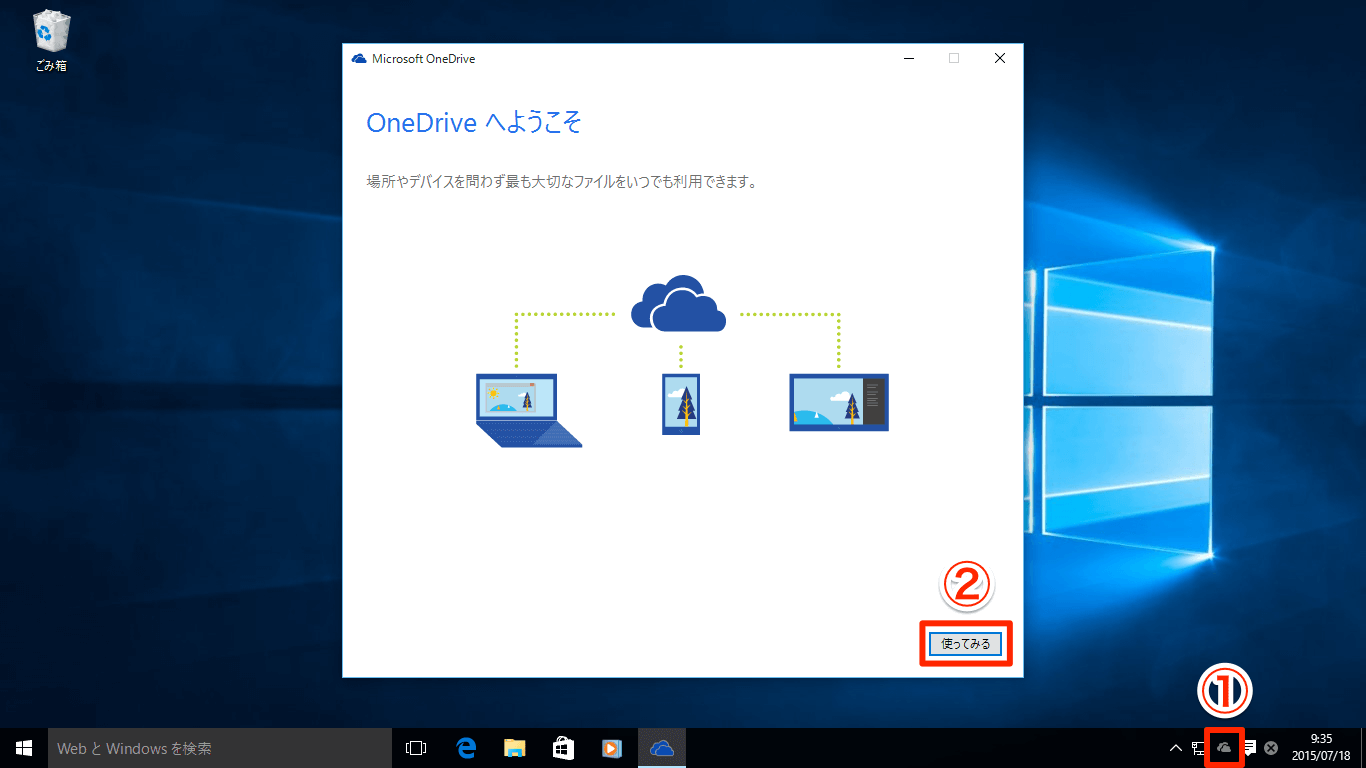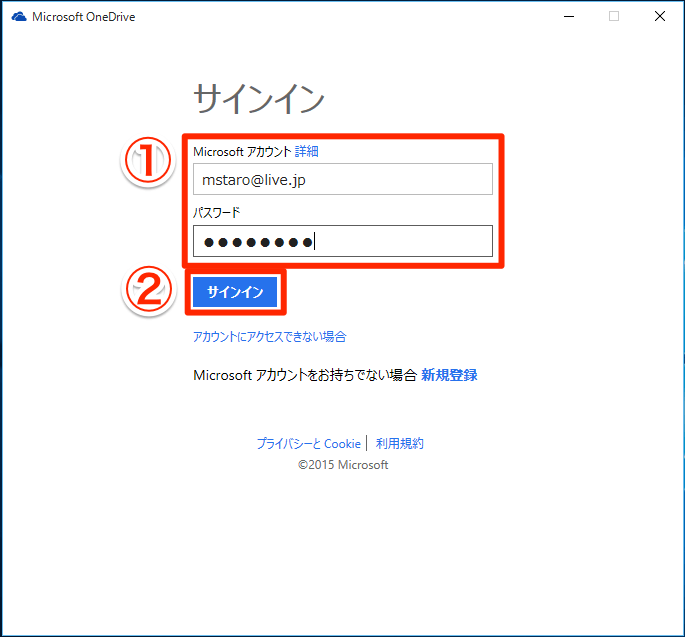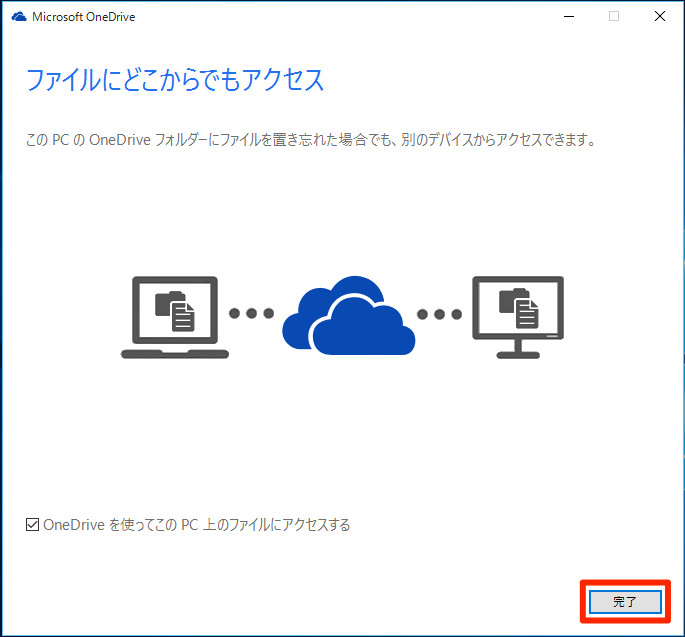OSに統合されたクラウド上のストレージを活用しよう
OneDriveとは、クラウド上(インターネット上)にファイルを保存できるマイクロソフトのオンラインストレージサービスです。Microsoftアカウントを取得したユーザーには、無料で5GBの容量が提供され、文書や写真など、さまざまなデータを保存できます。
Windows 10ではOneDriveの機能が統合されており、パソコンのHDDやSSDにあるフォルダー(ローカルフォルダー)と、クラウド上のOneDriveのフォルダーを自動的に同期できます。データのバックアップとして使ったり、外出先からスマートフォンでデータを参照したり、インターネット経由で友人とデータを共有したりできるので、ぜひ活用しましょう。
なお、Windows 7でOneDriveアプリを使用していた場合は、Windows 10へのアップグレード後にその設定が自動的に引き継がれます。
HINTOneDriveのしくみが変更された点に注意
Windows 8.1でOneDriveを利用していた場合は、同期のしくみが変更されている点に注意が必要です。Windows 8.1では、OneDrive上にデータ本体が保存され、パソコン上には「プレースホルダー」と呼ばれるファイルの概要を記録したコピー(検索やサムネイル表示に使う一部のデータのみのサイズ縮小版)のみを保存することができました。
しかし、Windows 10では、このしくみが廃止され、Windows 7のOneDriveアプリと同様にOneDrive上とパソコン上の両方でまったく同じ状態(サイズ)のファイルを同期する方式となりました。
このため、Windows 10では、同期するフォルダーを事前に選択する必要があるうえ、同期対象のフォルダー内のデータが常にパソコン上にも完全同期されるため、Windows 8.1の環境よりもパソコンのHDDやSSDの容量を余計に消費することがあります。
1OneDriveの設定を開始する
通知領域にあるOneDriveのアイコン(雲のアイコン)をクリックし、OneDriveの設定画面を表示します。続いて、[使ってみる]をクリックして設定を開始します。
2Microsoftアカウントでサインインする
Microsoftアカウントのサインイン画面が表示されるので、メールアドレスとパスワードを入力して、サインインをクリックします
3OneDriveフォルダーを設定する
OneDriveと同期するためのパソコン上のフォルダーを指定します。通常は、標準設定のままでかまわないため、そのまま[次へ]をクリックします
4OneDrive側のフォルダーを選択する
OneDrive上のフォルダーのうち、どのフォルダーを同期するのかを選択します。標準設定ではすべてのフォルダーが同期されます。パソコン上のHDDやSSDに空き容量が十分ある場合は、[OneDriveのファイルとフォルダーをすべて同期]にチェックマークを付けたまま、[次へ]をクリックします。
5設定を完了する
[完了]をクリックして設定を完了します。
6同期フォルダーを確認する
自動的にエクスプローラーが起動します。OneDriveと同期されるフォルダーは、左側の一覧にある[OneDrive]から利用できます。
(清水理史&できるネット編集部)