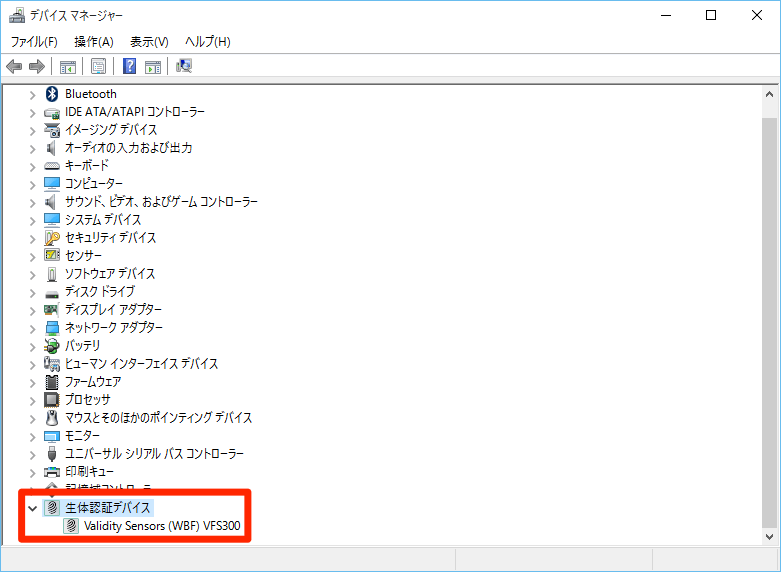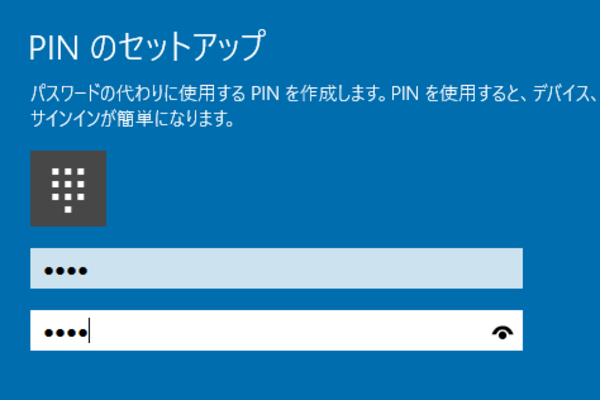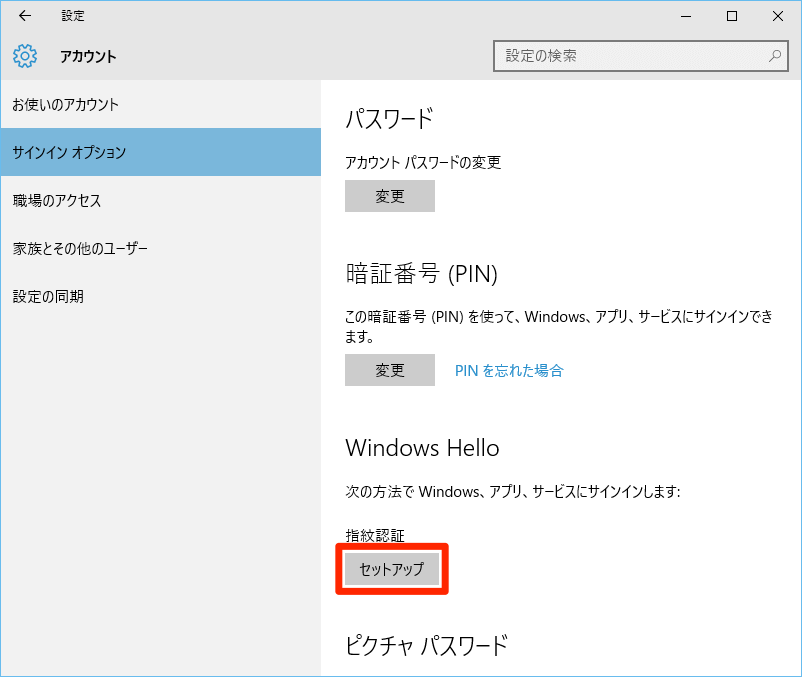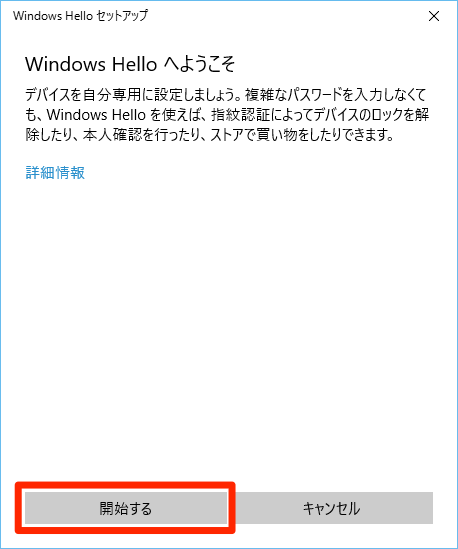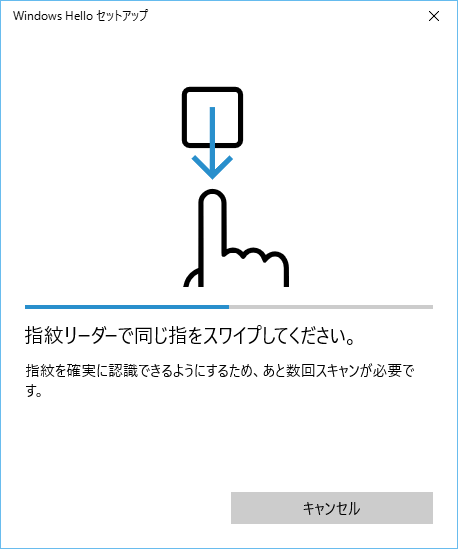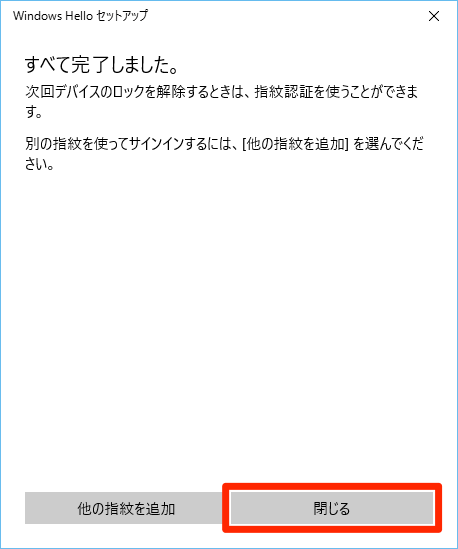パスワードやPINに代わる認証機能
数々の新機能を備えるWindows 10ですが、セキュリティに関連したものとして注目したいのが、生体認証機能の「Windows Hello」です。
Windowsの起動後、通常はサンインイン画面でMicrosoftアカウントのパスワードを入力しますが、Windows Helloを有効にすると、顔や目の虹彩を確認したり、指紋を読み取らせたりすることで、Windowsにサインインできるようになります。将来的には、Webサービスへのサインインなどでの利用も想定されています。
認証に使う機器を準備しよう
Windows Helloを有効にするには、パソコンに生体認証を行うための機器(生体認証デバイス)が必要です。具体的には、以下のいずれかが必要になります。
- 顔認証:Kinnect for Windows v2など
- 虹彩認証:Intel RealSense対応カメラなど
- 指紋認証:指紋認証リーダー
Windows 10のリリース前や直後では、顔認証や虹彩認証のための機器が入手しにくく、ソフトウェアの対応も整っていません。よって、指紋認証を使うのが現実的です。
指紋認証によるサインインは、Windows 8以降に対応したUSB接続の指紋認証リーダー(サンワサプライの「FP-RD2」など)で行えます。また、企業向けのノートパソコンなど、指紋認証リーダーが標準で搭載されているパソコンでも可能です。ここでは例として、USB接続の指紋認証リーダーを使う方法を解説します。
1USB指紋認証リーダーを接続する
パソコンのUSBポートに指紋認証リーダーを接続します。
Windows Helloで利用可能な指紋認証リーダーの場合、デバイスマネージャー上で[生体認証デバイス]として認識されます。
2PINを設定する
Windows Helloを利用するには、PINを設定しておく必要があります。[設定]→[アカウント]→[サインイン オプション]を表示し、[暗証番号(PIN)]の[追加]をクリックしてPINを設定しておきましょう。
3Windows Helloを設定する
PINを追加したら、[Windows Hello]の[セットアップ]をクリックします。Windows 10に生体認証デバイスが認識されていない場合は表示されません。
4設定を開始する
Windows Helloセットアップが起動するので、[開始する]をクリックして設定を始めます。
PINの入力を求められたら、PINを入力します。
5指紋を登録する
画面の指示に従って、指紋認証リーダーに登録したい指を4回ほどスワイプして、指紋を登録します。
6指紋を登録できた
指紋の登録が完了したら、[閉じる]をクリックして設定を終了します。
7指紋でサインインする
Windows Helloのセットアップが完了すると、Windowsの起動画面(ロックスクリーン)で指紋を読み取らせることで、サインインできるようになります。
動画で見る指紋認証でWindows 10にサインインする
Windows Helloの指紋認証を使ったサインインの流れです。
(清水理史&できるネット編集部)