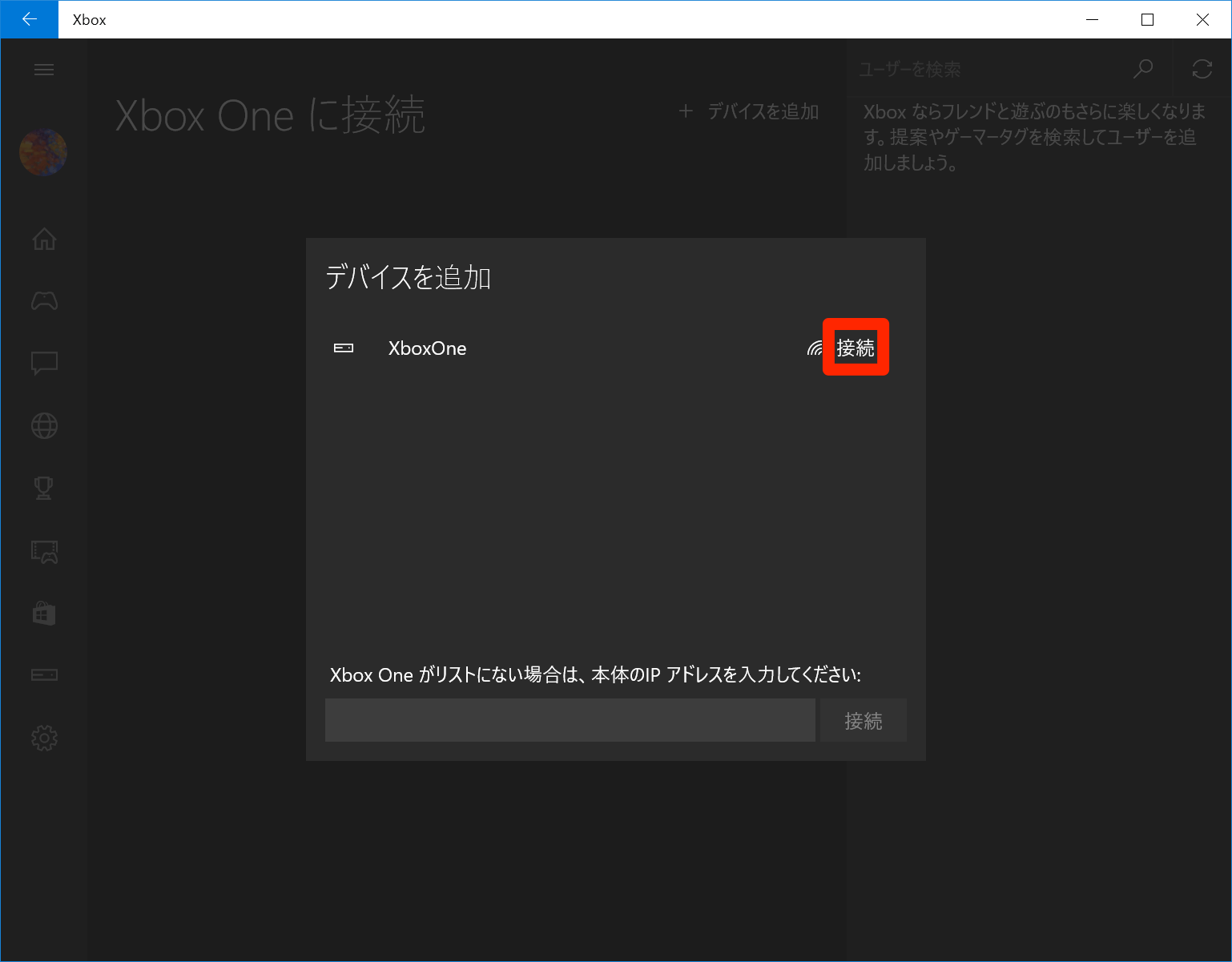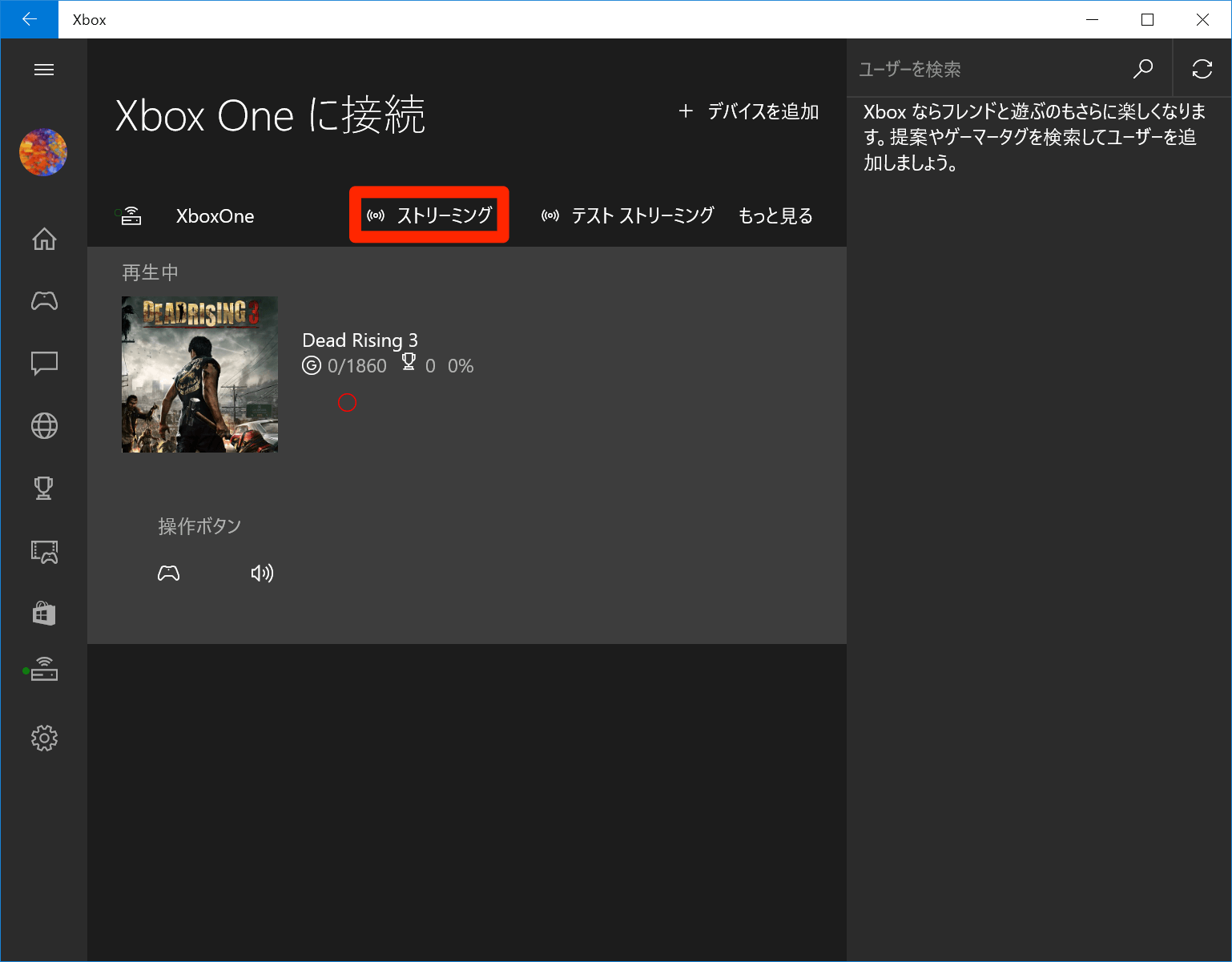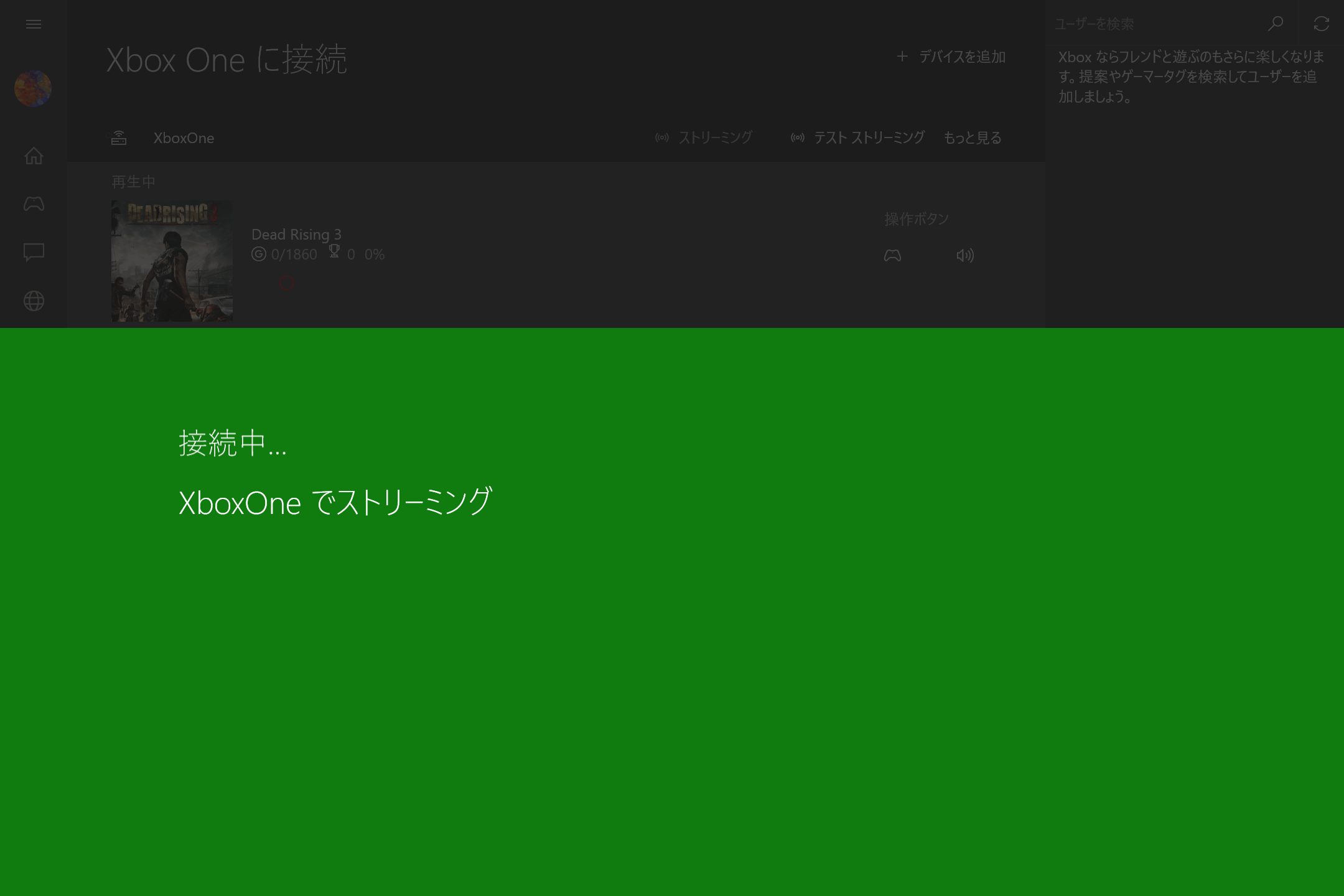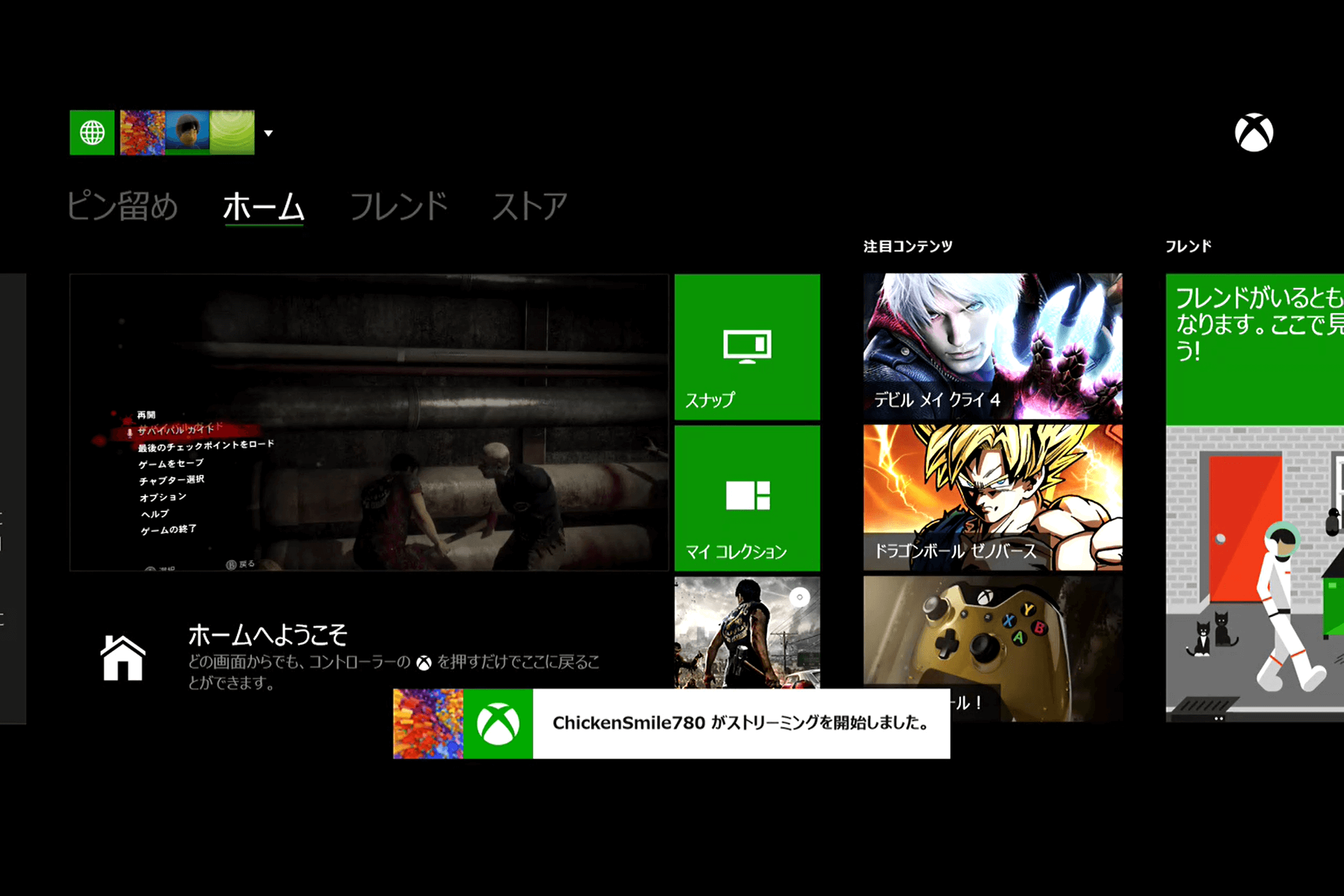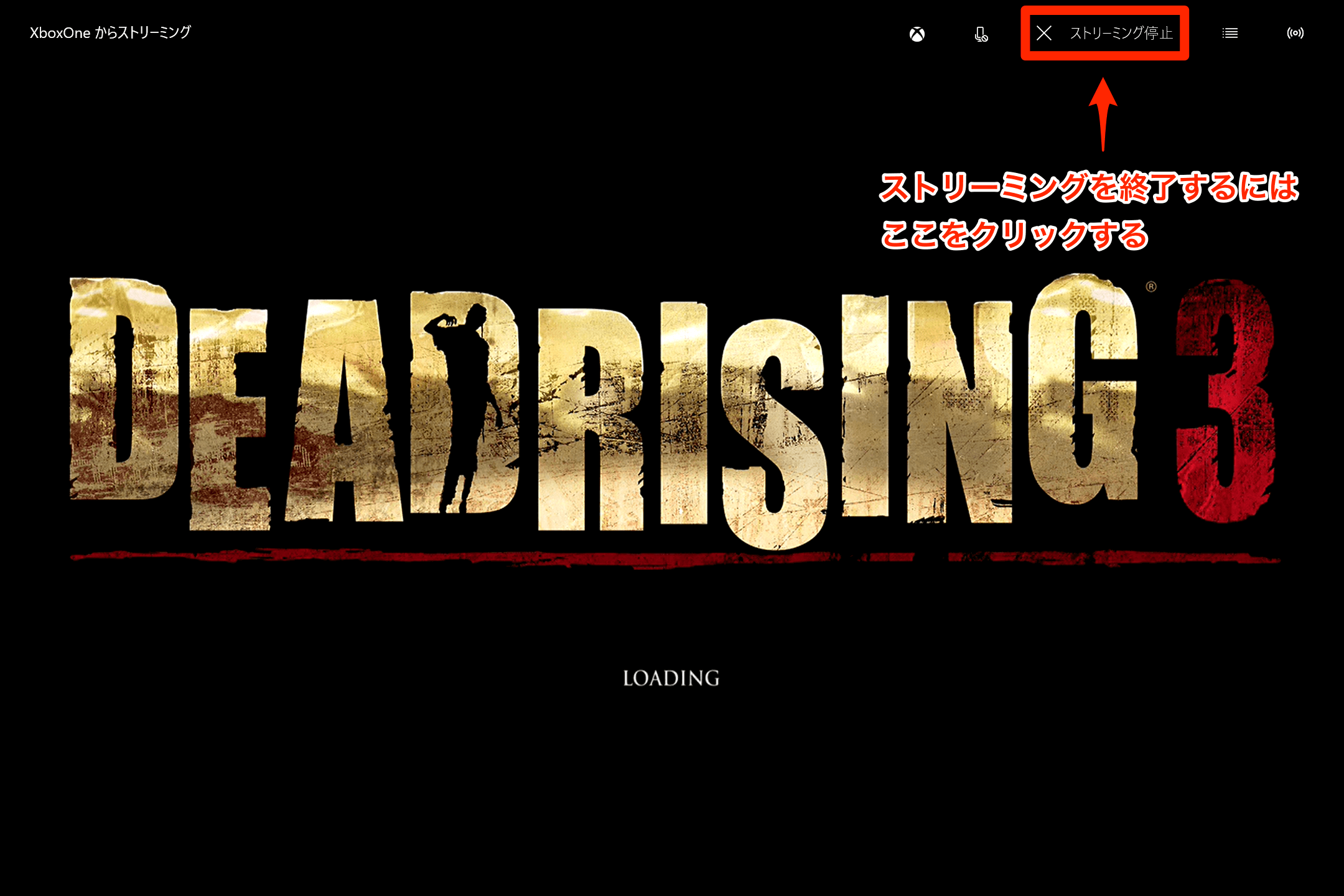テレビのない部屋でもXbox Oneのゲームを遠隔プレイ
Windows 10に搭載された[Xbox]アプリを利用すると、マイクロソフトが販売しているゲーム機「Xbox One」との連携ができるようになります。Xbox Oneでプレイしたゲームの情報を見たり、友だちとのコミュニケーションを楽しんだりできますが、注目の新機能となるのは「ストリーミング」です。
パソコンからネットワーク経由でXbox Oneに接続することで、パソコン上にXbox Oneの画面を表示し、ゲームをプレイできます。ノートパソコンなど無線LANでつながるパソコンを使えば、Xbox Oneが接続されているテレビの前だけに限らず、寝室やベランダなど、さまざまな場所でゲームを楽しむことが可能です。
ストリーミングのための準備
Xbox Oneの画面をストリーミングするには、以下のような環境を整える必要があります。
- Xbox Oneを設置してネットワークに接続
- Xbox Oneとパソコンの両方で、同じアカウントを使ってサインイン
- パソコンをXbox Oneと同じネットワークに接続
- パソコンにXbox Oneのコントローラーを接続(USB)
ストリーミングでゲームをプレイする
準備が整ったら、Windows 10の[Xbox]アプリを使ってXbox Oneに接続します。初回は、いくつかの設定が必要です。
1[Xbox]アプリを起動する
スタートメニューから[Xbox]アプリをクリックして起動します。
2アカウントを確認する
初回はアカウントの確認が必要です。Windows 10にサインインしているアカウントで自動的にサインインするので、名前やゲーマータグ(ゲーム内でのニックネーム)を確認して[始めましょう!]をクリックします。
3[Xbox]アプリが起動する
[Xbox]アプリが起動しました。過去にプレイしたゲームがあるときは、プレイ状況や実績、フレンドなどが表示されます。Xbox Oneに接続するには、左側の下から2番目にあるXbox Oneの形をした[接続]のアイコンをクリックします。
4Xbox Oneに接続する
ネットワーク上のXbox Oneが自動的に表示されるので、[接続]をクリックします。
5ストリーミングを実行する
Xbox Oneに接続され、最近プレイしたゲームなどの情報が表示されました。パソコン上に画面を表示するには、[ストリーミング]をクリックします。
6ストリーミングが開始される
Xbox Oneに接続され、画面のストリーミングが開始されます。
7Xbox Oneの画面が表示される
Xbox Oneの画面が表示されました。パソコンに接続したXbox Oneコントローラーで画面を操作できます。
8ゲームをプレイする
Xbox Oneでゲームを開始すると、そのままパソコンの画面上でゲームをプレイできます。ストリーミングを終了するには、マウスを使って、画面上の[ストリーミング停止]をクリックします。
動画で見るXbox Oneのゲームをストリーミングでプレイ
Windows 10のパソコンで、Xbox Oneのゲーム「Dead Rising 3 for Xbox One」をプレイしているところです。Xbox One本体は奥のテレビに接続されており、その画面が手前のパソコンにストリーミングで表示されています。ゲームの操作は、パソコンに接続されたコントローラーで行っています。
(清水理史&できるネット編集部)

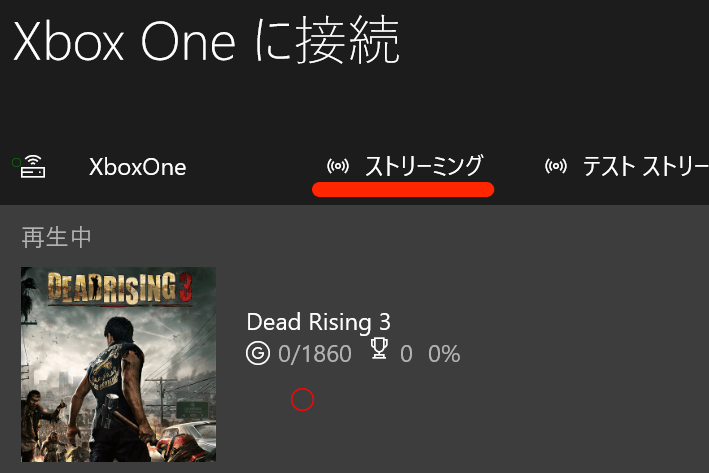
![[Xbox]アプリを起動する](https://dekiru.net/upload_docs/img/20150722_o0101.png)
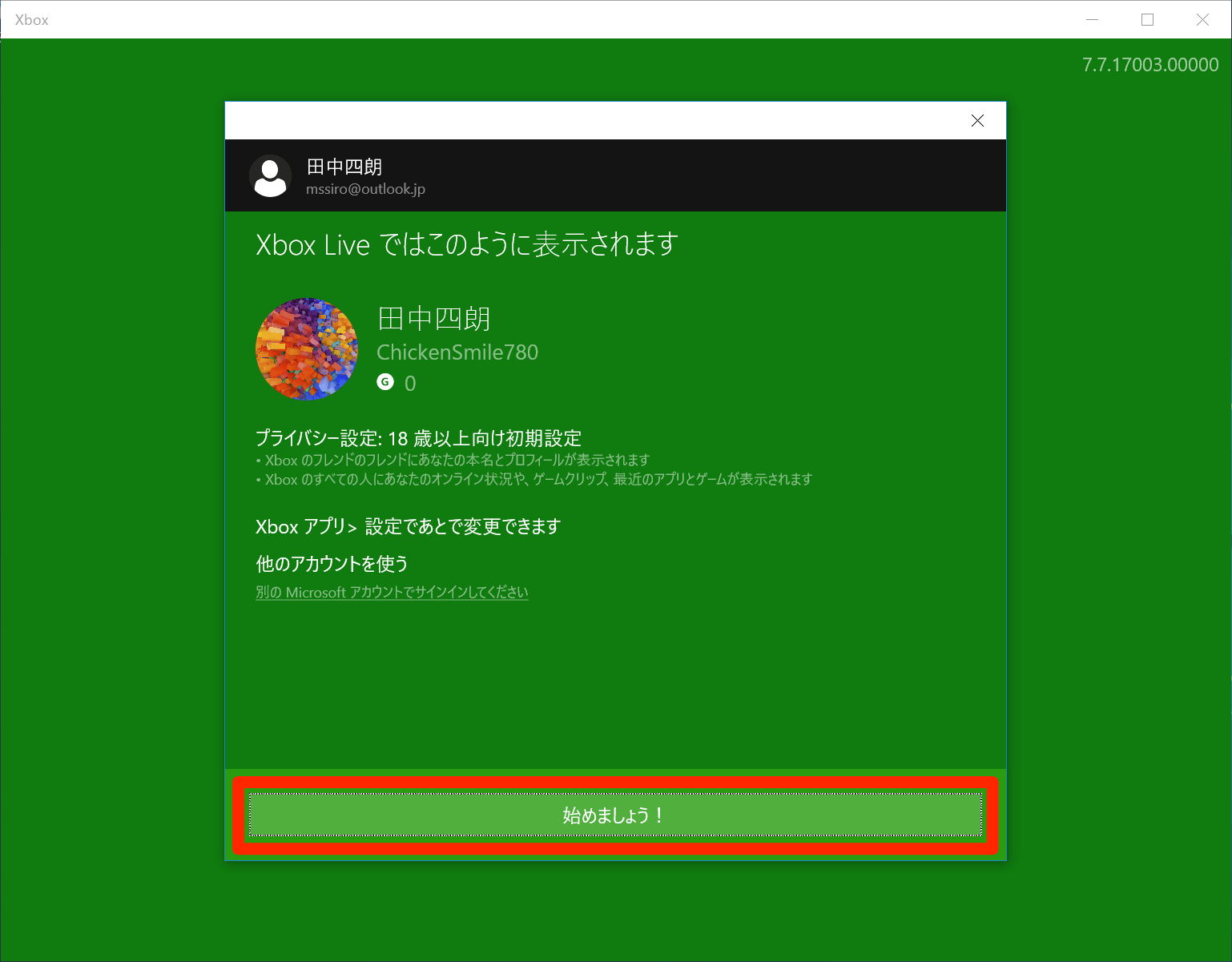
![[Xbox]アプリが起動する](https://dekiru.net/upload_docs/img/20150722_o0103.png)