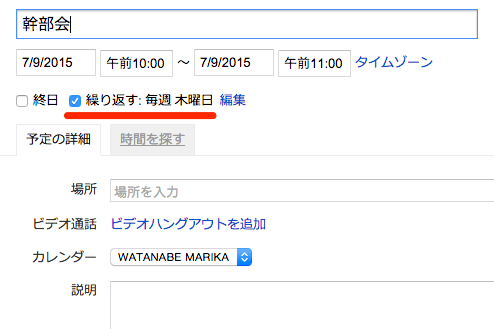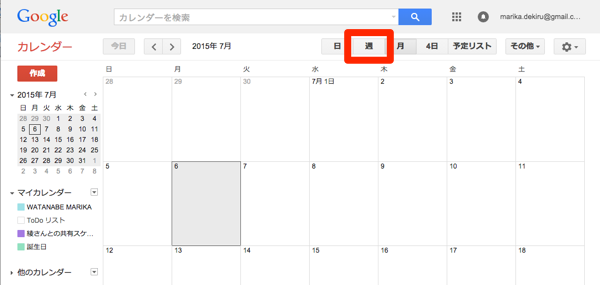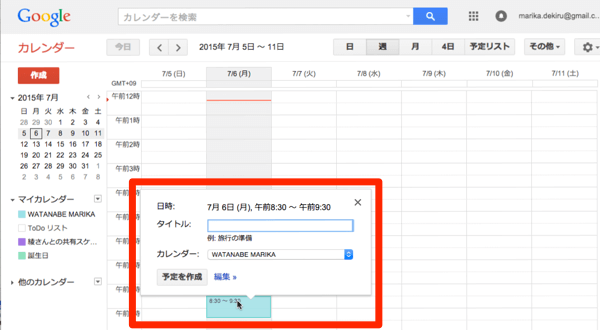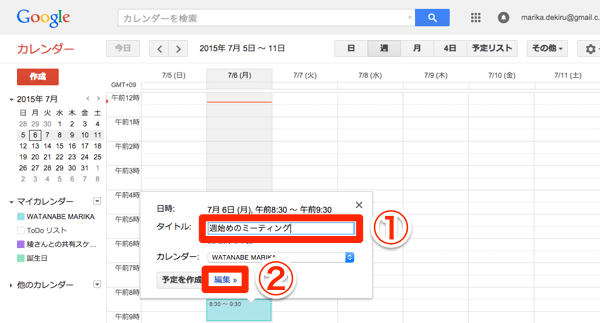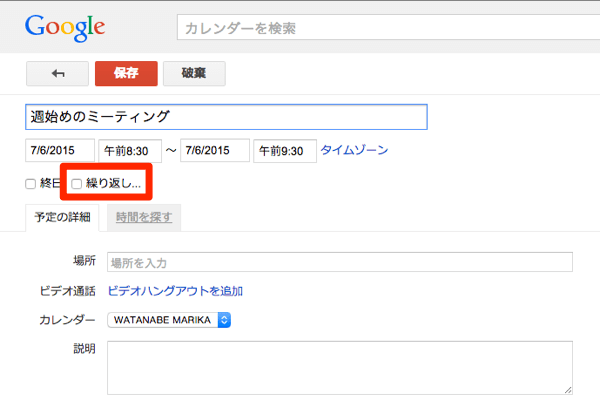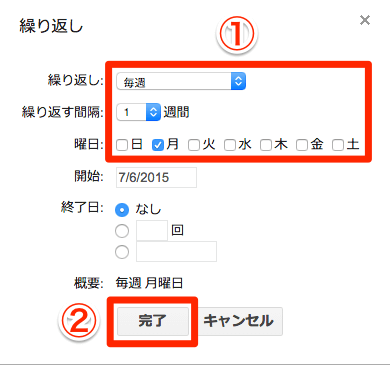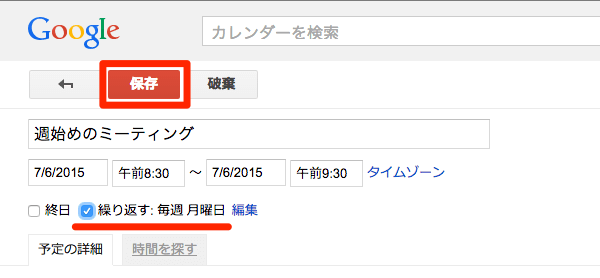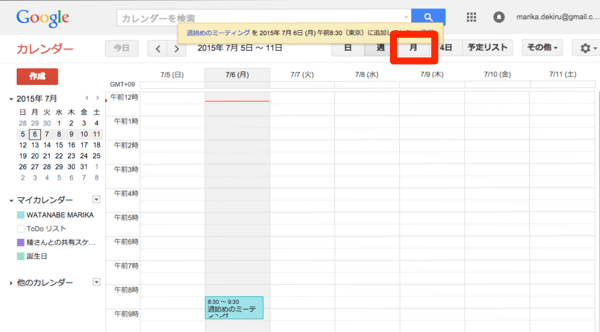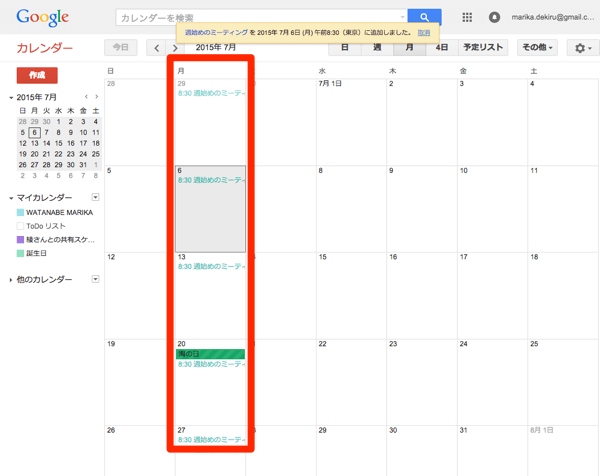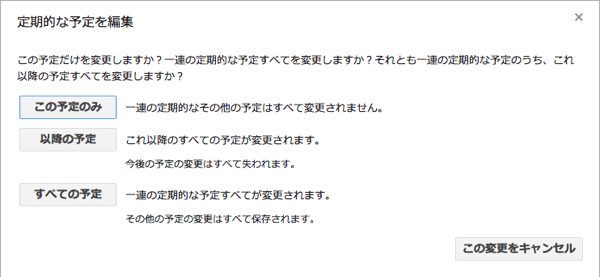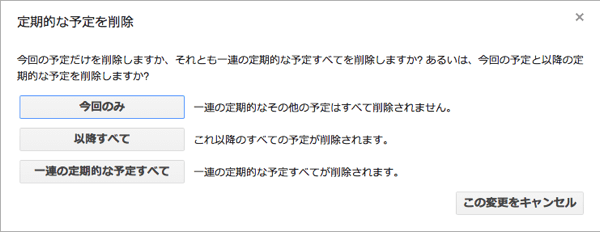繰り返されるスケジュールを「定例イベント」として登録
毎週決まった曜日の同じ時間に行われる、定例の会議や打ち合わせ。毎回手入力するのは煩わしいですよね。Googleカレンダーの「繰り返し」機能を使って、定例イベントとして登録しましょう。
1週表示に切り替える
予定の曜日と時間帯がわかりやすくなるように、ここでは週表示の状態で予定を作成します。[週]をクリックしましょう。
2予定を作成する
予定を作成したい時間帯をクリックします。以前の記事「Googleカレンダーで予定を作成する」で解説したように、予定を書き込むためのボックスが表示されます。
3予定の詳細を表示する
予定のタイトルを入力したら、[編集]をクリックします。
HINTタイトルは編集画面でも入力できる
タイトルは予定を書き込むためのボックスに入力せず、空白のまま[編集]をクリックして、次に表示される予定の詳細で入力することもできます。
4繰り返しを有効にする
予定の詳細が表示されるので、[繰り返し]をクリックします。
5繰り返しを設定する
[繰り返し]というポップアップウィンドウが表示されます。ここでは例として毎週月曜日の予定を登録するので、[繰り返し]で[毎週]、[繰り返す間隔]で[1]を選択し、[曜日]の[月]にチェックマークが付いていることを確認して[完了]をクリックします。
HINT繰り返しに用意されているオプション
繰り返しの単位は[毎週]以外にも、[毎日][平日(月~金)][月、水、金曜日][毎週火曜日と木曜日][毎月][毎年]から選べます。「毎月20日に精算伝票を提出」「毎年6月10日は結婚記念日」といった繰り返しの予定も簡単に登録できます。
6予定を保存する
予定の詳細に戻ります。[繰り返す]にチェックマークが付き、「毎週 月曜日」と表示されていることを確認して[保存]をクリックします。
7繰り返しの予定を確認する
予定が作成されました。定例の予定になっているかを確認するため、[月]をクリックして月表示にしてみましょう。
毎週月曜日の指定した時間帯に、予定が登録されていることを確認できました。
HINT繰り返しの設定を変更・削除する
繰り返しに設定した予定の曜日や間隔は、あとから変更できます。予定の詳細で[繰り返す]の右側にある[編集]をクリックしましょう。このとき、編集画面で[保存]をクリックすると[定期的な予定を編集]というウィンドウが表示され、その変更が一度きりのものか、以降の予定にも変更を適用するのか、以前も含めたすべての予定に変更を適用するのかを選べます。
繰り返しの設定を変更すると、その変更を適用する予定を選択するウィンドウが表示されます。
また、繰り返しに設定されている予定を削除した場合も、同様に[今回のみ]、今後の予定を削除する[以降すべて]、以前のものも含めた[一連の定期的な予定すべて]から選択できます。
繰り返しの予定を削除するときも、削除の対象となる予定を選択します。例えば、参加者の都合で定例会議を1回だけ休む場合は[今回のみ]、定例会議自体がなくなった場合は[以降すべて]を選びましょう。