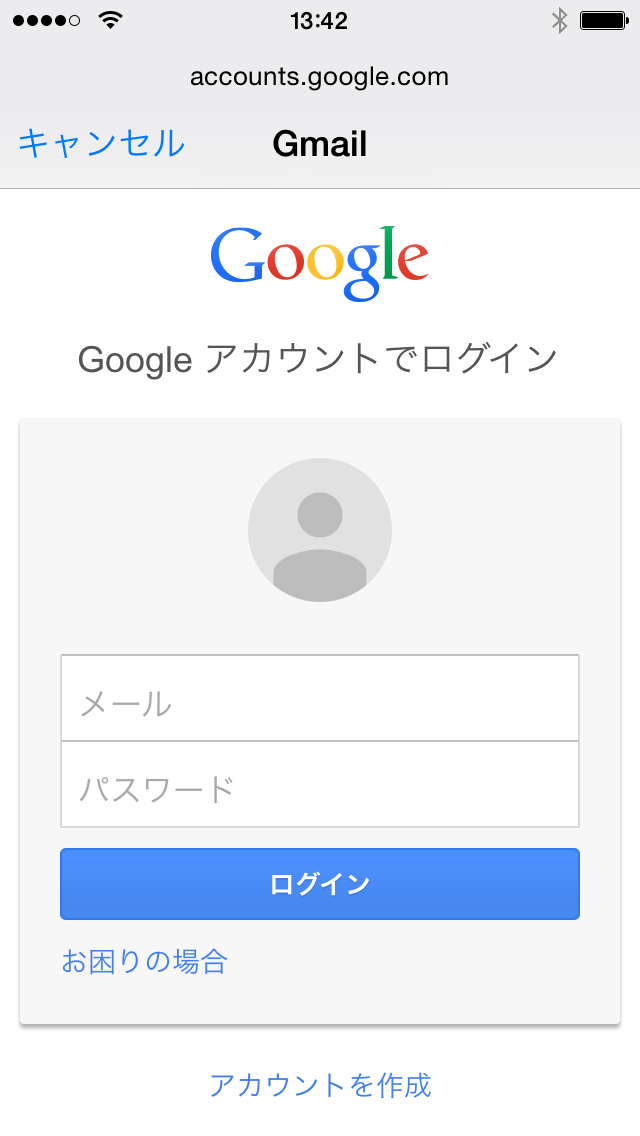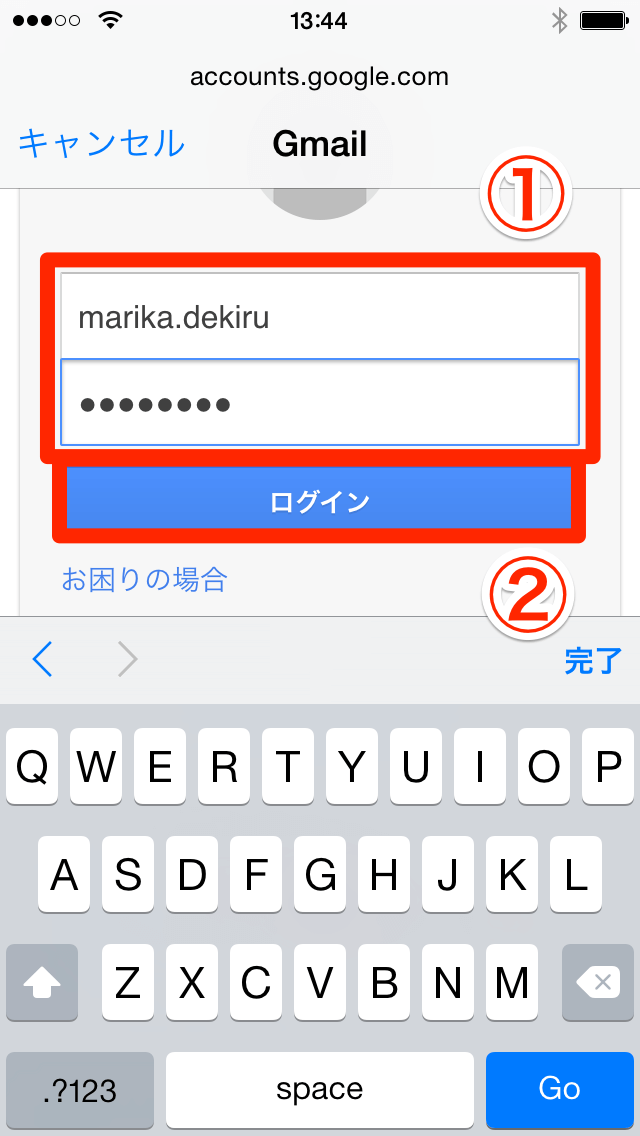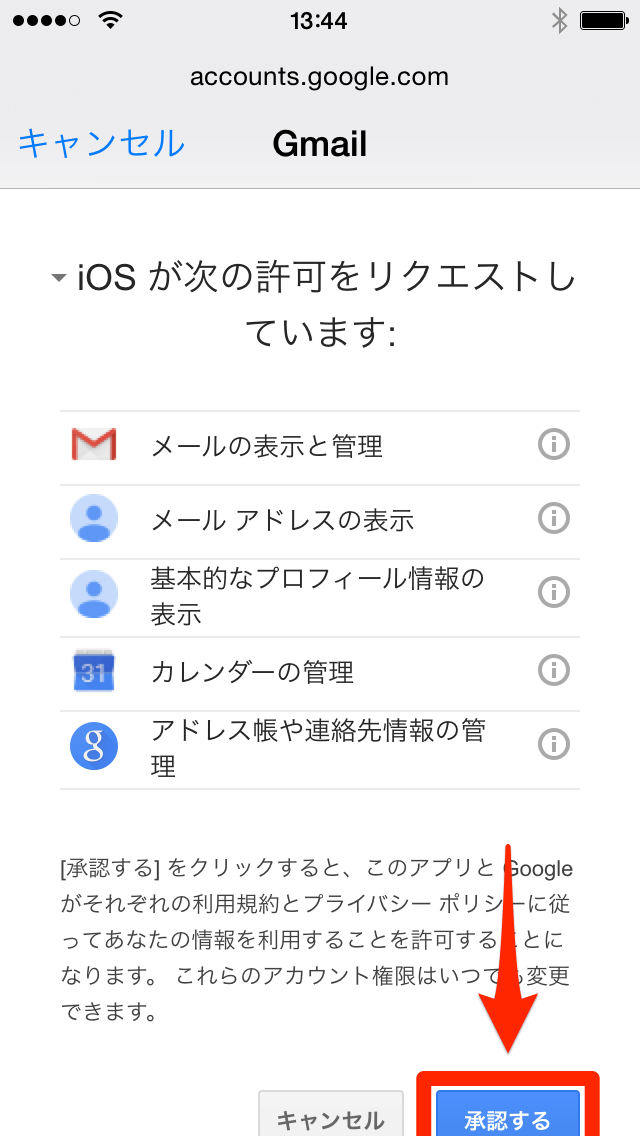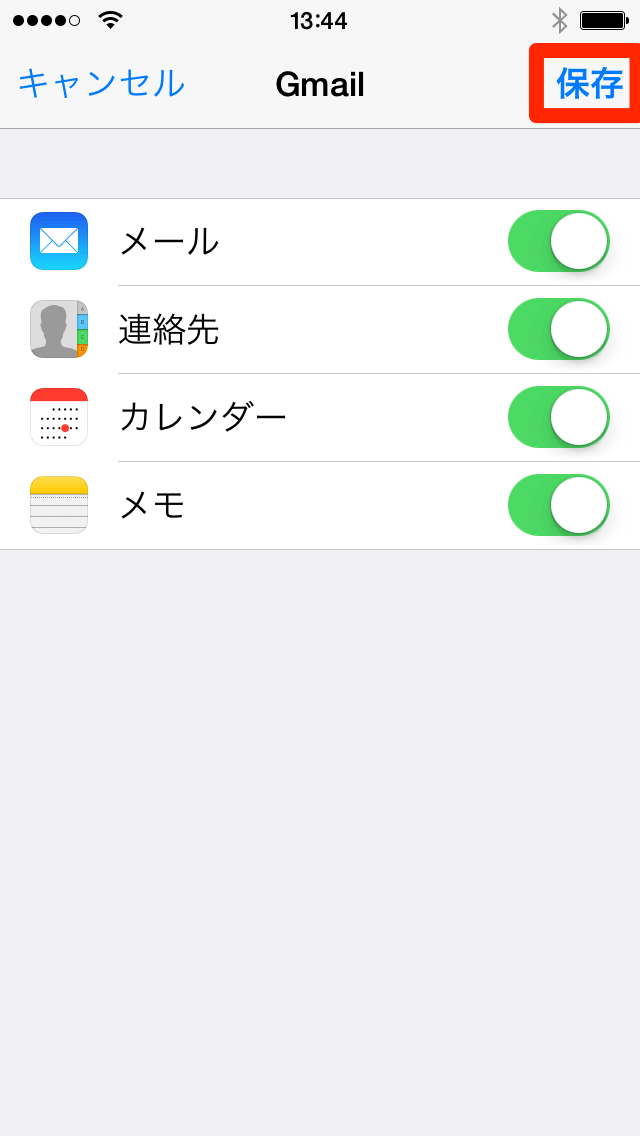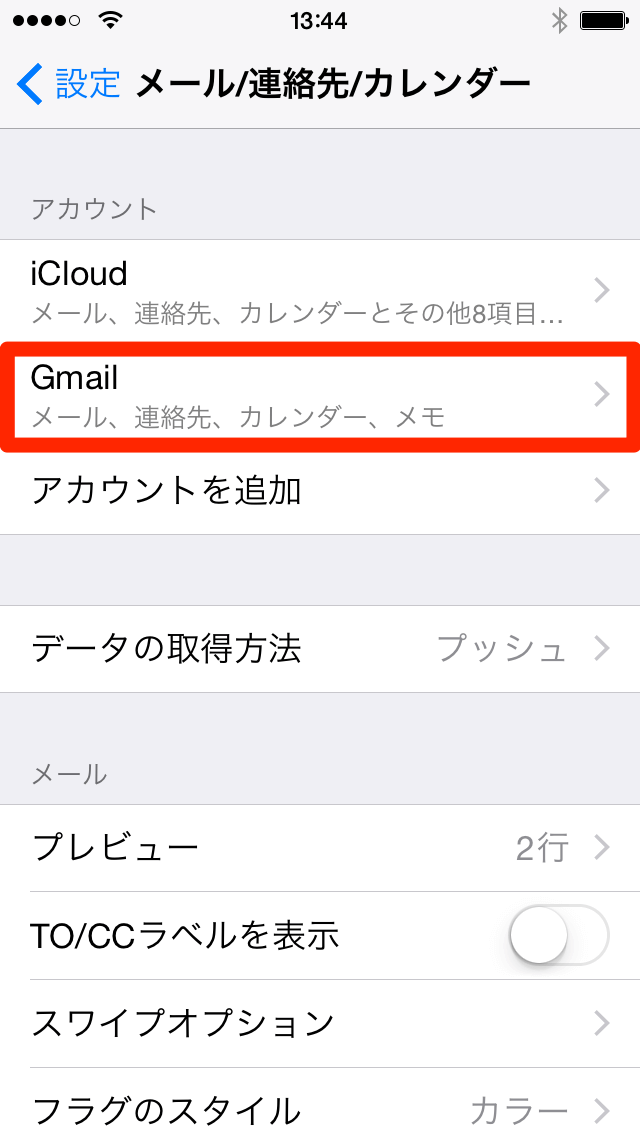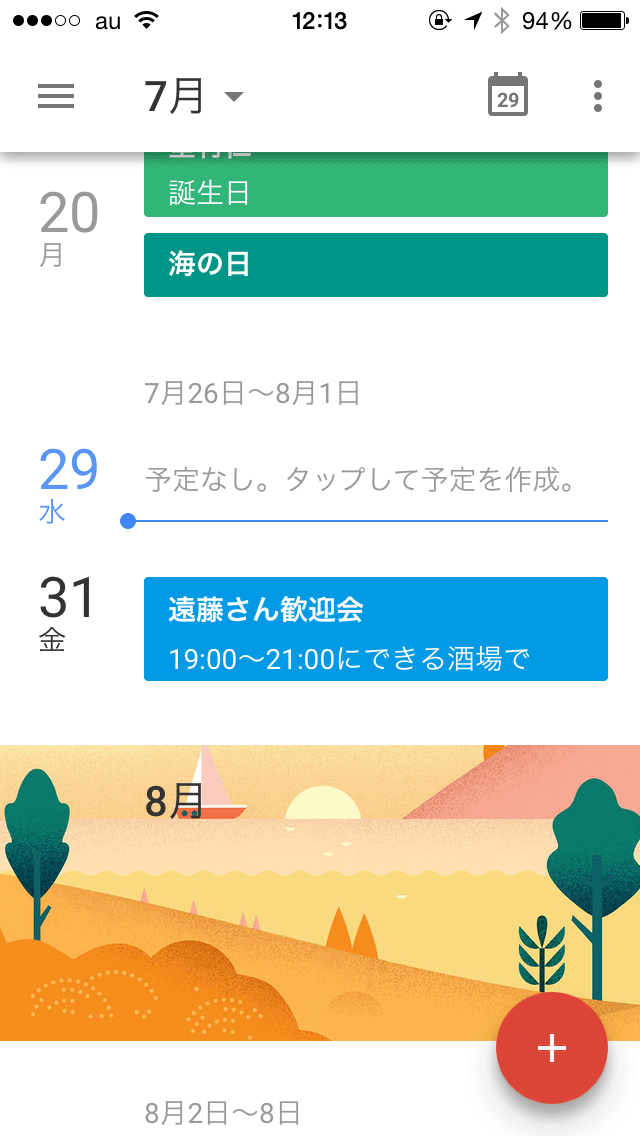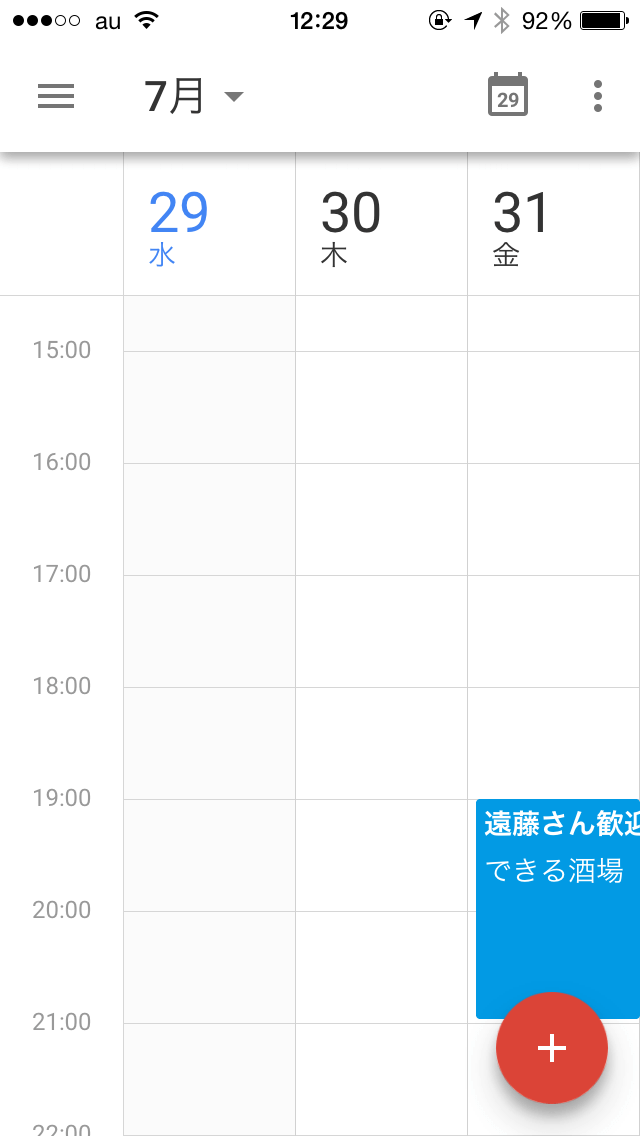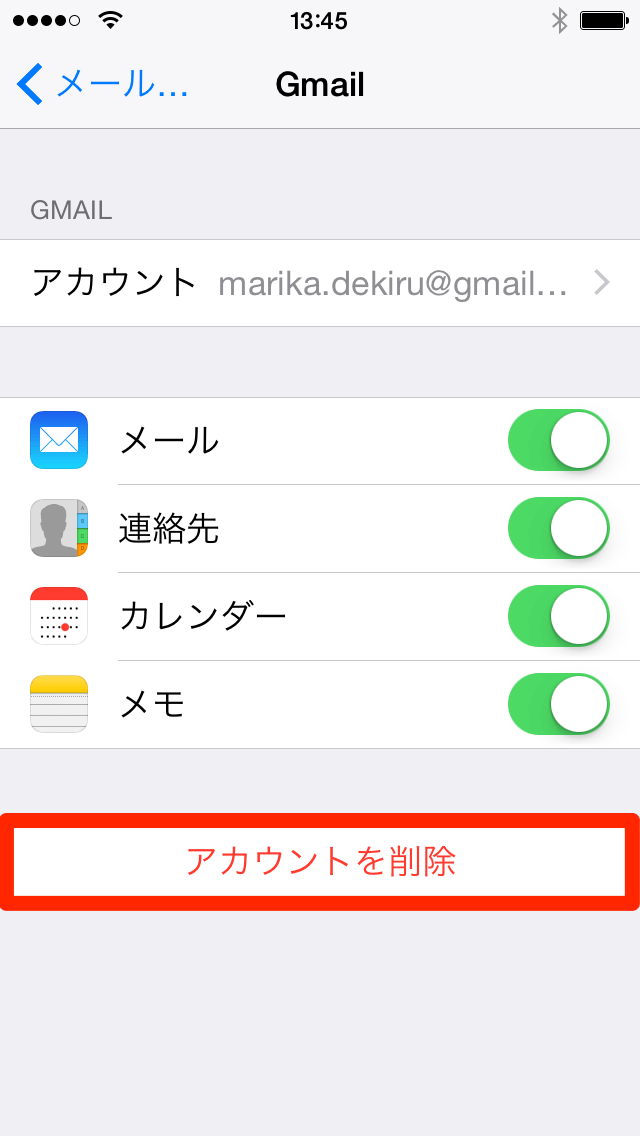[カレンダー]アプリにGoogleカレンダーの予定を表示
以前の記事「Googleカレンダーでスケジュール管理を始めよう」でも解説したとおり、パソコンでもスマートフォンでもスケジュール管理ができるのが、Googleカレンダーの大きなメリットです。パソコンとスマートフォンで同じGoogleアカウントを使ってログインすれば、一方で入力した予定が、もう一方にも自動的に「同期」され、より便利にスケジュールを確認できるようになります。
ここでは、iPhoneの標準アプリ[カレンダー]をGoogleカレンダーと同期する方法を紹介します。
1[設定]を起動する
ホーム画面で[設定]をタップします。
2[メール/連絡先/カレンダー]画面を表示する
[メール/連絡先/カレンダー]をタップします。
3[アカウントの追加]画面を表示する
[アカウントを追加]をタップします。
4[Googleアカウントでログイン]画面を表示する
[Google]をタップします。
5Googleアカウントでログインする
[Googleアカウントでログイン]画面が表示されました。
Googleカレンダーで利用しているGoogleアカウントを入力します。[メール]にはGmailのアドレスを入力しますが、「@」より前だけで構いません。パスワードを入力して [ログイン]をタップします。
6iOSへの許可を承認する
[iOSが次の許可をリクエストしています]画面の内容を確認し、[承認する]をタップします。
7設定を保存する
Googleアカウントでのログインが完了しました。標準ではGoogleカレンダーだけでなく、[メール]アプリとGmailの連携も有効になっています。ここでは、そのまま[保存]をタップします。
8Googleアカウントを追加できた
[メール/連絡先/カレンダー]画面に戻り、[アカウント]の一覧にGoogleアカウントが追加されました。これで[カレンダー]アプリとGoogleカレンダーが同期されるようになります。
HINTGoogle公式の[Googleカレンダー]アプリもある
ここではiOS標準の[カレンダー]アプリと同期する方法を解説しましたが、Googleからも[Googleカレンダー]アプリが提供されています。すべての予定を一覧で表示する[スケジュール]表示や、GoogleがAndroid OSで採用しているデザインコンセプト「マテリアルデザイン」が使われているなどの特徴がありますが、機能的には[カレンダー]アプリとほぼ同じです。両方の使い勝手を試してみて、好みのほうを使うといいでしょう。
[スケジュール]表示では、すべての予定を一覧で確認できます。同じくGoogleのアプリ[Inbox]とよく似たデザインです。
[3日]表示では上の画面のようになります。ほかにも[1日][週]表示が用意されています。
HINTiPhoneとの同期を解除するには
次の記事「iPhoneでGoogleカレンダーの予定を作成する」では、iPhoneの[カレンダー]アプリでの予定の作成方法を解説します。

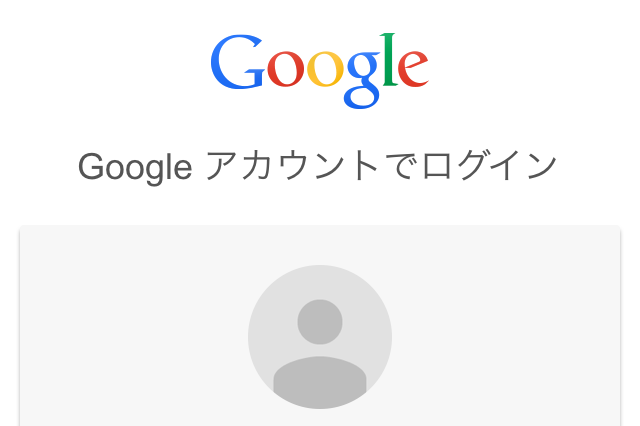
![[設定]を起動する](https://dekiru.net/upload_docs/img/20150831_o0201.png)
![[メール/連絡先/カレンダー]画面を表示する](https://dekiru.net/upload_docs/img/20150831_o0202.png)
![[アカウントの追加]画面を表示する](https://dekiru.net/upload_docs/img/20150831_o0203.png)
![[Googleアカウントでログイン]画面を表示する](https://dekiru.net/upload_docs/img/20150831_o0204.png)