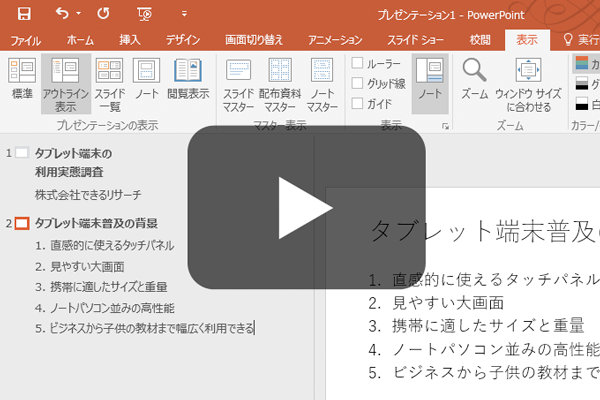動きが見える! 1分動画で操作をチェック
このページでは、「できるPowerPoint 2016 Windows 10/8.1/7対応」と「できるポケット PowerPoint 2016 基本マスターブック」の紙面と連動した動画を視聴できます。
以下の動画インデックスで見たいレッスンをクリックすると、そのレッスンの動画がある位置まで自動的にスクロールします。各動画の再生時間は約1分です。
動画インデックス
- プレゼンテーションの骨格を作成するには
- 図表を作成するには
- スライドが切り替わるときに動きを付けるには
- 項目の文字にアニメーションを設定するには
※できるポケットでは「箇条書きにアニメーションを設定するには」 - 発表者専用画面でスライドショーを実行するには
ご注意
- 動画を再生すると効果音やBGMが流れます。音量にご注意ください。
- 動画はできるネットのYouTube公式アカウントで公開したものを、このページに埋め込んで表示しています。動画の再生終了後には、YouTubeがおすすめする関連動画が表示されます。
- 動画では、画面の解像度が1280×900ピクセルの状態でPowerPoint 2016を表示しています。紙面に掲載されている解像度(1024×768ピクセル)とは異なるため、リボンの表示やウィンドウの大きさが異なる場合があります。
[アウトライン表示]モードでの入力
プレゼンテーションの骨格を作成するには
スライドを1枚ずつ作り込む前に、[アウトライン表示]モードでプレゼンテーションの骨格を作ります。ここでは、3枚目以降のスライドにタイトルだけ入力します。
SmartArt
図表を作成するには
組織図や流れ図などの概念図を作成するには、[SmartArt]の機能を使います。ここでは、入力済みの箇条書きを[循環マトリックス]の図表に変換します。
画面切り替え
スライドが切り替わるときに動きを付けるには
スライドショーでスライドが切り替わるときの動きを設定しましょう。ここでは、左右に開く動きからスライドが飛び出してくる[扉]という動きを設定します。
テキストのアニメーション
項目の文字にアニメーションを設定するには
※できるポケットでは「箇条書きにアニメーションを設定するには」スライドショーでスライドをクリックするたびに、項目の文字を1行ずつ順番に表示する動きを設定します。文字が読みやすい動きを付けましょう。
発表者ツール
発表者専用画面でスライドショーを実行するには
スライドショーでは、聞き手に見せる画面とは別に発表者専用の画面を利用できます。この画面を利用した機能のことを「発表者ツール」と呼びます。