nPOPQをUSBメモリーにコピーする
●nPOPQ Version 1.0.9b( Qta氏)
http://homepage2.nifty.com/qta/npopq/
1.nPOPQをダウンロードしてUSBメモリーにコピーする
![1[Win32]の[npopq109bw32.zip]をクリック,2[ファイルのダウンロード]が表示されたら[開く]をクリック,3[Internet Explorerセキュリティ]が表示されたら [許可する]をクリック,4 レッスン10を参考に、nPOPQのフォルダーをUSBメモリーにコピー,Lhaplusによって圧縮ファイルが自動的に解凍される,USBメモリーをパソコンに接続しておく,ブラウザーのアドレスバーに上記URLを入力し、ダウンロードページを表示しておく,レッスン8のHINTを参考に、パソコンにLhaplusをインストールしておく](/contents/037/img/img20100521182427087488.jpg)
メールアカウントを設定する
1.nPOPQを起動する
![USBメモリーのウィンドウからnPOPQのフォルダーを開いておく,[nPOPQ]をダブルクリック](/contents/037/img/img20100521182445064233.jpg)
2.メールアカウントの設定を行う
![1 アカウントの名前を入力,2 プロバイダーの資料を参照し、メールアカウントの情報を入力,3[OK]をクリック,nPOPQが起動した,[アカウント設定]が表示された](/contents/037/img/img20100521182519059720.jpg)
3.メールアカウントの設定が完了する
![nPOPQのメインの画面が表示された,次回起動時には手順2の[アカウント設定]は表示されない,追加したアカウントの名前が[[受信箱]]に表示された](/contents/037/img/img20100521182545085597.jpg)
メールサーバーのメールを確認する
1.新着メールを確認する
![nPOPQのメインの画面を表示しておく ,[新着チェック]をクリック](/contents/037/img/img20100521183814062079.jpg)
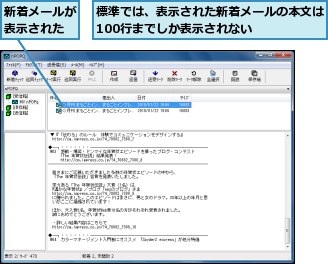
メールを受信して全文を表示する
1.全文を表示したいメールを選択する
![1 全文を表示したい複数のメールを [Ctrl]キーを押しながらクリック,2 [送受マーク]をクリック ,nPOPQのメインの画面を表示しておく](/contents/037/img/img20100528145114049077.jpg)
2.受信したメールを確認する
![1[マーク実行]をクリック ,2 選択したメールの全文が表示されたことを確認 ,メールを受信できた ,選択したメールに送受マークが付いた](/contents/037/img/img20100528151519073732.jpg)
[ヒント]nPOPQを使う前に、パソコンのメールソフトの設定を変更しておこう
nPOPQは、メールサーバーの情報を読み込んでから、新着メールを表示したりメールを受信したりできるソフトウェアです。複数のパソコンでメールを確認できるようにしたい場合は、nPOPQを使用する前に、通常利用しているパソコンのメールソフトを「サーバーにメールを残す」設定にしておく必要があります。ここでは「WindowsLiveメール」での設定方法を紹介します。
![1[Alt]キーを押してメニューバーを表示し、[ツール]‐[アカウント]をクリック,2[アカウント]が表示されたら[プロパティ]をクリック,3[詳細設定]をクリック,4[サーバーにメッセージのコピーを置く]をチェック,5[OK]をクリック,Windows Liveメールを起動しておく,[(ユーザー名)プロパティ]が表示された](/contents/037/img/img20100528151618085637.jpg)
[ヒント]受信する前に不要なメールを削除する
nPOPQでは、[新着チェック]をクリックするとメールサーバーにあるメールが一覧表示されるほか、送受マークを付けて[マーク実行]をクリックするとメールを受信でき、削除マークを付けて[マーク実行]をクリックするとメールを削除できます。例えば、パソコンのメールソフトでメールを受信する前に、nPOPQでメールを確認して不要なメールを削除するといった用途にも活用できます。
[ヒント]新着メールのタイトルだけを確認したい
外出先では、必要なメールだけをすばやく確認したいこともあるでしょう。その際は、本文を表示せずにタイトルだけを表示する設定にしておくと便利です。[ファイル]‐[オプション]から[受信]をクリックし、[新着取得時に受信する行数]を「0」に設定します。
[ヒント]メールアカウントを追加してメールをまとめて確認できる
自宅と会社など複数のメールアカウントを使用している場合は、nPOPQにメールアカウントを追加すれば、まとめてメールを確認できます。メールアカウントを追加するには、[アカウント]‐[追加]をクリックし、「メールアカウントを設定する」の手順2を参考にして設定しましょう。[巡回チェック]をクリックしてすべてのメールアカウントの新着メールを表示したり、[巡回実行]をクリックしてマークしたメールへの操作をすべてのメールアカウントで実行したりと、複数のメールアカウントのメールを一括で操作できるので便利です。
[ヒント]添付ファイルを確認したい
nPOPQでは、受信したメールの添付ファイルを開くこともできます。添付ファイル付きのメールには、クリップのアイコンが付くので、以下の手順を参考に添付ファイルを開いて確認しましょう。
![1 添付ファイル付きのメールをダブルクリック ,2[編集] をクリックし、添付ファイル名を選択,[メール表示]が表示された](/contents/037/img/img20100528151811097371.jpg)
![3[開く]をクリック,4[OK]をクリック,5[開く]が表示されたら[はい]をクリック ,対応するソフトウェアで添付ファイルが表示される ,[添付ファイル]が表示された](/contents/037/img/img20100528151828074606.jpg)




