Sumatra PDF Portableをインストールする
● Sumatra PDF Portable 1.1(PortableApps.com)
http://portableapps.com/apps/office/sumatra_pdf_portable/
1.Sumatra PDF Portableをダウンロードする
![USBメモリーをパソコンに接続しておく,ブラウザーのアドレスバーに上記URLを入力し、ダウンロードページを表示しておく,[Download 1.1]をクリック](/contents/037/img/img20100604202157003696.jpg)
2.Sumatra PDF PortableをUSBメモリーにインストールする
![1[direct link]をクリック ,2[ファイルのダウンロード-セキュリティの警告]が表示され たら[実行]をクリック,3[Internet Explorer-セキ ュリティの警告]が表示された ら[実行する]をクリック,[source forge]のWebページが表示された](/contents/037/img/img20100604202228087017.jpg)
![4[Japanese] が選択されていることを確認,5[OK]をクリック,[Installer Language]が表示された](/contents/037/img/img20100604202235056282.jpg)
![6[次へ]をクリック ,7 レッスン12と同様に、Sumatra PDF PortableをUSBメモリーにインストール,Sumatra PDF Portableのセットアップウィザードが表示された](/contents/037/img/img20100604202412000470.jpg)
Sumatra PDF Portableの言語設定を変更する
1.Sumatra PDF Portableを起動する
![USBメモリーのウィンドウからSumatra PDF Portableのフォルダーを開いておく,[SumatraPDFPortable]をダブルクリック](/contents/037/img/img20100604202500086000.jpg)
2.言語設定を変更する
![Sumatra PDF Portableが起動した,[Settings]-[Change language]をクリック](/contents/037/img/img20100604202519064971.jpg)
3.言語設定を日本語にする
![1[Japanese(日本語)]をクリック ,2[OK]をクリック,[Change language]が表示された](/contents/037/img/img20100604202550047067.jpg)
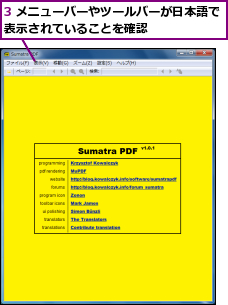
Sumatra PDF PortableでPDFファイルを開く
1.[開く]を表示する
![Sumatra PDF Portableを起動しておく,[ファイル]-[開く]をクリック](/contents/037/img/img20100604203654097939.jpg)
2.閲覧したいPDFファイルを選択する
![1 閲覧したいPDFファイルをクリック ,2[開く]をクリック ,[開く]が表示された](/contents/037/img/img20100604203714046182.jpg)
3.PDFファイルを閲覧する
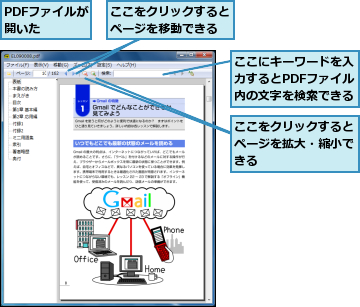
[ヒント]Sumatra PDF PortableはAdobe Readerとどこが違う?
Sumatra PDF Portableは、機能は簡素化されていますが、Adobe Readerよりも軽く、高速で動作するのが特長です。USBメモリーの空き容量を圧迫しないので、PDFファイルを閲覧するだけであればSumatra PDF Portableを利用すると便利です。
[ヒント]PDFファイルを2ページ単位で表示するには
PDFファイルが複数のページにわたる場合、標準では1ページ単位で表示されますが、[表示]‐[見返し]をクリックすれば、2ページ単位でPDFファイルを表示できます。
![PDFファイルが2ページ単位で表示される ,[表示]‐[見返し]をクリック](/contents/037/img/img20100604203905051116.jpg)




