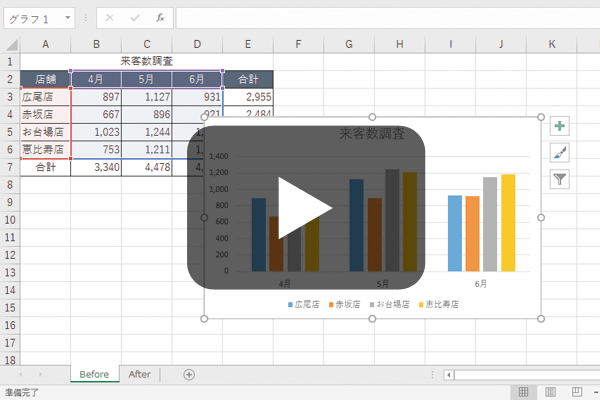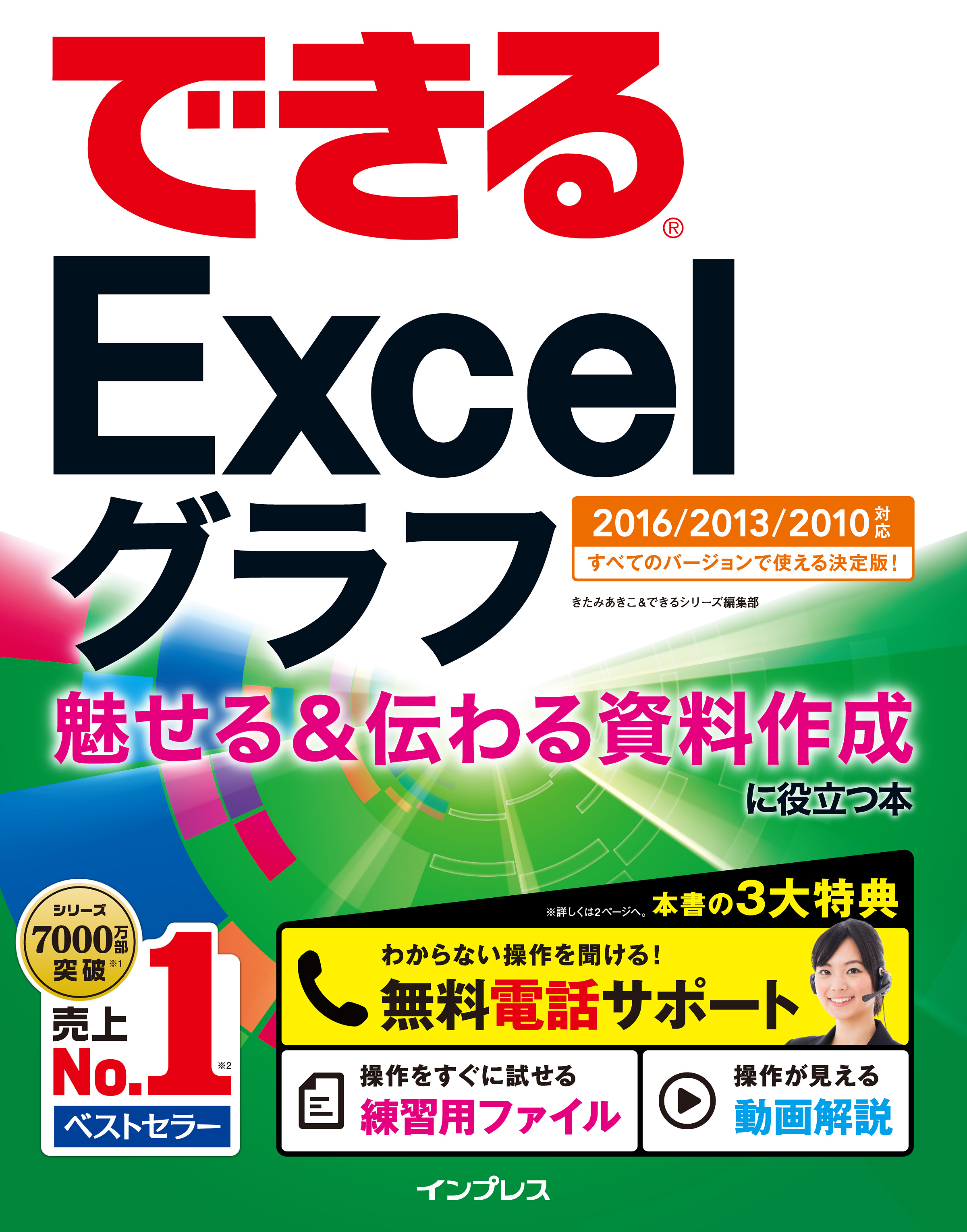動きが見える! 1分動画で操作をチェック
このページでは、「できる Excelグラフ 魅せる&伝わる資料作成に役立つ本 2016/2013/2010対応」の紙面と連動した動画を視聴できます。
以下の動画インデックスで見たいレッスンをクリックすると、そのレッスンの動画がある位置まで自動的にスクロールします。各動画の再生時間は約1分です。
動画インデックス
- 項目軸と凡例を入れ替えるには
- グラフタイトルにセルの内容を表示するには
- ほかのワークシートにあるデータ範囲を変更するには
- 縦棒グラフに基準線を表示するには
- 積み上げグラフの積み上げの順序を変えるには
- 折れ線の途切れを先で結ぶには
- 項目名とパーセンテージを見やすく表示するには
- 財務データの正負の累計を棒グラフで表すには
ご注意
- 動画を再生すると効果音やBGMが流れます。音量にご注意ください。
- 動画はできるネットのYouTube公式アカウントで公開したものを、このページに埋め込んで表示しています。動画の再生終了後には、YouTubeがおすすめする関連動画が表示されます。
データ入力
項目軸と凡例を入れ替えるには
集合縦棒グラフは横(項目)軸の内容と凡例の内容を入れ替えるだけで伝えたい内容が変わります。データをいろいろな角度から分析したいときは横(項目)軸と凡例を入れ替えてみましょう。
セルの参照
グラフタイトルにセルの内容を表示するには
簡単にセルの内容をグラフに表示できます。表のタイトルを入力し直すと、自動的にグラフのタイトルも変わるので効率的です。
データソースの選択
ほかのワークシートにあるデータ範囲を変更するには
グラフは[Graph1]シート、元表のデータ範囲は[Sheet1]シートというように、ほかのワークシートにあるデータ範囲から作成したグラフを例に、ダイアログボックスでデータ範囲を変更する方法を説明します。
サブタイトル
縦棒グラフに基準線を表示するには
グラフ上にノルマや目標を示す「基準線」を引くと、達成か未達成かがひと目で分かります。棒グラフと散布図の複合グラフを使って、基準線を引く方法を紹介します。散布図を活用して、プロットエリアに基準線を入れてみましょう。
系列の移動
積み上げグラフの積み上げの順序を変えるには
系列名が縦に並ぶ表から積み上げ縦棒グラフを作成すると、表の項目とグラフの積み上げの順序が上下逆になります。表とグラフを並べて表示すると混乱するので、[データソースの選択]ダイアログボックスで系列の順序を1つずつ入れ替えましょう。
空白セルの表示方法
折れ線の途切れを先で結ぶには
Excelの標準の設定では、元表に抜けがあると、抜けている部分で折れ線が途切れてしまいます。[データソースの選択]ダイアログボックスにある[データ要素を線で結ぶ]という設定をオンにすれば、マーカー同士が線で結ばれ、折れ線グラフの体裁が整います。
円グラフのデータラベル
項目名とパーセンテージを見やすく表示するには
円グラフは、系列全体の合計値を100%として、各項目の比率を扇形で表すグラフです。扇形の大きさや角度を見れば、おおよその比率を判断できますが、比率の数値をきちんと伝えたいときは、円グラフにパーセンテージを表示しましょう。
ウォーターフォール図
財務データの正負の累計を棒グラフで表すには
「ウォーターフォール図」を使用すると、正負の数値の累計計算の過程を分かりやすくグラフ化できます。プラスの数値は青、マイナスの数値はオレンジというように棒を色分けしているので、各項目がプラスなのかマイナスなのかがひと目で分かります。