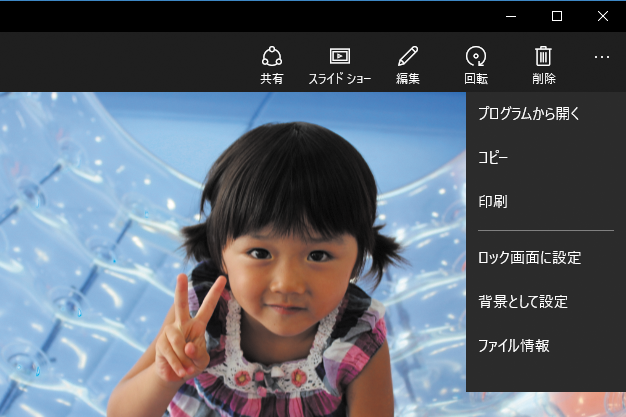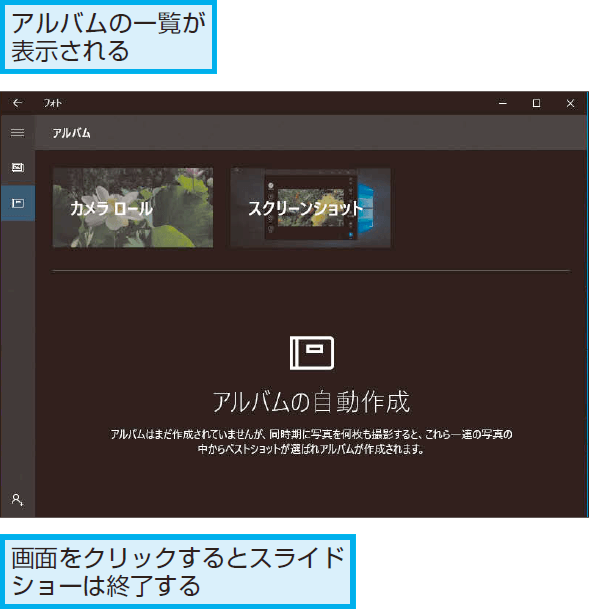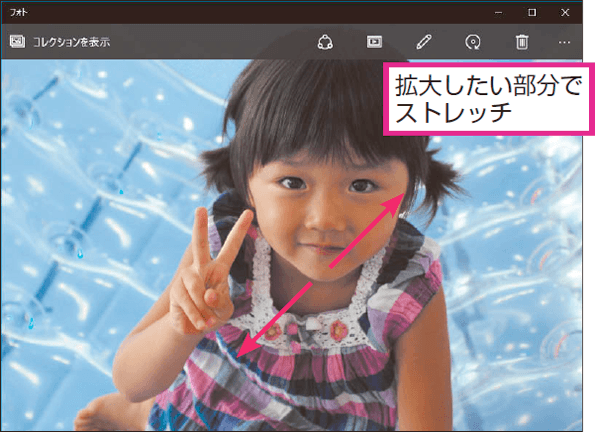自動的に分類されたアルバムを楽しむ
パソコンに取り込んだ写真は、[フォト]アプリに整理して表示されます。同じ時期に撮影した写真は、自動的にアルバムとして保存される仕組みです。アルバムを表示すると、そのアルバムの写真が一覧で表示され、スライドショーを実行することもできます。
写真を拡大・縮小する
[フォト]アプリで表示した写真を拡大/縮小をしたいときは、マウス操作の場合は[+]ボタンと[−]ボタンをクリックしましょう。タッチ操作の場合は、目的の場所でストレッチすると拡大、ピンチすると縮小できます。
写真を回転する
縦向きに撮影した写真を取り込むと、写真が横向きになってしまうことがあります。[フォト]アプリの[回転]をクリックして写真の方向を変更しましょう。
写真をロック画面の背景に設定する
[フォト]アプリからロック画面に表示する写真を設定できます。ロック画面に表示したい写真を開いてからウィンドウの右上の[...]ボタンをクリックして[ロック画面に設定]を選択しましょう。
関連記事
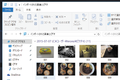 Windows 10でデジタルカメラの写真や動画を取り込む方法
Windows 10でデジタルカメラの写真や動画を取り込む方法
デジタルカメラで撮った写真をパソコンに取り込んでおけば、写真の整理や保管、SNSでの共有などがやりやすくなります。Windows 10を使って、全部または一部の写真をインポートする方法を見てみましょう。
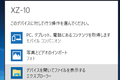 Windows 10パソコンにデジカメを接続したときの動作を設定する方法
Windows 10パソコンにデジカメを接続したときの動作を設定する方法
デジタルカメラやメモリーカードは、Windows 10パソコンにつなぐと「トースト」という通知が表示されます。トーストをクリックすることで、フォルダーの表示やインポートといった操作を指定できますが、これは[設定]から再度変更することが可能です。