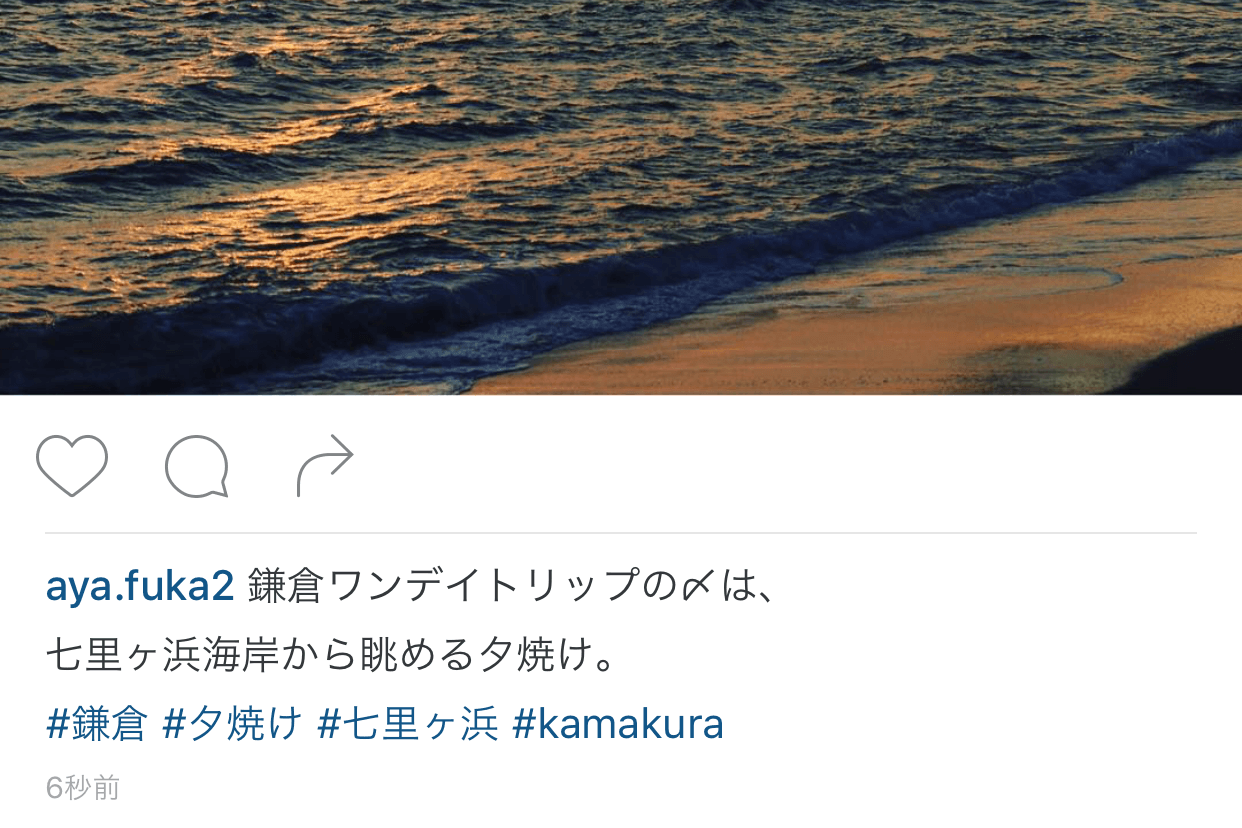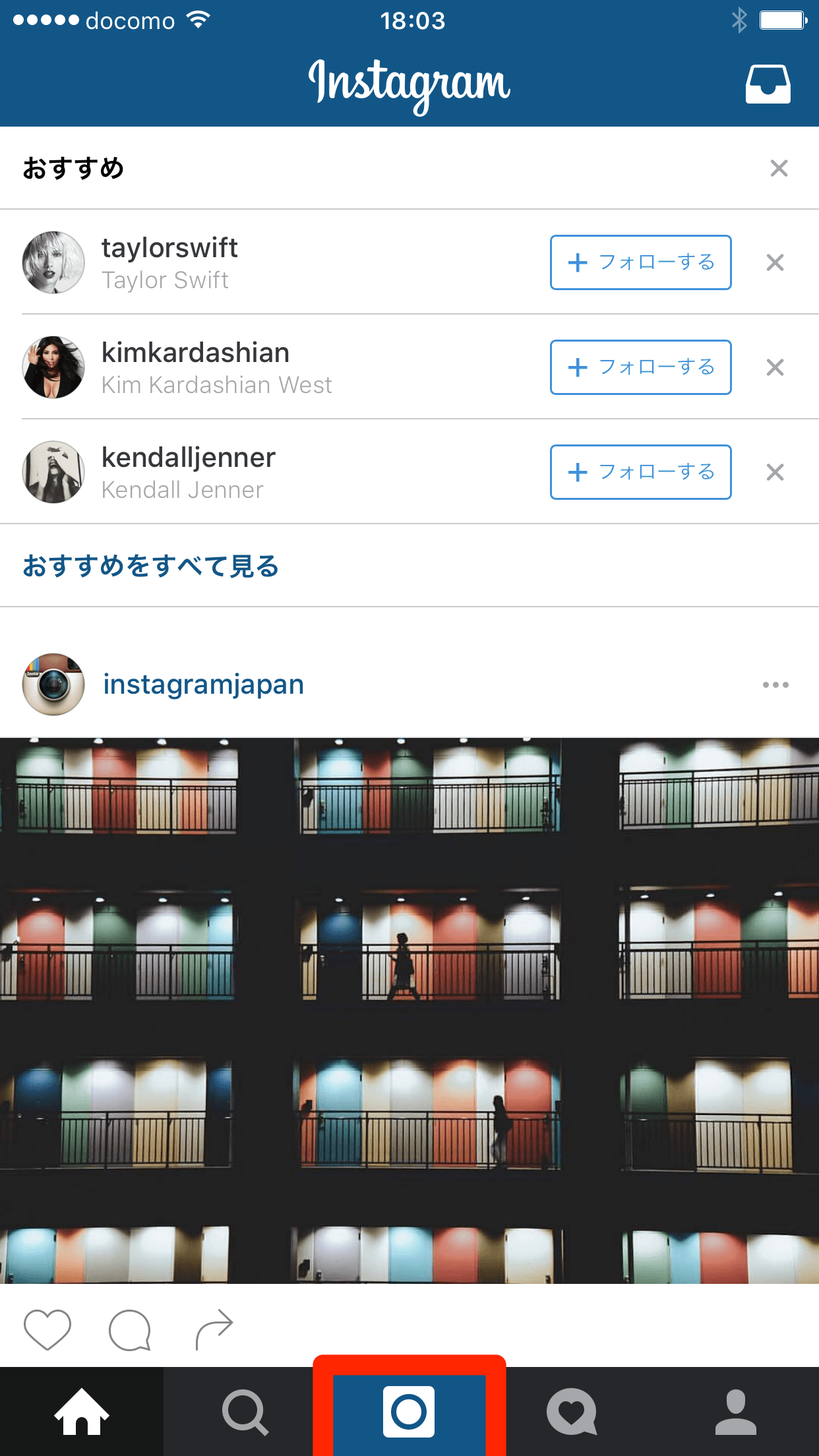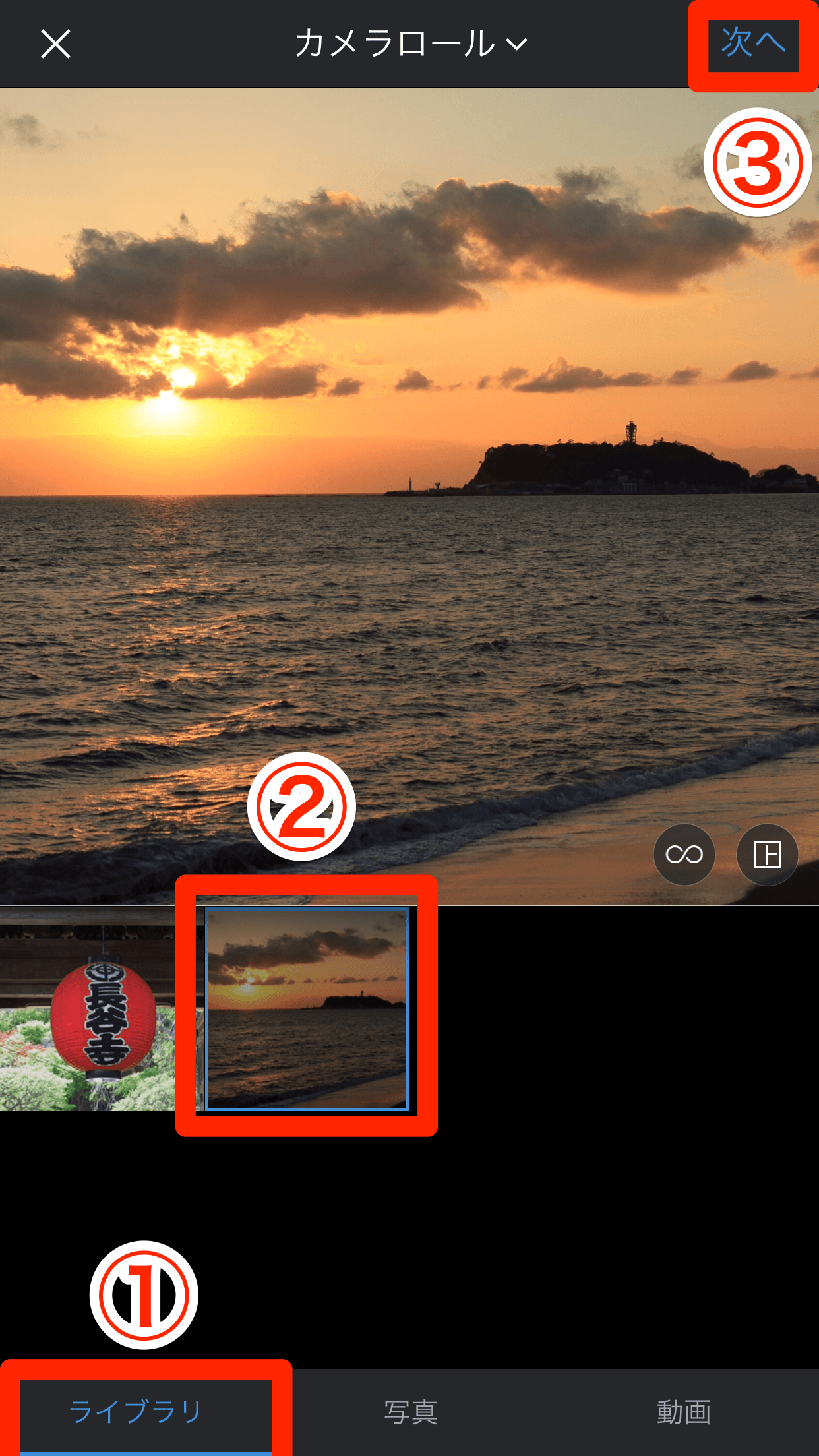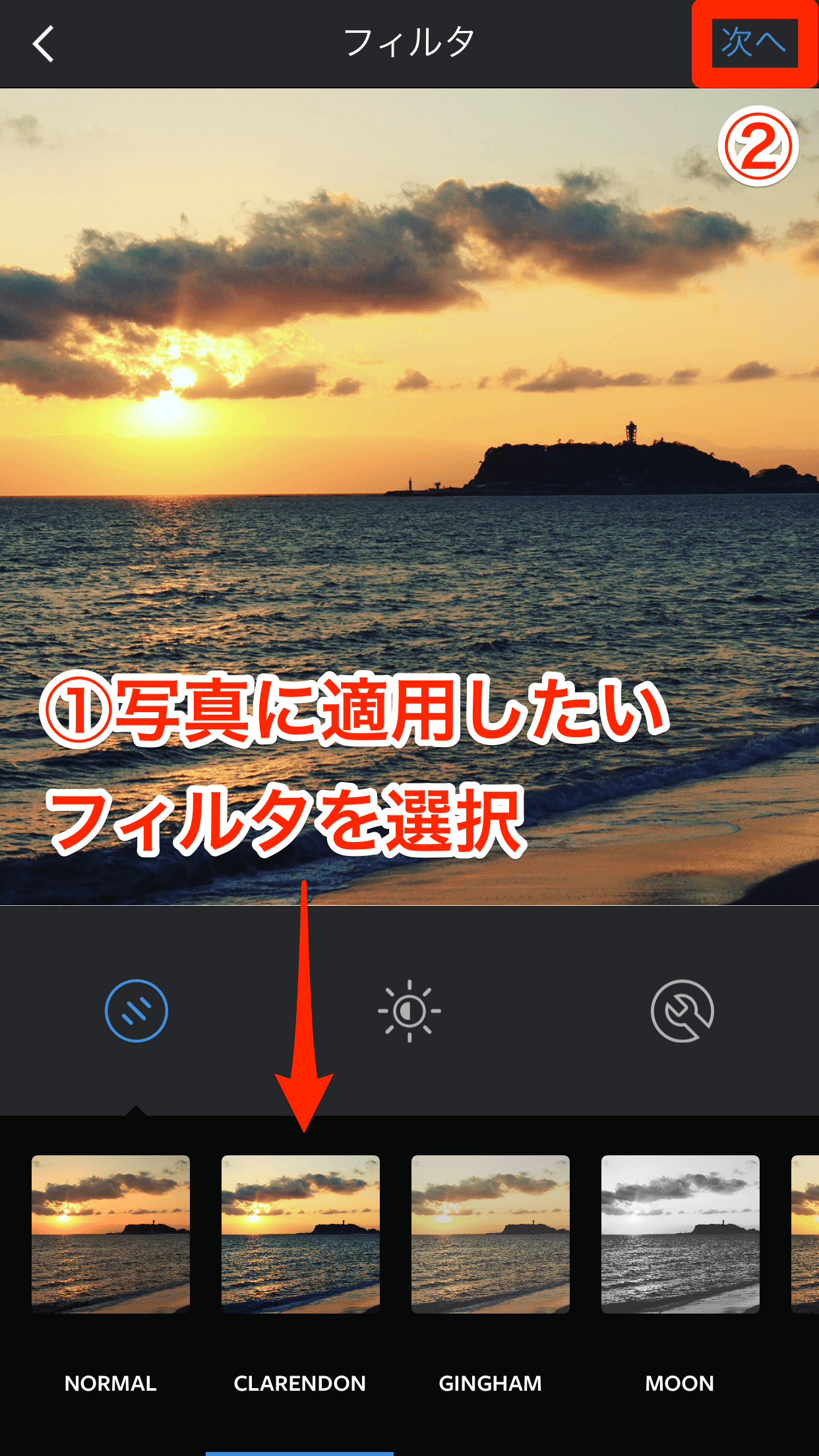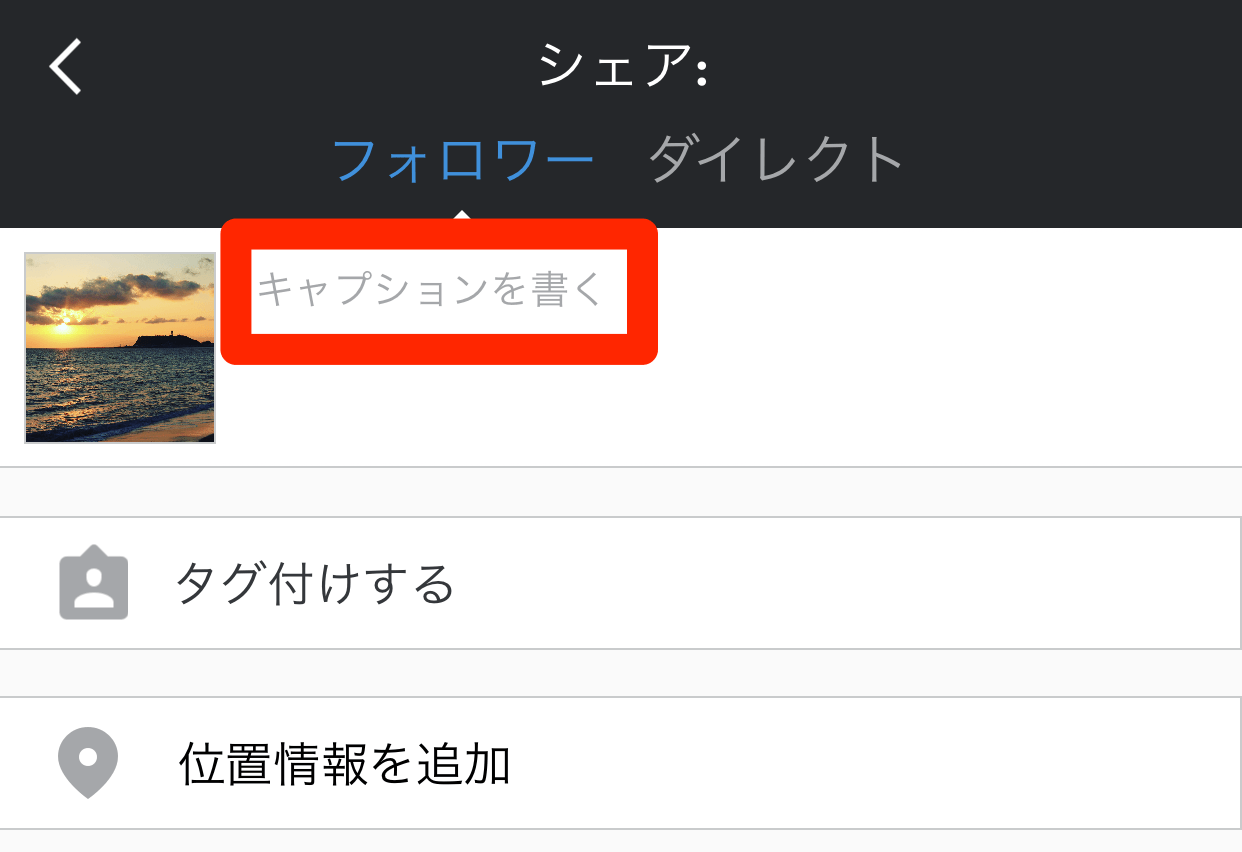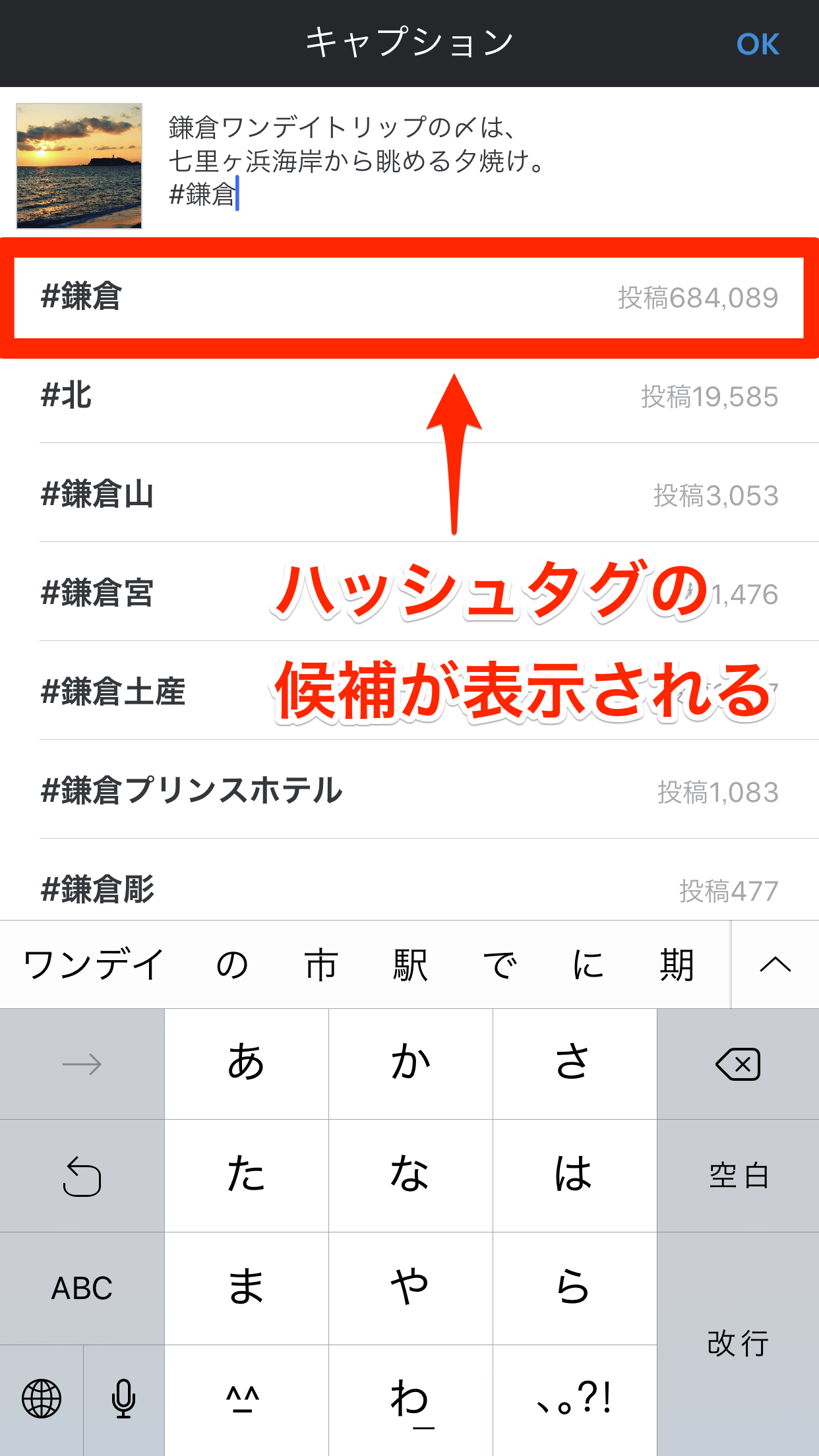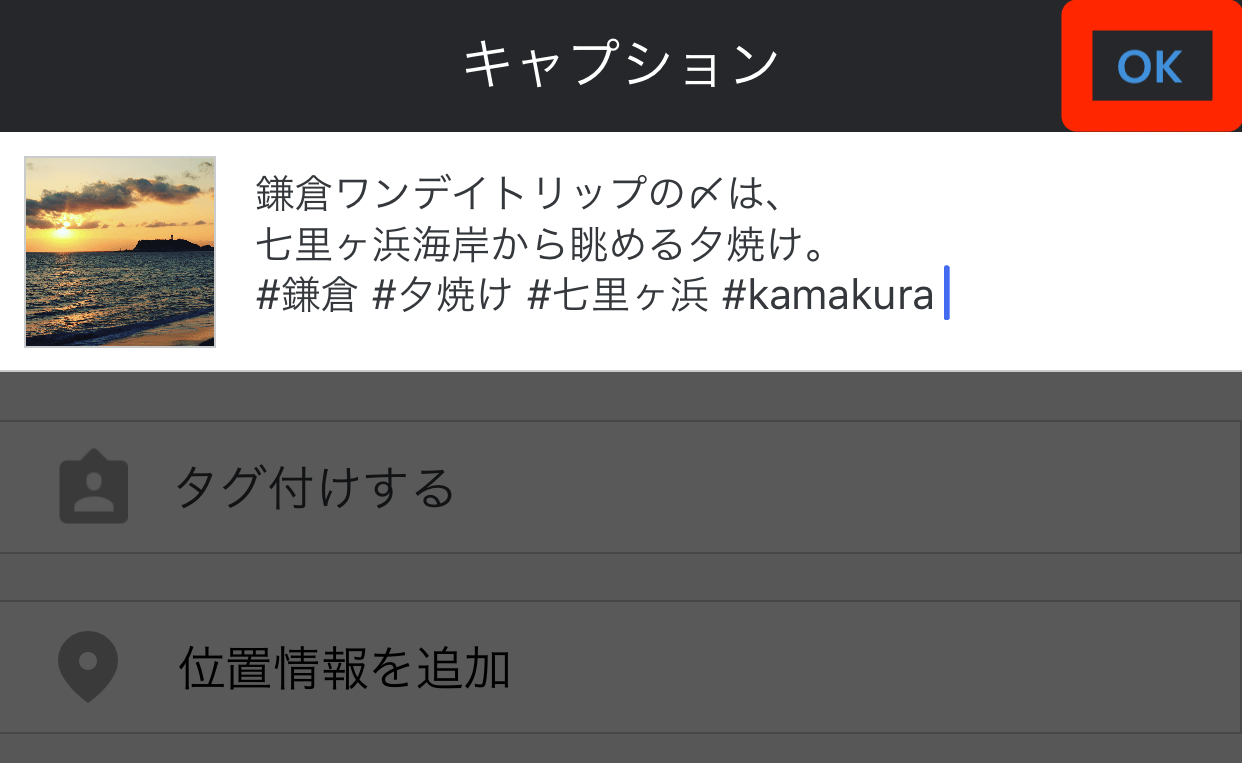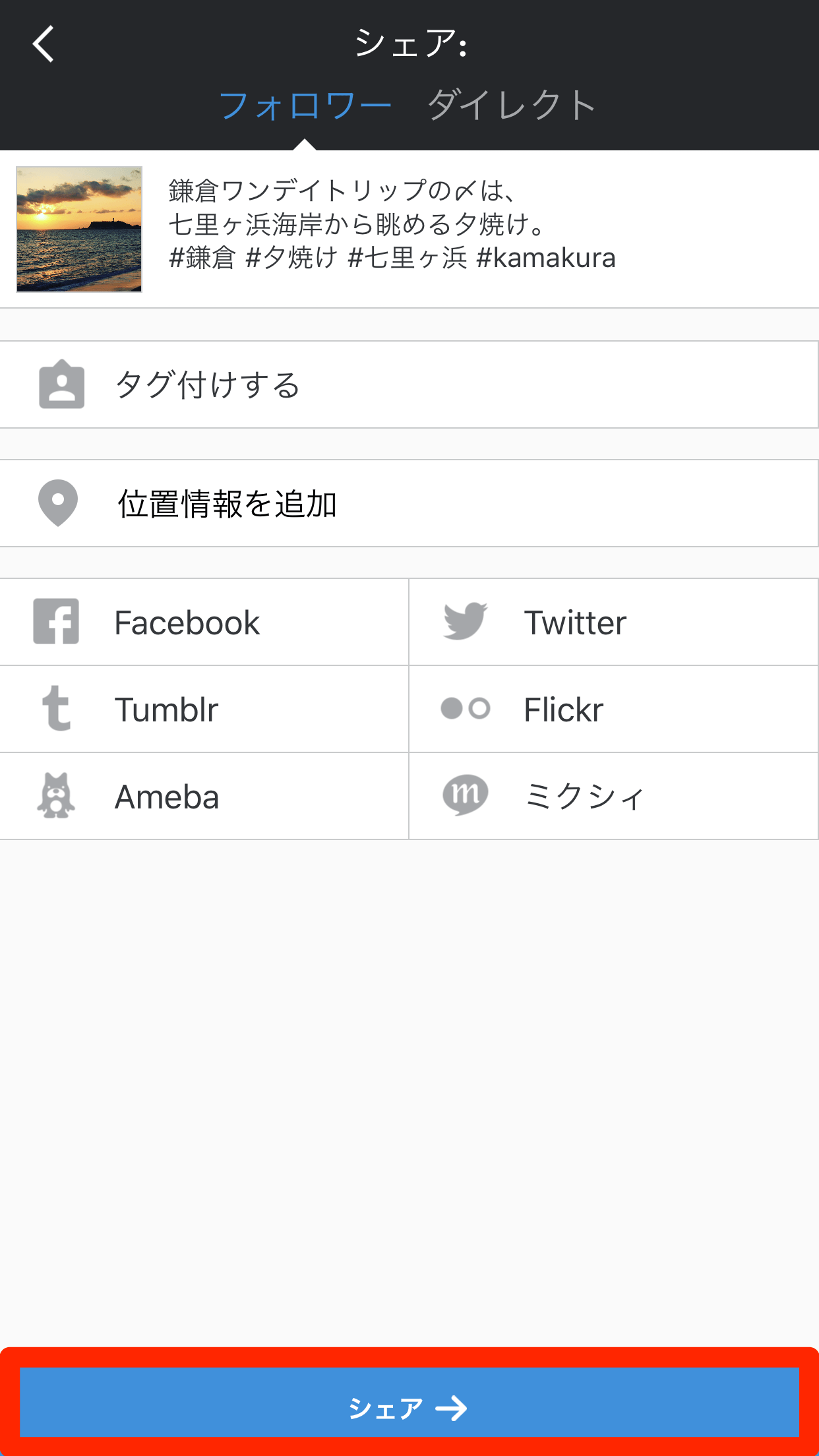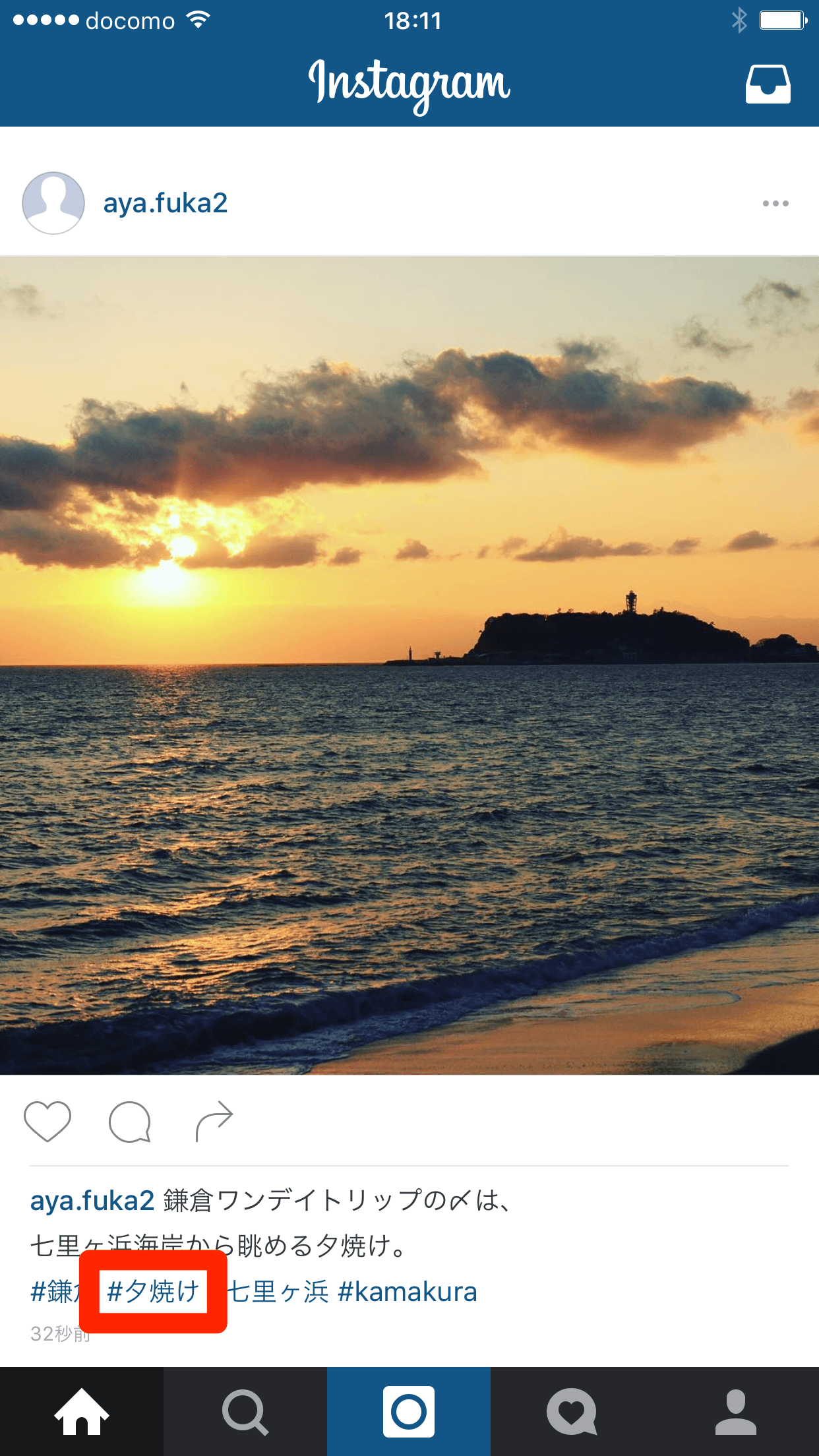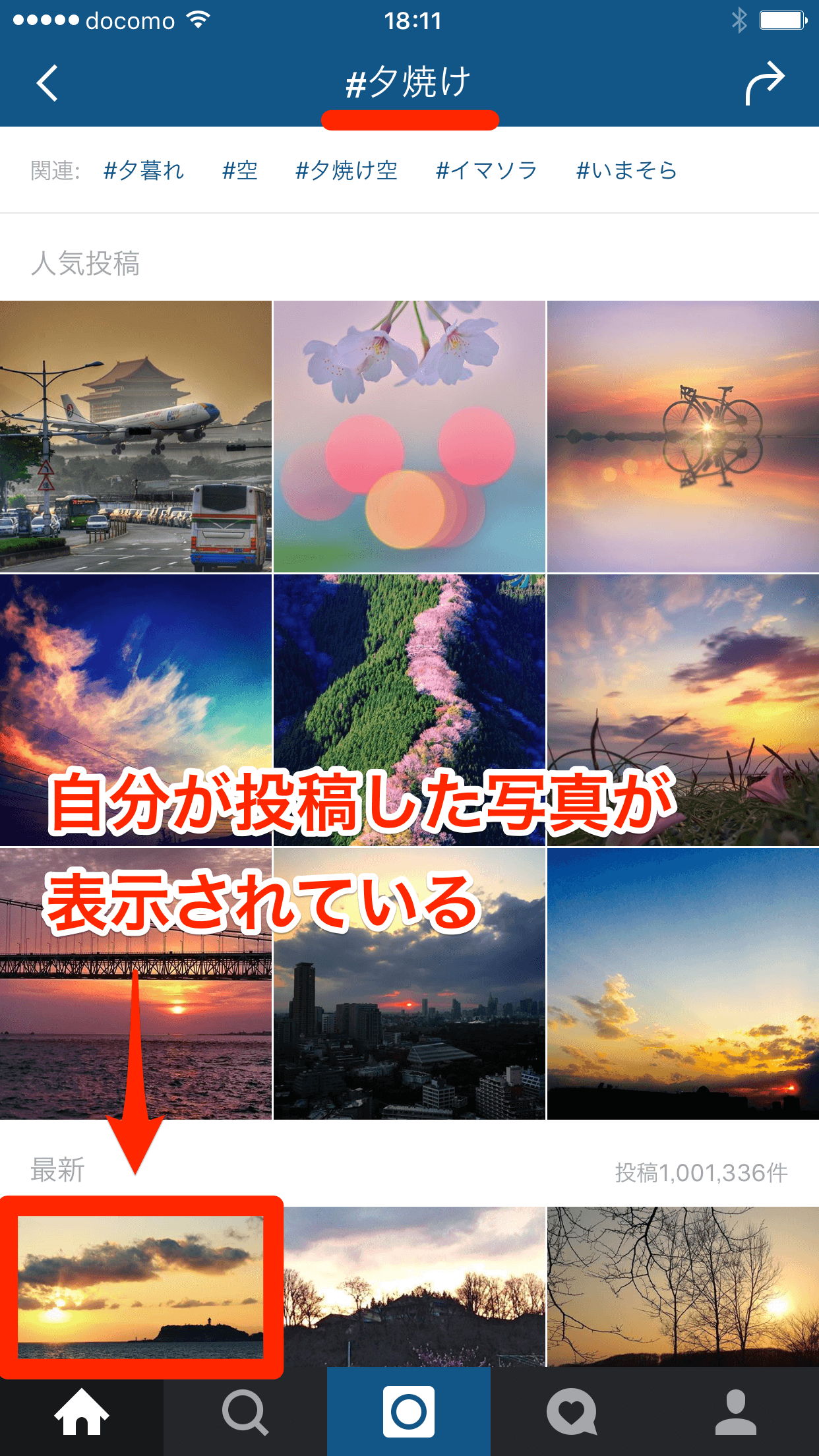投稿時には必ず「ハッシュタグ」を付けよう
Instagramに写真を投稿しましょう。ここではiPhoneで撮影し、[カメラロール]に保存されている写真をInstagramに投稿します。
自分が投稿した写真を多くの人に見てもらうには、「ハッシュタグ」が重要です。写真のキャプションに「#」(半角のシャープ記号)から始まる単語を入力するとハッシュタグになり、同じハッシュタグが付いた写真とつながったり、ハッシュタグで検索した人に写真を見つけてもらえたりします。思いつく限り、写真と関連したハッシュタグを付けるようにしましょう。
1写真の投稿を開始する
Instagramのアプリを起動し、カメラのアイコンをタップします。
2投稿する写真を選択する
[ライブラリ]をタップし、カメラロールにある写真の一覧から投稿したい写真をタップします。続いて[次へ]をタップします。なお、その場で写真を撮って投稿するには[写真]をタップします。
3写真にフィルタを適用する
写真に適用したいフィルタ(効果)をタップします。Instagramには多数のフィルタが用意されており、写真を簡単に美しく加工できます。続いて[次へ]をタップします。
4キャプションの入力画面を表示する
写真のキャプション(説明文)を入力するため、[キャプションを書く]をタップします。
5キャプションと「#」を入力する
写真の説明文を入力します。最後にハッシュタグを入力するため、「#」(半角のシャープ記号)を入力します。iPhoneの日本語キーボードでは、[ABC]をタップすると「#」を含むキーが表示されます。変換候補には半角と全角のシャープ記号が表示されますが、標準では半角が入力されるので、そのまま[確定]をタップしましょう。
6ハッシュタグを入力する
ハッシュタグにしたい単語を入力します。すると、ハッシュタグの候補と、そのハッシュタグが付けられている投稿の数が表示されます。付けたいハッシュタグをタップしましょう。
7キャプションとハッシュタグを決定する
同様に、ほかのハッシュタグを付けます。ハッシュタグは写真と関係ある範囲で、なるべくたくさん付けておいたほうが、多くのユーザーに見つけてもらいやすくなります。終わったら[OK]をタップしましょう。
8写真を投稿する
[シェア]をタップすると写真が投稿されます。
9ハッシュタグが付いた写真の一覧を見る
自分が投稿した写真のハッシュタグから、同じハッシュタグが付いた写真を見てみましょう。ここでは「#夕焼け」をタップします。
10写真の一覧が表示された
ハッシュタグ「#夕焼け」が付いた[人気投稿]と、[最新]の投稿が表示されました。[最新]では先ほど自分が投稿した写真を確認できます。