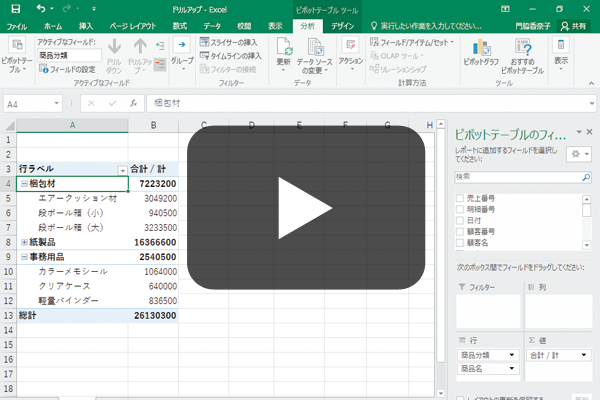動きが見える! 1分動画で操作をチェック
このページでは、「できるExcel ピボットテーブル データ集計・分析に役立つ本 2016/2013/2010対応」と「できるポケット Excel ピボットテーブル 基本マスターブック 2016/2013/2010 対応」の紙面と連動した動画を視聴できます。
このページでは、「できるExcel ピボットテーブル データ集計・分析に役立つ本 2016/2013/2010対応」と「できるポケット Excel ピボットテーブル 基本マスターブック 2016/2013/2010 対応」の紙面と連動した動画を視聴できます。
以下の動画インデックスで見たいレッスンをクリックすると、そのレッスンの動画がある位置まで自動的にスクロールします。動画に表示されている再生ボタンをクリックして動画を再生しましょう。再生時間は約1分です。
動画インデックス
- 「顧客別」ではなく「商品別」に集計するには
- 「月別」の注文明細件数を求めるには
- 数式のフィールドを挿入して手数料を計算するには
- 指定した「地区」や「商品分類」のみの集計結果を表示するには
- 平均値を上回ったデータのみ色を付けるには
- 条件に応じて数値をマークで目立たせるには
- グラフに表示する項目を入れ替えるには
- 特定の地区から顧客別に売上金額を表示するには
- タイムラインで特定の期間の集計結果を表示するには
ご注意
- 動画を再生すると効果音やBGMが流れます。音量にご注意ください。
- 動画はできるネットのYouTube公式アカウントで公開したものを、このページに埋め込んで表示しています。動画の再生終了後には、YouTubeがおすすめする関連動画が表示されます。
- 動画では、画面の解像度が1280×720ピクセルの状態でPhotoshop Elements 14を表示しています。紙面に掲載されている解像度(1024×768ピクセル)とは異なるため、ツールボックスやツールオプションの表示、ウィンドウの大きさが異なる場合があります。
フィールドエリアの変更
「顧客別」ではなく「商品別」に集計するには
ここでは顧客別の売り上げを集計したものから、項目を入れ替えて商品の売上金額を地区別に集計した結果を表示します。違った視点のデータを瞬時に集計できるのがピボットテーブルのメリットです。
データの個数
「月別」の注文明細件数を求めるには
売上明細表を基に、顧客と月別に集計した表を顧客別の注文明細件数に切り替える方法を解説します。計算方法を「合計」から「データの個数」に変更するだけで切り替えられます。
集計フィールドの挿入
数式のフィールドを挿入して手数料を計算するには
ピボットテーブルでは、リストのフィールドを元に集計しますが、集計したいフィールドが常にリストにあるとは限りません。しかし、ピボットテーブルでは、既存のフィールドから数式を作成し、集計用のフィールドを追加できます。
レポートフィルター
指定した「地区」や「商品分類」のみの集計結果を表示するには
集計表の内容を特定の分類に絞り込んで集計したいときは、[フィルター]エリアを利用するといいでしょう。地域や日付の期間などで簡単に絞り込めます。
上位/下位ルール
平均値を上回ったデータのみ色を付けるには
「平均値より上」「下から数えて○番目まで」のように、指定した範囲から計算した値を条件として利用するには、条件付き書式の「上位/下位」ルールを指定します。
アイコンセット
条件に応じて数値をマークで目立たせるには
数値の大小を区別して分かりやすくするには、条件付き書式を使って色を塗り分ける方法やマークを付けるなど、いくつかの方法があります。ここでは数値の先頭にマークを表示する方法を紹介します。
フィールドの入れ替え
グラフに表示する項目を入れ替えるには
ピボットテーブルは、ドラッグ操作だけで視点を変えた集計表が瞬時に作れます。ピボットグラフも、フィールドを入れ替えるだけで異なる角度から集計したデータをグラフ化できます。
複数のスライサー
特定の地区から顧客別に売上金額を表示するには
ここでは複数のスライサーを利用する方法を紹介します。商品別売上表のデータを[顧客名]と[フィールド]の2つの条件で絞り込んで表示します。
タイムライン
タイムラインで特定の期間の集計結果を表示するには
ここでは、「タイムライン」という機能を利用して、ライン上のバーを操作することで集計期間を指定します。特定期間のデータを絞り込むのに便利な機能です。