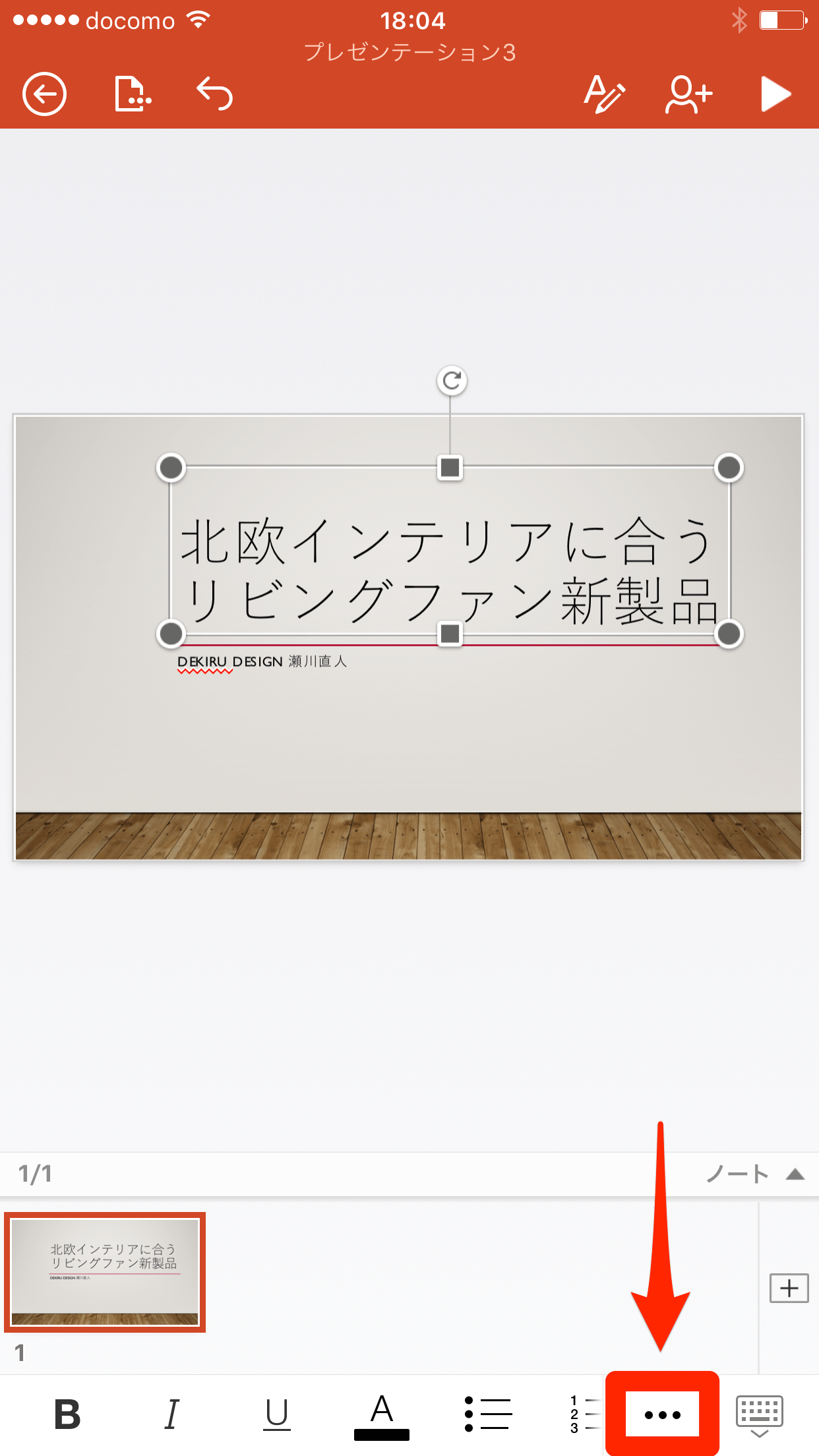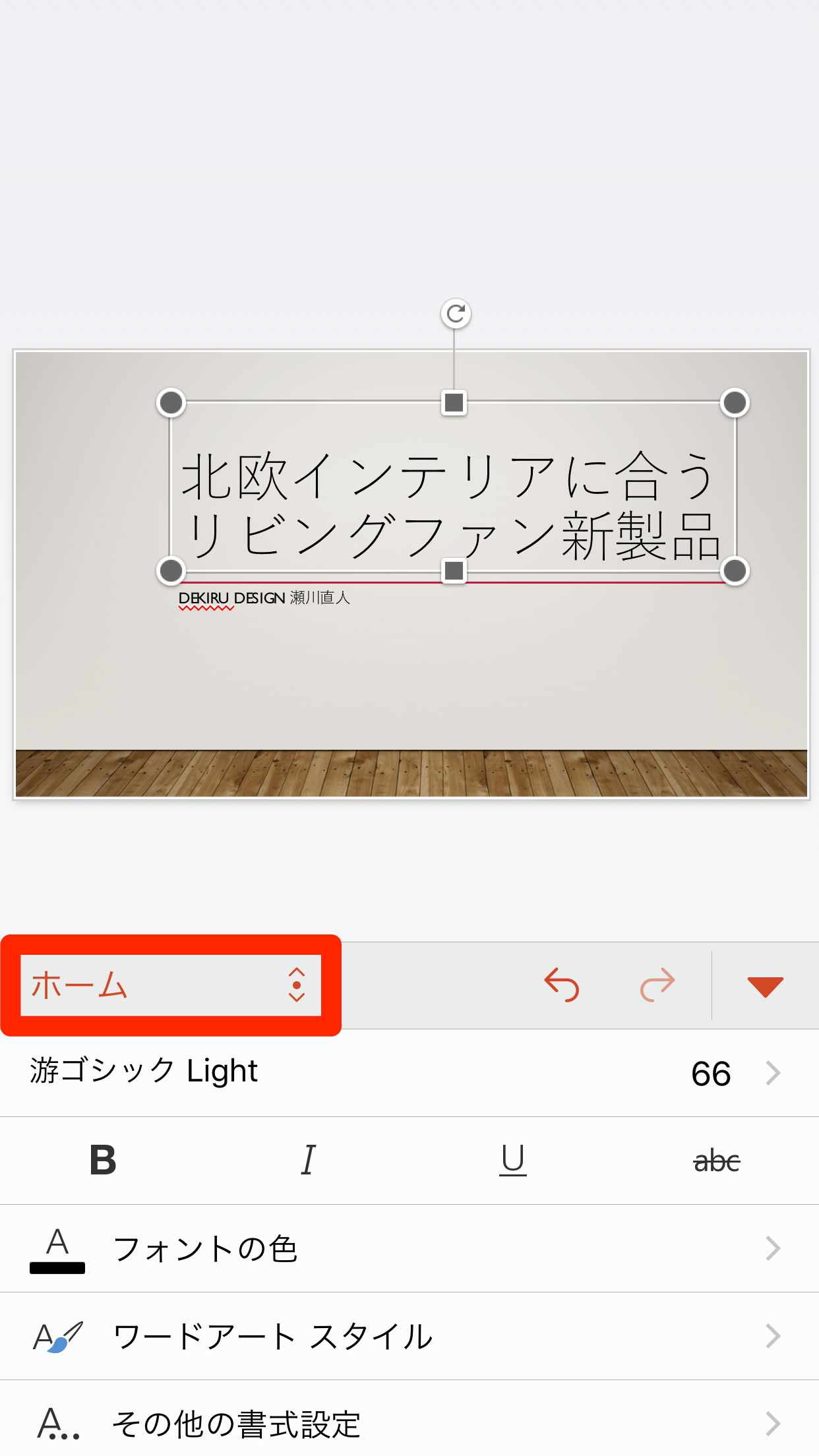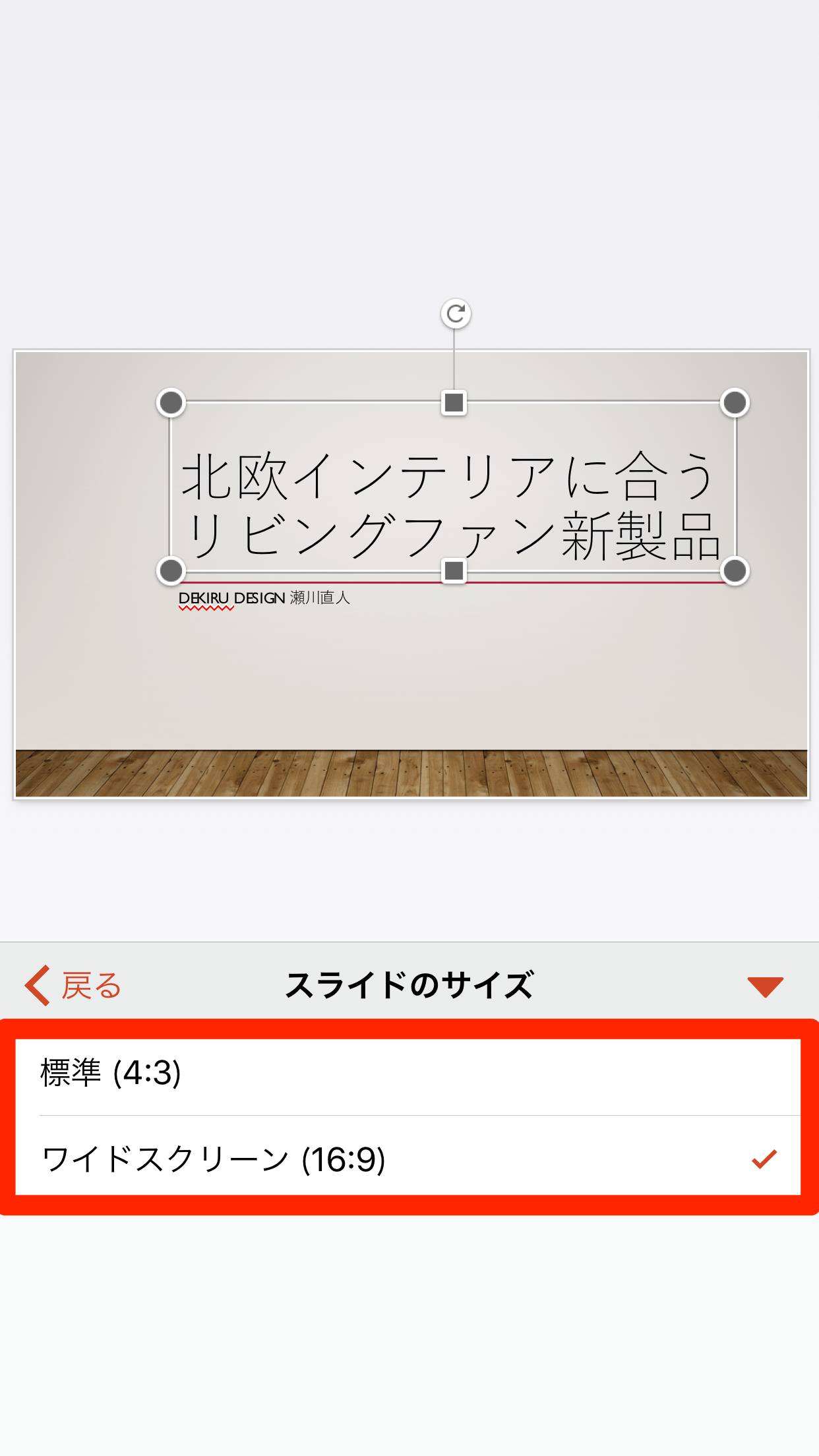用途に合わせて「最初に」設定しておく
Microsoft PowerPoint 2016を使って資料を作成する際、何よりもまず、設定しておきたいのがスライドのサイズです。
会議室などに設置されたプロジェクターやテレビを使ってプレゼンを行うのか。あるいは、資料を印刷して紙で配布するのか。それによって、最適なスライドのサイズは異なります。スライドの作成途中にサイズを変更することも可能ですが、テキストや図形の再配置が必要になることがあるため、スライドを作成し始める前に設定しておきましょう。
表示する画面に合わせて設定する
画面に映し出すプレゼン資料を作成する場合は、あらかじめ画面のサイズ(縦横比)を確認したうえで、標準またはワイド画面のいずれかを選びましょう。画面とスライドのサイズが異なっていると、スライドの上下または左右に黒い帯が表示されます。
[デザイン]タブにある[スライドのサイズ]をクリックし、[標準(4:3)]または[ワイド画面(16:9)]をクリックします。
HINTすでに配置していたテキストや図形はどうなる?
[ワイド画面(16:9)]から[標準(4:3)]に変更すると、スライドの幅が狭くなるため、すでに配置されているテキストや図形の扱い方を確認する画面が表示されます。[最大化]を選択した場合はなるべく大きく配置し、[サイズに合わせて調整]を選択した場合はスライドの幅に合わせてテキストや図形が自動的に縮小されます。
タイトルや箇条書きのプレースホルダーはあまり影響を受けませんが、図形やSmartArtはサイズや位置が大きく変わることがあり、調整に余計な手間がかかってしまいます。スライドのサイズを最初に決めたほうがいいのはそのためです。
スライドのサイズを変更すると、すでに配置されているテキストや図形の調整方法について確認されます。
●[最大化]を選択した場合冒頭の画面にある資料(ワイド画面)を標準に変更し、[最大化]を選んだ例です。スライドのタイトルには影響がありませんが、SmartArtがはみだしてしまっています。
●[サイズに合わせて調整]を選択した場合同じ資料で[サイズに合わせて調整]を選ぶと、SmartArtのサイズが調整されてスライドに収まりました。ただし、全体のバランスは要調整な印象です。
印刷する用紙に合わせて設定する
印刷することを前提とした資料を作成する場合は、[スライドのサイズ]で[ユーザー設定のスライドのサイズ]を選択します。用紙サイズに合わせてA4やB4を選べば、用紙全体を無駄なく使って資料を作れます。
[スライドのサイズ]をクリックしたあとに[ユーザー設定のスライドのサイズ]を選択すると、さらに細かくスライドのサイズを指定できます。[スライドのサイズ指定]から[A4 210 x 297 mm]などを選びましょう。
なお、PowerPointで作成する資料は横向き(横長)が一般的ですが、[印刷の向き]から縦向き(縦長)にすることもできます。資料の内容に合わせて変更しましょう。
HINTモバイルアプリでもスライドのサイズを変更できる
Impress Watchの関連記事
「Office 2016」と「Office 365 サービス」を極める!特集企画連載中
「相手の心を動かす」資料作成術とは? Word、Excel、PowerPointなど使いこなしで差をつける!
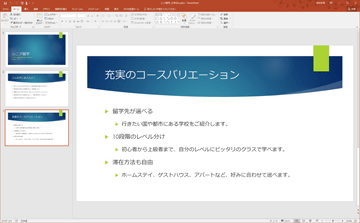 Microsoft Office 2016をこれから使うあなたへ【第4回】
Microsoft Office 2016をこれから使うあなたへ【第4回】
PowerPointで相手の心を動かすプレゼン資料を作るための基礎

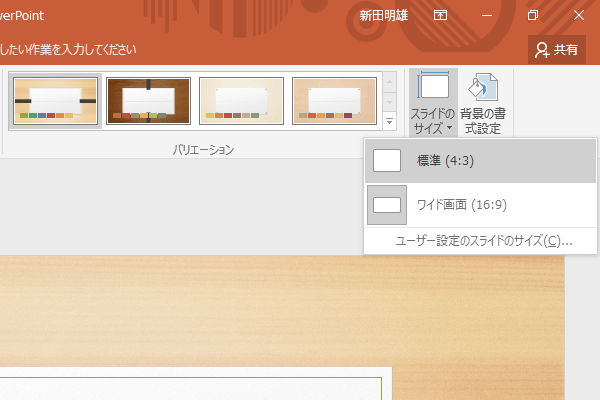
![PowerPointの[スライドのサイズ]](https://dekiru.net/upload_docs/img/20160512_o0101.png)
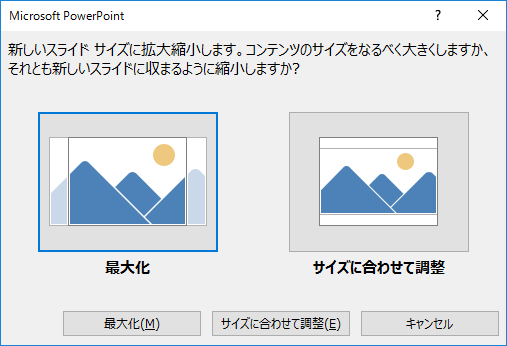
![PowerPointのスライドサイズ変更時に[最大化]を選んだ例](https://dekiru.net/upload_docs/img/20160512_o0103.png)
![PowerPointのスライドサイズ変更時に[サイズに合わせて調整]を選んだ例](https://dekiru.net/upload_docs/img/20160512_o0104.png)
![PowerPointの[ユーザー設定のスライドのサイズ]](https://dekiru.net/upload_docs/img/20160512_o0105.png)