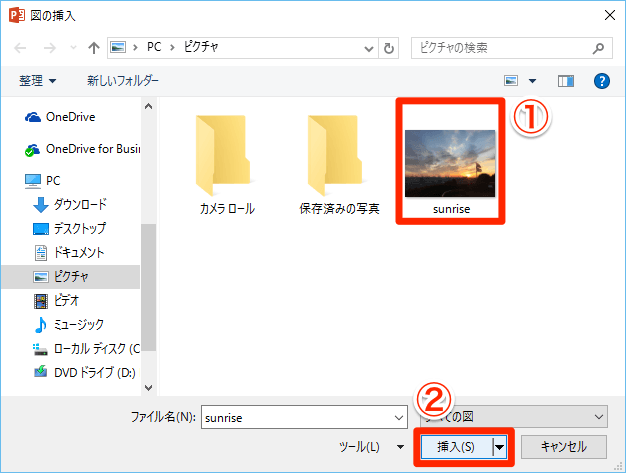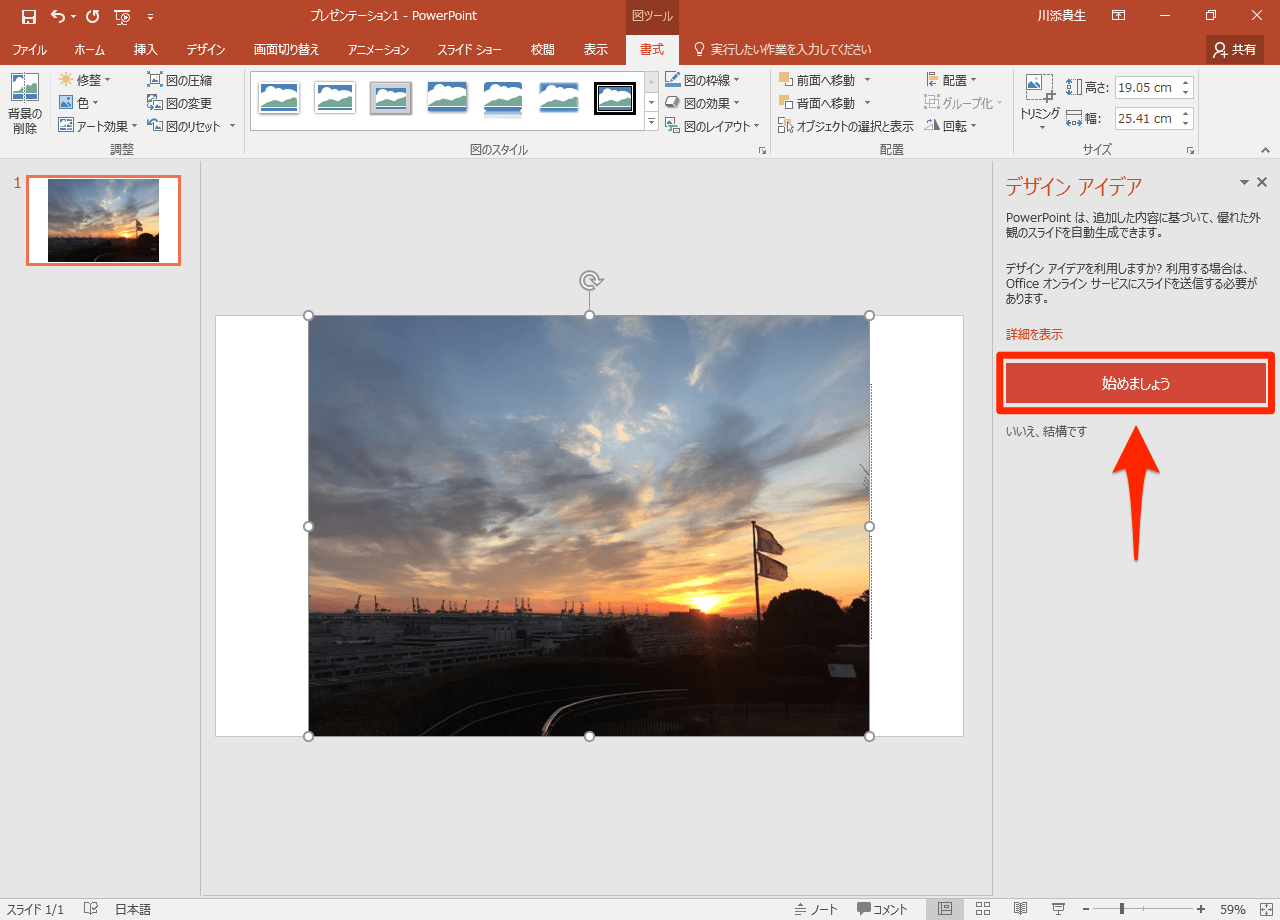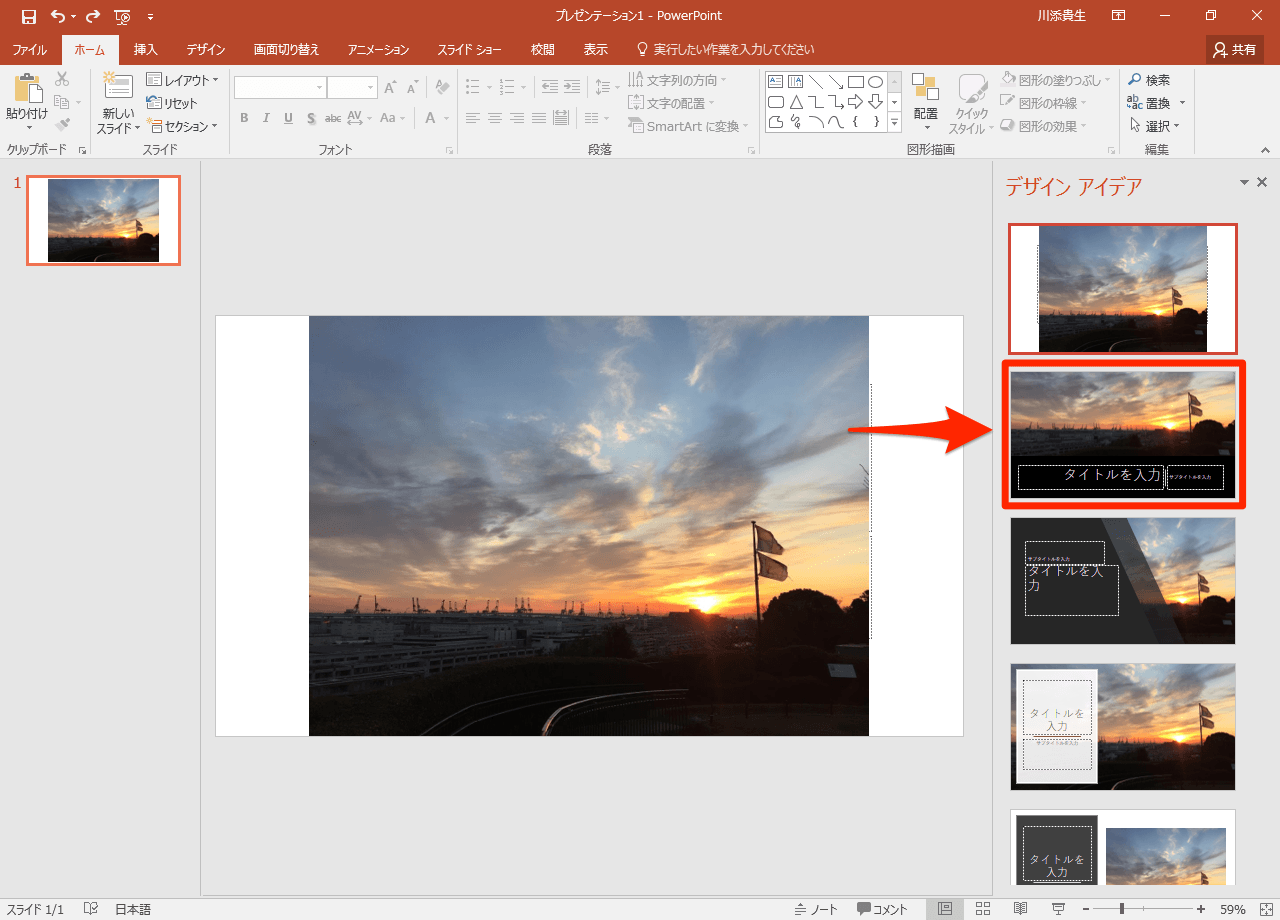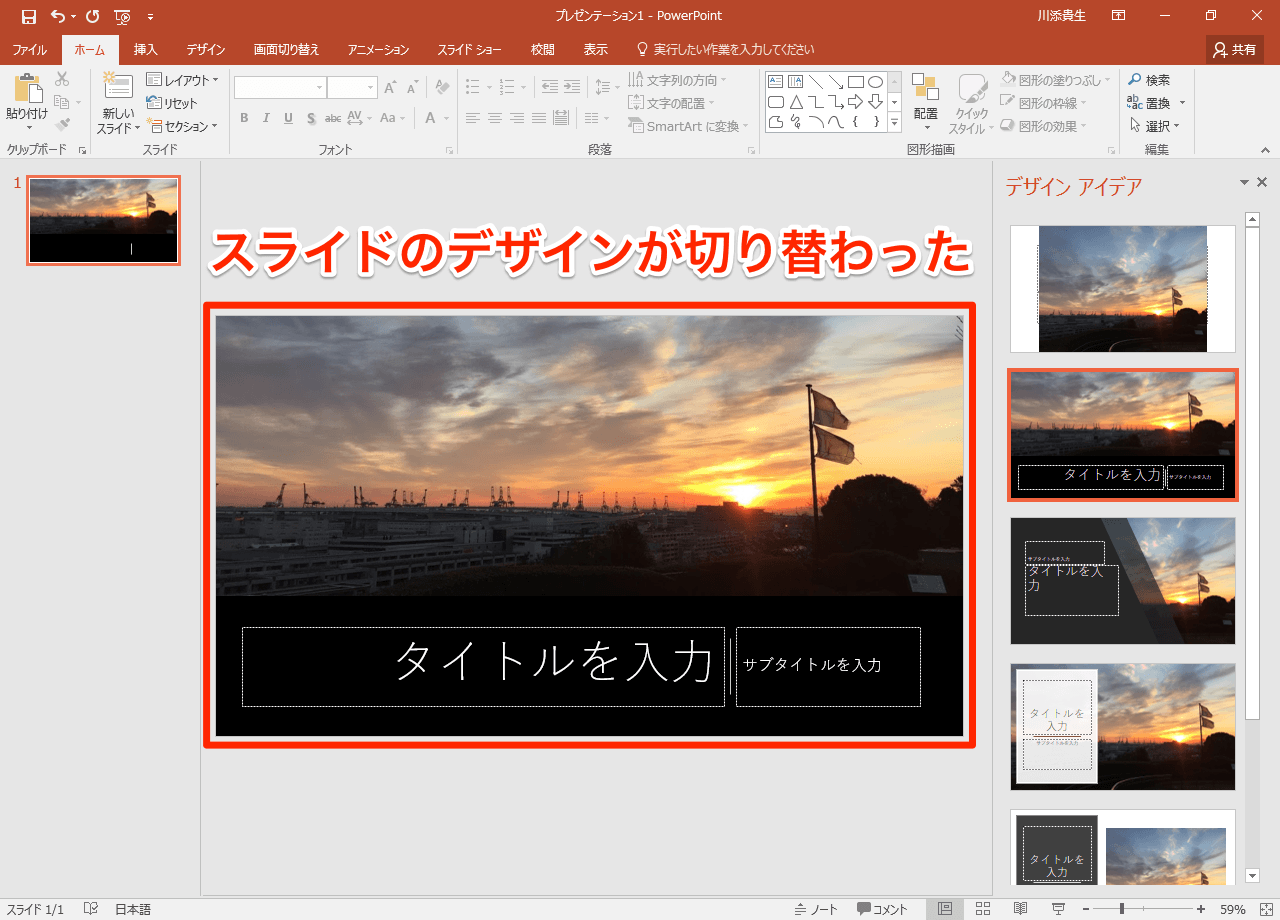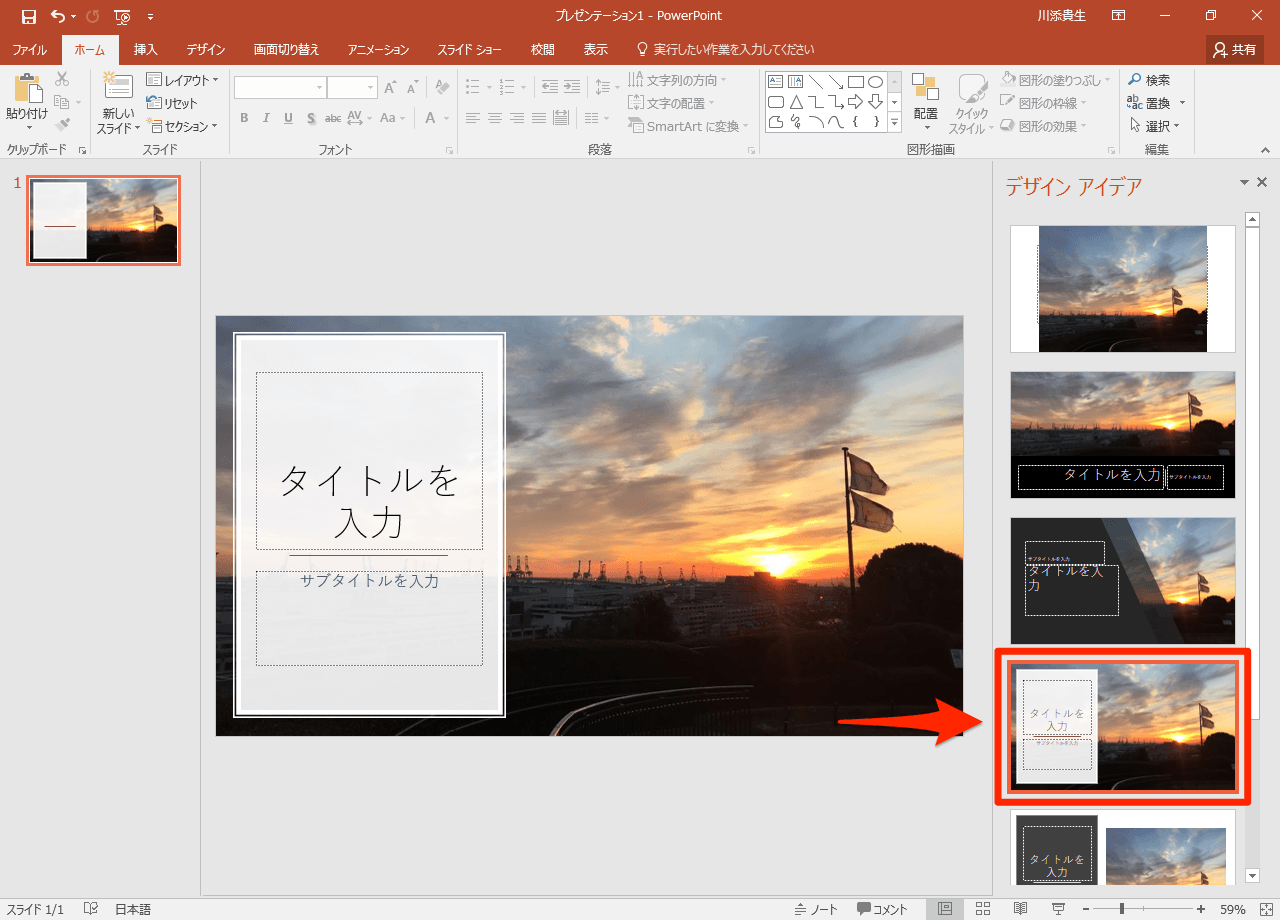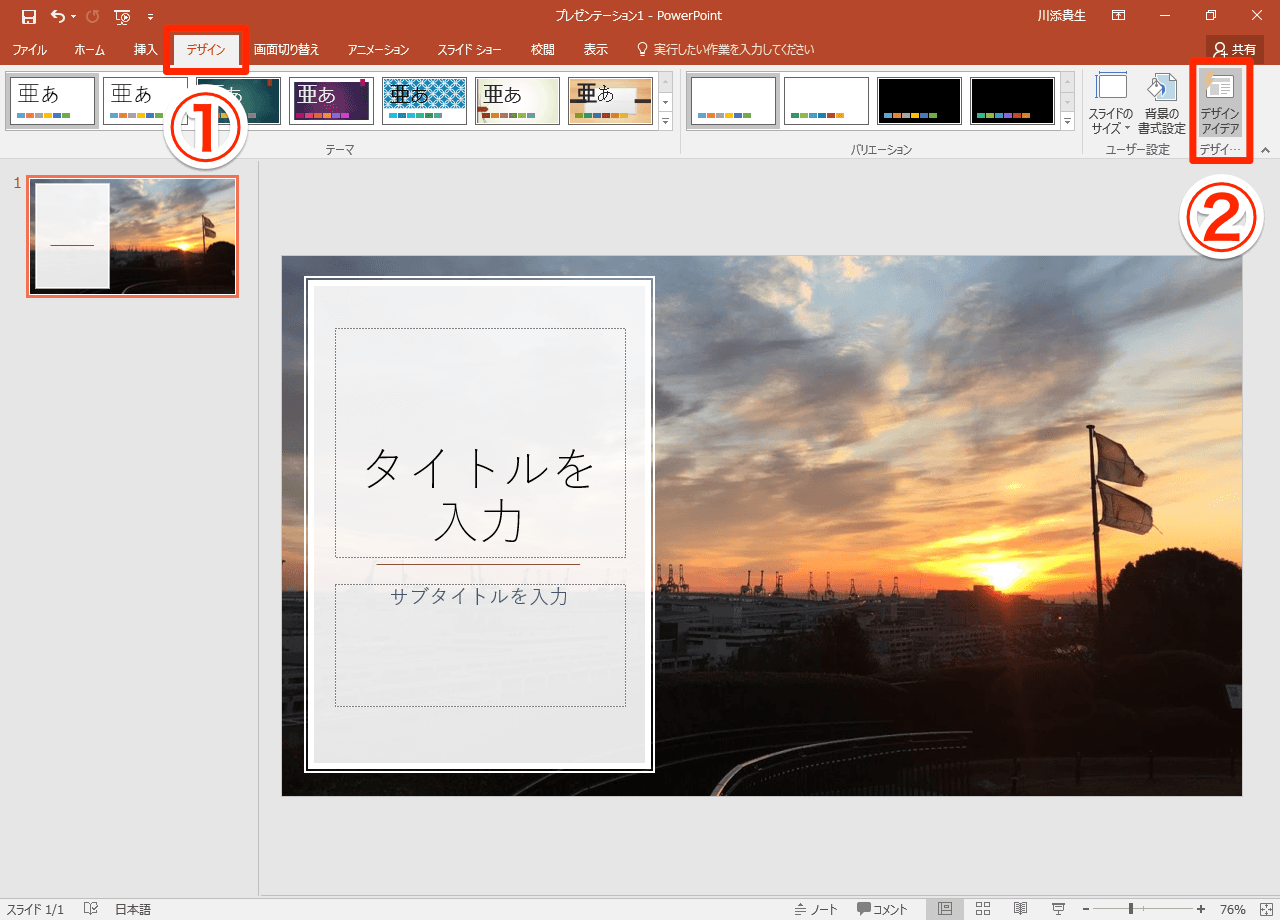写真にあったスライドのデザインが一瞬で完成!
プレゼン資料の作成で力を発揮するPowerPointは、ビジネスシーンに欠かせないツールの1つ。文字だけでは伝わりにくいことでも、写真や動画、図表などを組み合わせて分かりやすく表現できます。中でも写真は、特に使う機会が多いコンテンツでしょう。
しかし、単に写真を貼り付けただけでは、印象的なスライドにはなりません。もっとインパクトを出したい、もっと格好よくしたい...とサイズや位置にこだわっていると、それだけで何時間もかかってしまうこともあります。
そこで活用したいのが、PowerPoint 2016の新機能「PowerPointデザイナー」です。この機能はOffice 365ユーザーを対象に、Officeのアップデートで提供されています。その効果は画面を見れば一目瞭然。さっそく使い方を見ていきましょう。
「PowerPointデザイナー」を使う
1[図の挿入]ダイアログボックスを表示する
スライドに使いたい写真を、あらかじめパソコンに保存しておきます。続いてPowerPointを起動し、写真を貼り付けたいスライド(ここではタイトルスライド)を表示してから、[挿入]タブにある[画像]をクリックしましょう。
2写真をスライドに挿入する
[図の挿入]ダイアログボックスが表示されるので、写真を選択して[挿入]をクリックします。
3デザイナー機能を開始する
[デザインアイデア]作業ウィンドウが表示されました。初めてデザイナー機能を使う場合、「オンラインOfficeサービス」にスライドを送信する必要があり、その許諾を求めるメッセージが表示されます。[始めましょう]をクリックします。
HINT[デザインアイデア]が表示されないときは?
PowerPointデザイナーの機能はオンラインOfficeサービスを利用するため、インターネットに接続されていなければ使えません。
また、写真のサイズが200×200ピクセル以上で、スライドに1枚だけ貼り付けられていること、スライドのレイアウトが[タイトル]か[タイトル+コンテンツ]のいずれかであること、写真と同じスライドでほかのオブジェクトや図形を使用していないことが条件になります。
4デザインを選択する
挿入した写真をもとにしたデザインの案が表示されました。好みのデザインをクリックしましょう。
5デザインが適用された
スライドが選択したデザインに切り替わりました。
ほかの案をクリックすれば、一瞬でデザインが切り替わります。終了するには、[デザインアイデア]作業ウィンドウの右上のある[×]をタップします。プレースホルダーに文字を入力し、スライドを完成させましょう。

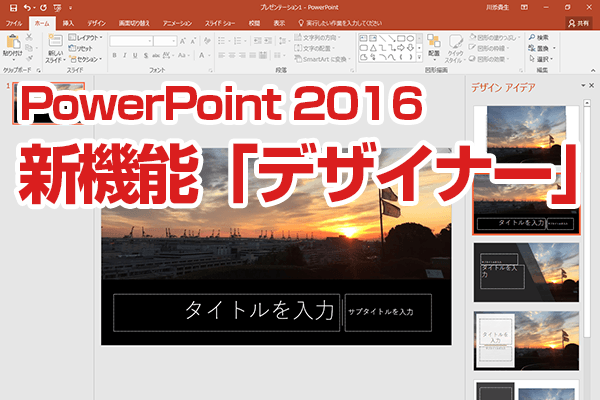
![[図の挿入]ダイアログボックスを表示する](https://dekiru.net/upload_docs/img/20160616_o0101.png)