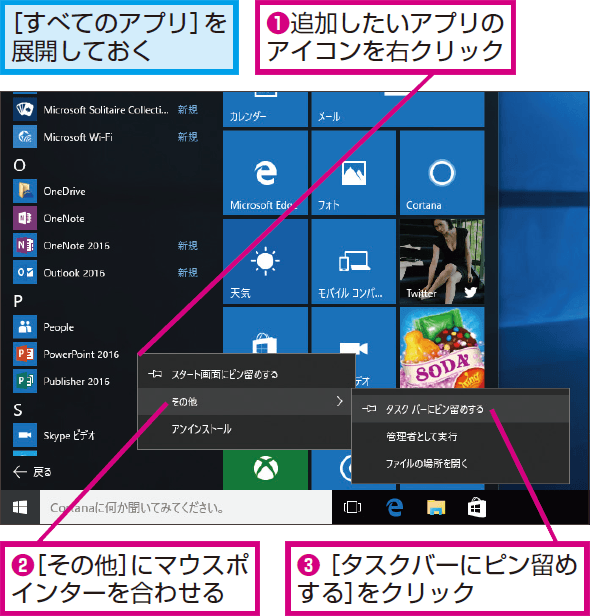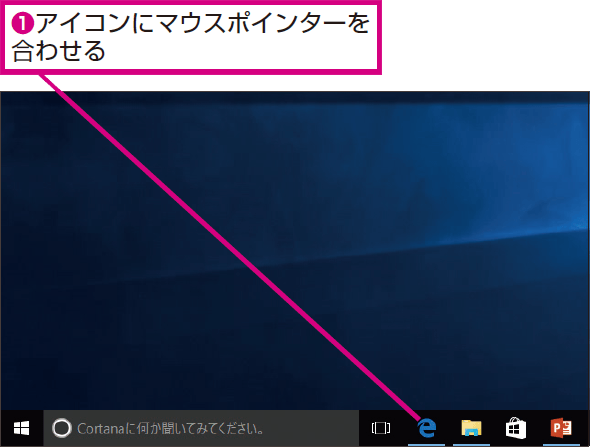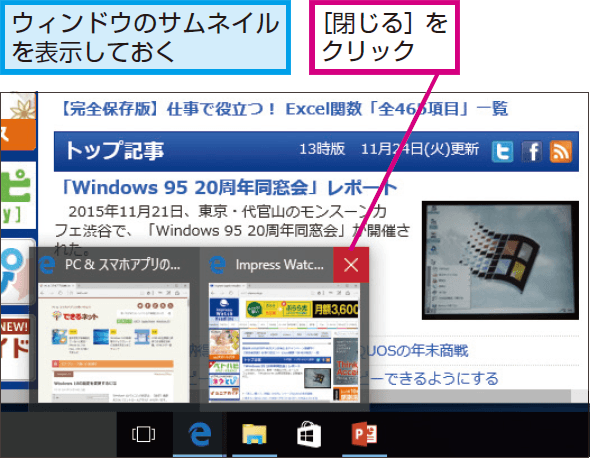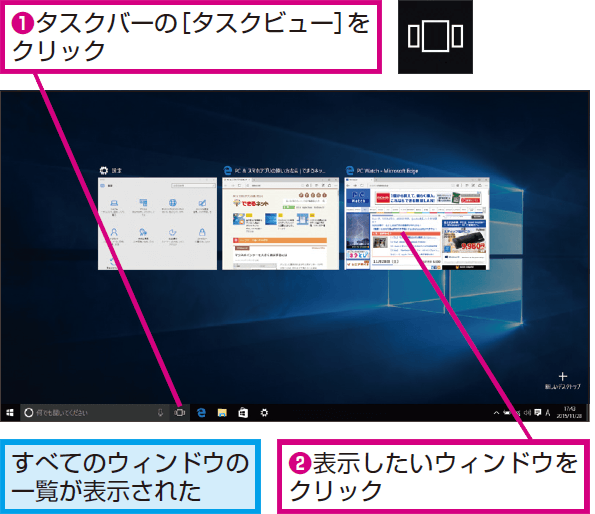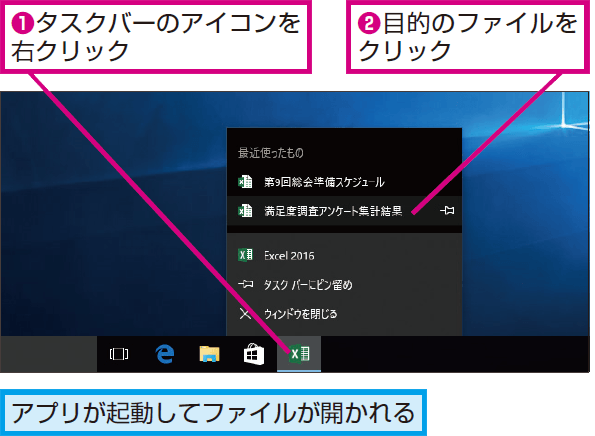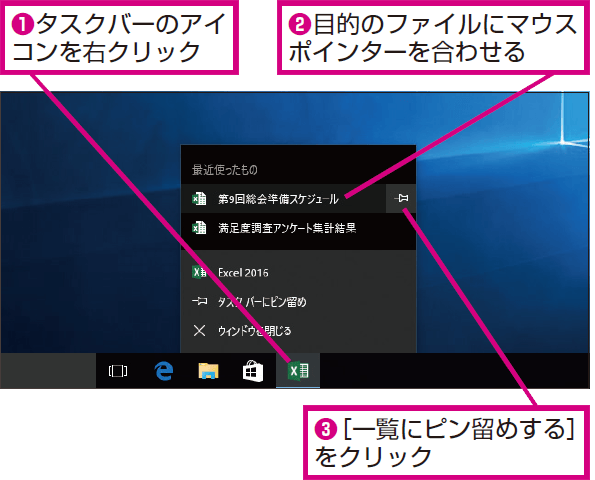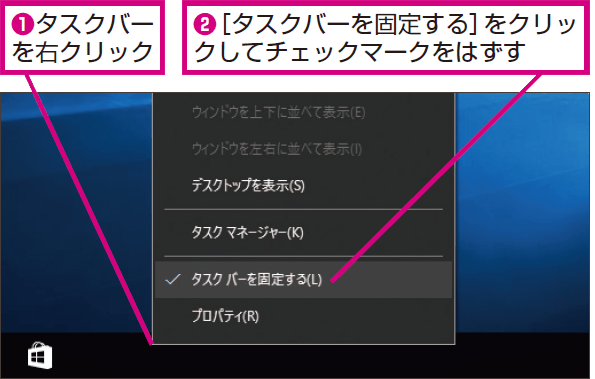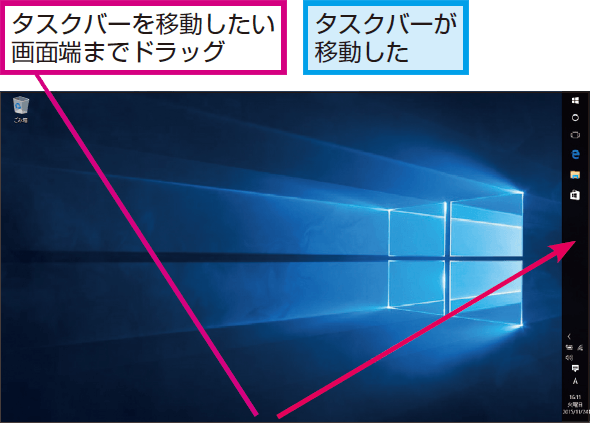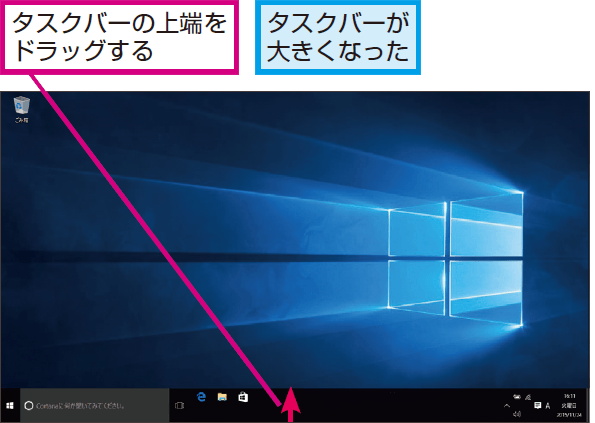アプリの起動やウィンドウの操作が快適に!
Windows 10の最下部に常に表示されている「タスクバー」は、もっともよく使うユーザーインターフェースの1つ。アプリのアイコンをクリックして起動するだけでなく、起動中のアプリのウィンドウを操作したり、よく使うファイルを開いたりすることもできます。
ここではタスクバーをより使いやすくする、便利なテクニックを8つ紹介します。
- タスクバーにアプリを追加する
- 起動しているアプリをタスクバーから切り替える
- 隠れているウィンドウの内容を確認する
- ウィンドウの内容を確認しながら閉じる
- 起動しているアプリの一覧を表示する
- 最近使ったファイルをすばやく開く
- よく使うファイルをいつでも開けるようにする
- タスクバーの位置や大きさを変更する
タスクバーにアプリを追加する
よく使うアプリをタスクバーに登録しておけば、ワンクリックでアプリを起動できるので、スタートメニューから起動するよりもすばやく作業を始められます。デスクトップのショートカットが隠れていてクリックできないときにも役立ちます。
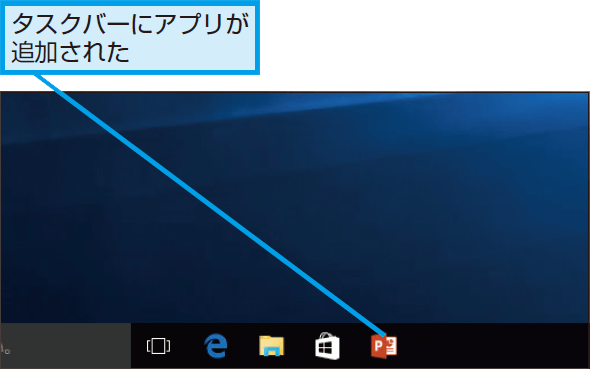
起動しているアプリをタスクバーから切り替える
起動しているアプリは、タスクバーにあるアイコンをクリックすると切り替えられます。同じアプリのウィンドウが複数表示されているときは、アイコンにマウスポインターを合わせると表示されるサムネイルをクリックしましょう。

隠れているウィンドウの内容を確認する
ほかのウィンドウの背後に隠れているウィンドウの内容を見るには、タスクバーのアイコンにマウスポインターを合わせて、ウィンドウをプレビュー表示しましょう。これは「ライブサムネイル」と呼ばれる機能です。
ウィンドウの内容を確認しながら閉じる
ライブサムネイルの機能を応用すれば、開いているウィンドウの内容を確認してから閉じられます。タスクバーのアイコンにマウスポインターを合わせてサムネイルを表示し、サムネイルの右上にある[閉じる]ボタンをクリックしましょう。
起動しているアプリの一覧を表示する
タスクバーにある[タスクビュー]ボタンをクリックすると、現在のデスクトップに起動しているアプリがサムネイル表示されます。どんなウィンドウを表示しているのかがすばやく分かるだけではなく、目的のウィンドウを選択して切り替えられます。
なお、タスクビューには、ほかの仮想デスクトップで起動しているアプリのウィンドウは表示されません。
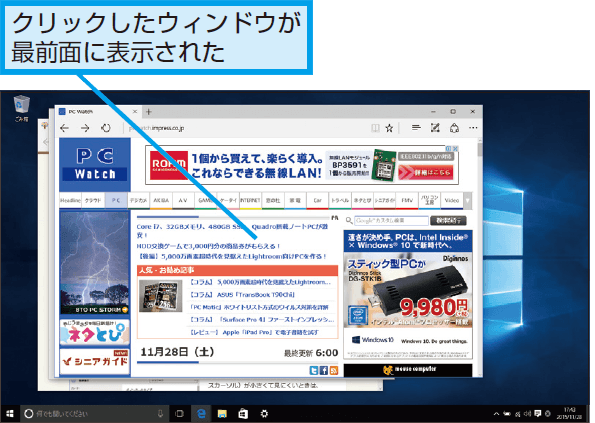
最近使ったファイルをすばやく開く
タスクバーにあるアイコンを右クリックすると、「ジャンプリスト」と呼ばれるウィンドウが表示されます。前に使ったいくつかのファイルが[最近使ったもの]に一覧で表示されています。目的の項目をクリックすれば、ファイルをすばやく開けます。
よく使うファイルをいつでも開けるようにする
ジャンプリストには、頻繁に使うファイルをピン留めすることで登録できます。いつも使うファイルを登録しておけば、ジャンプリストに常に表示されるようになるので、目的のファイルをすばやく開けます。
タスクバーの位置や大きさを変更する
標準でデスクトップの画面下端に固定されているタスクバーは、[タスクバーを固定する]を解除すれば、画面上端や左右端に移動できます。また、大きさを変更することも可能です。
タスクバーの固定を解除する タスクバーの位置を変更する タスクバーの大きさを変更する