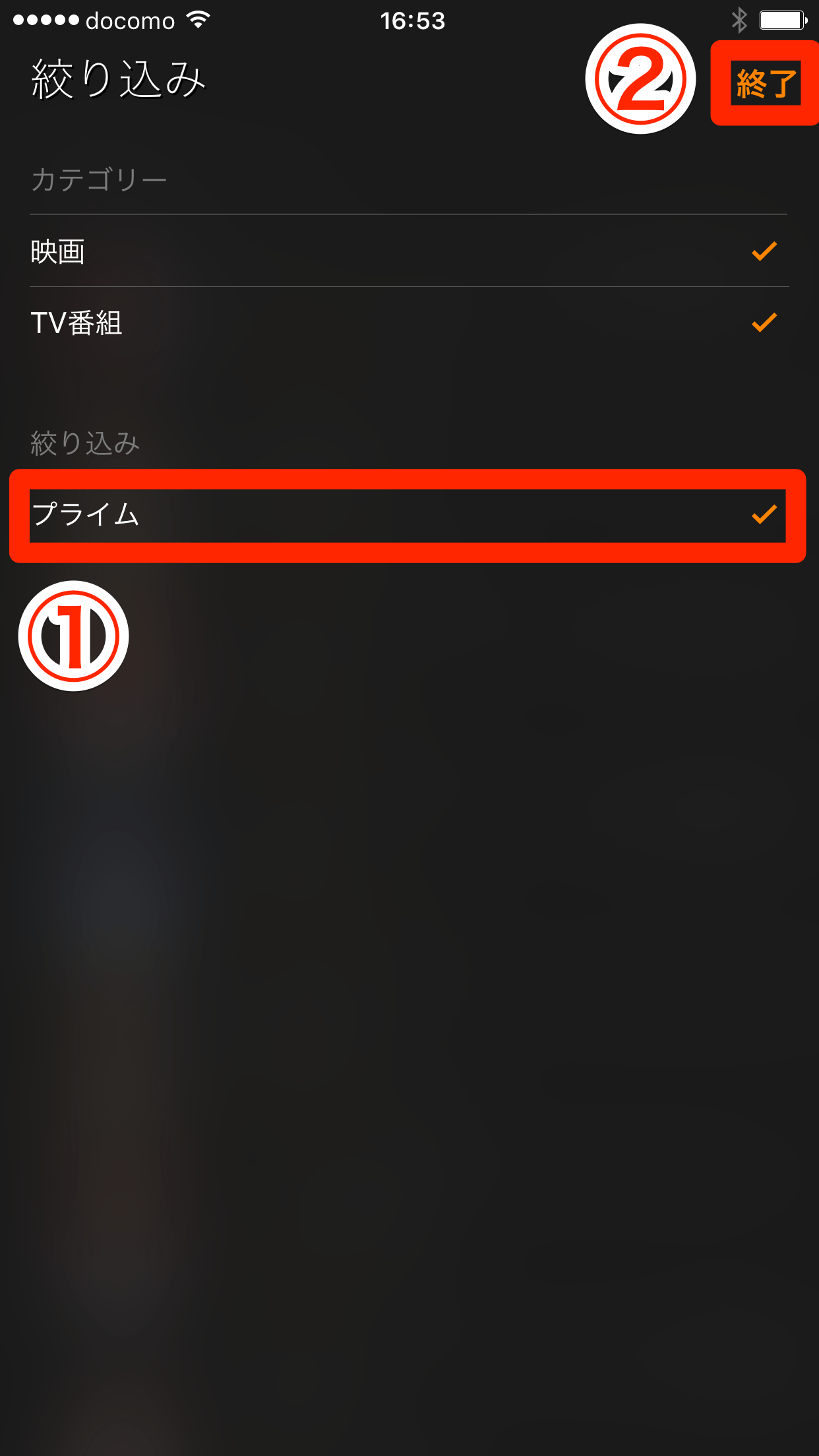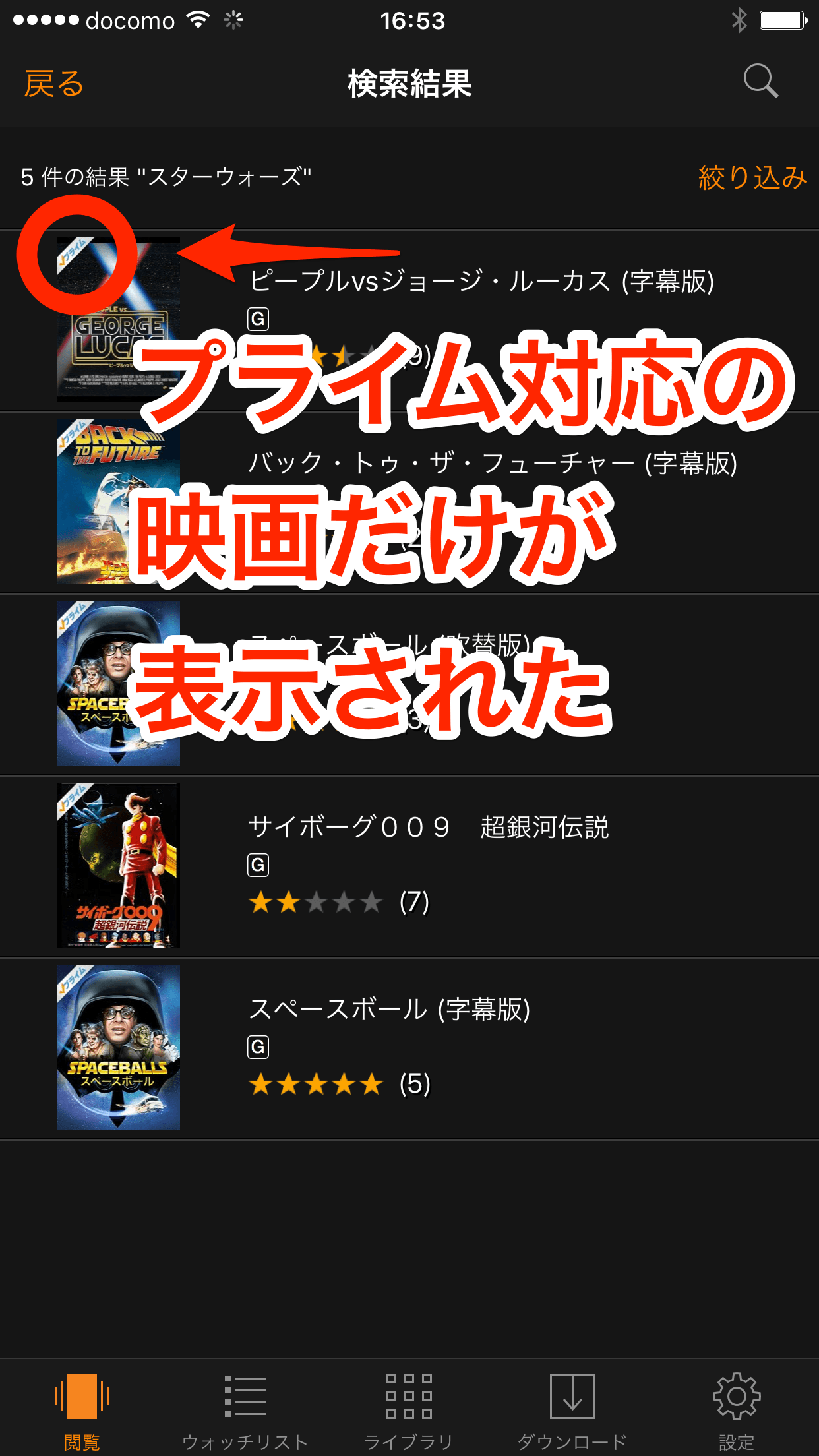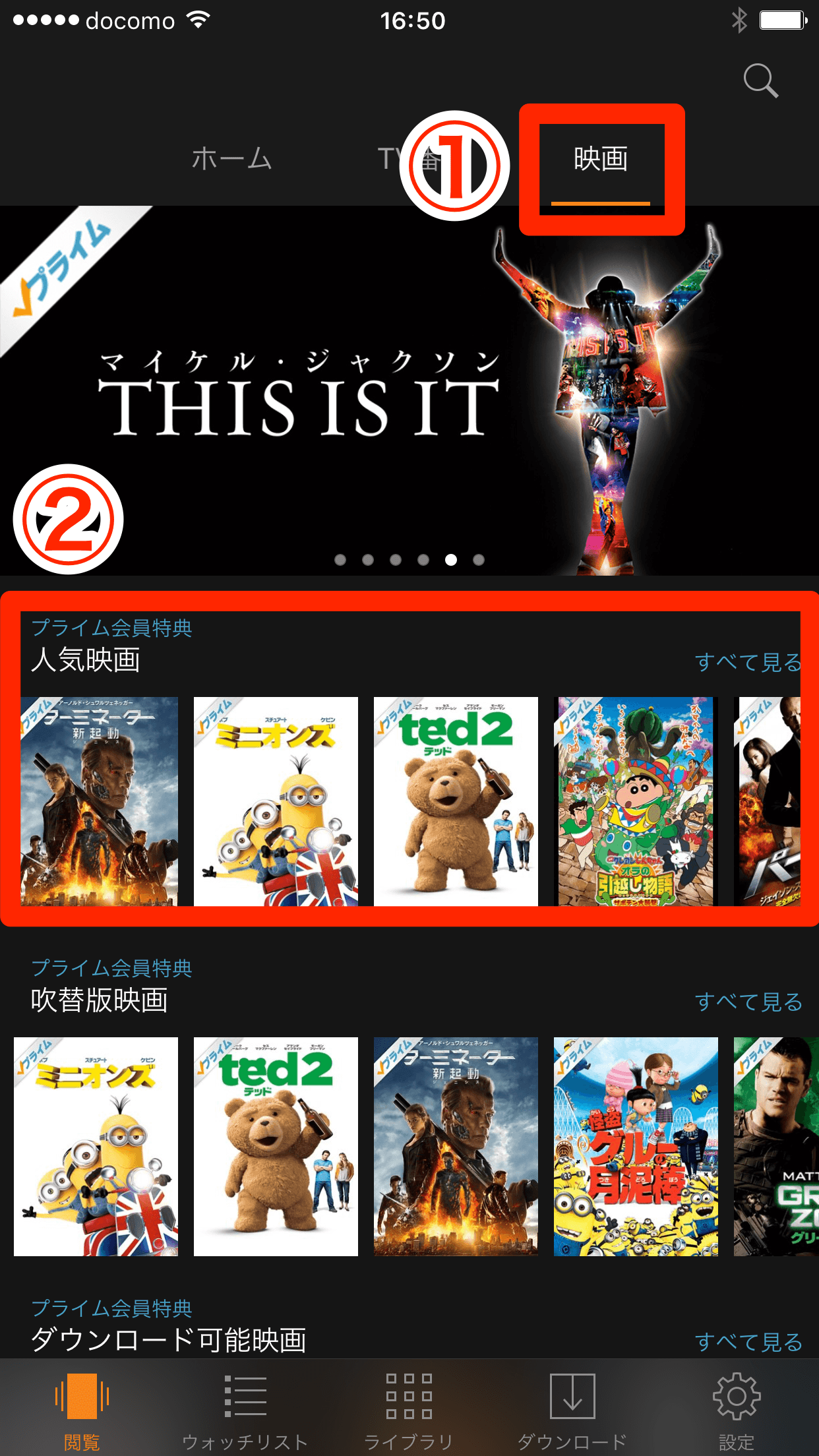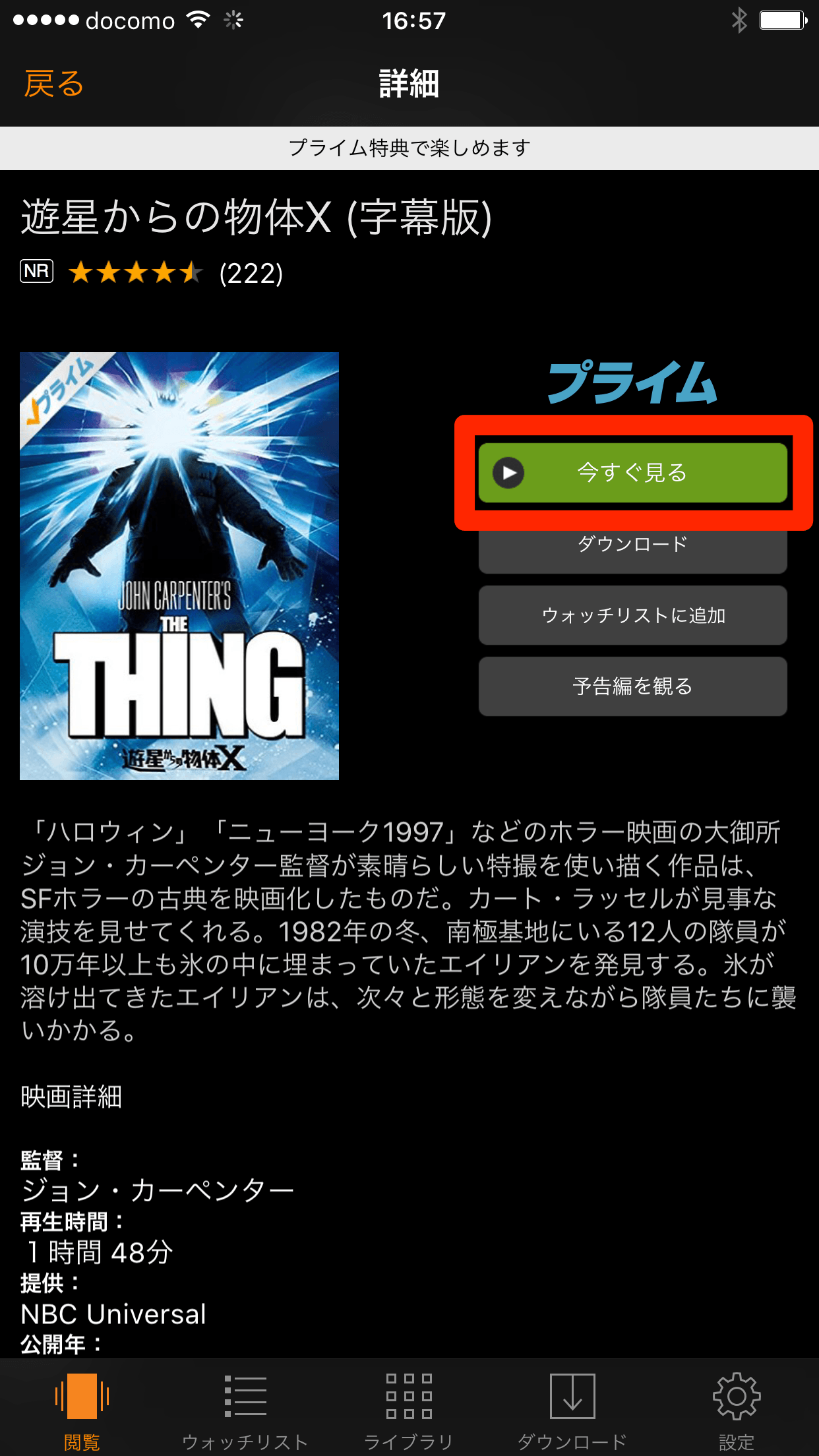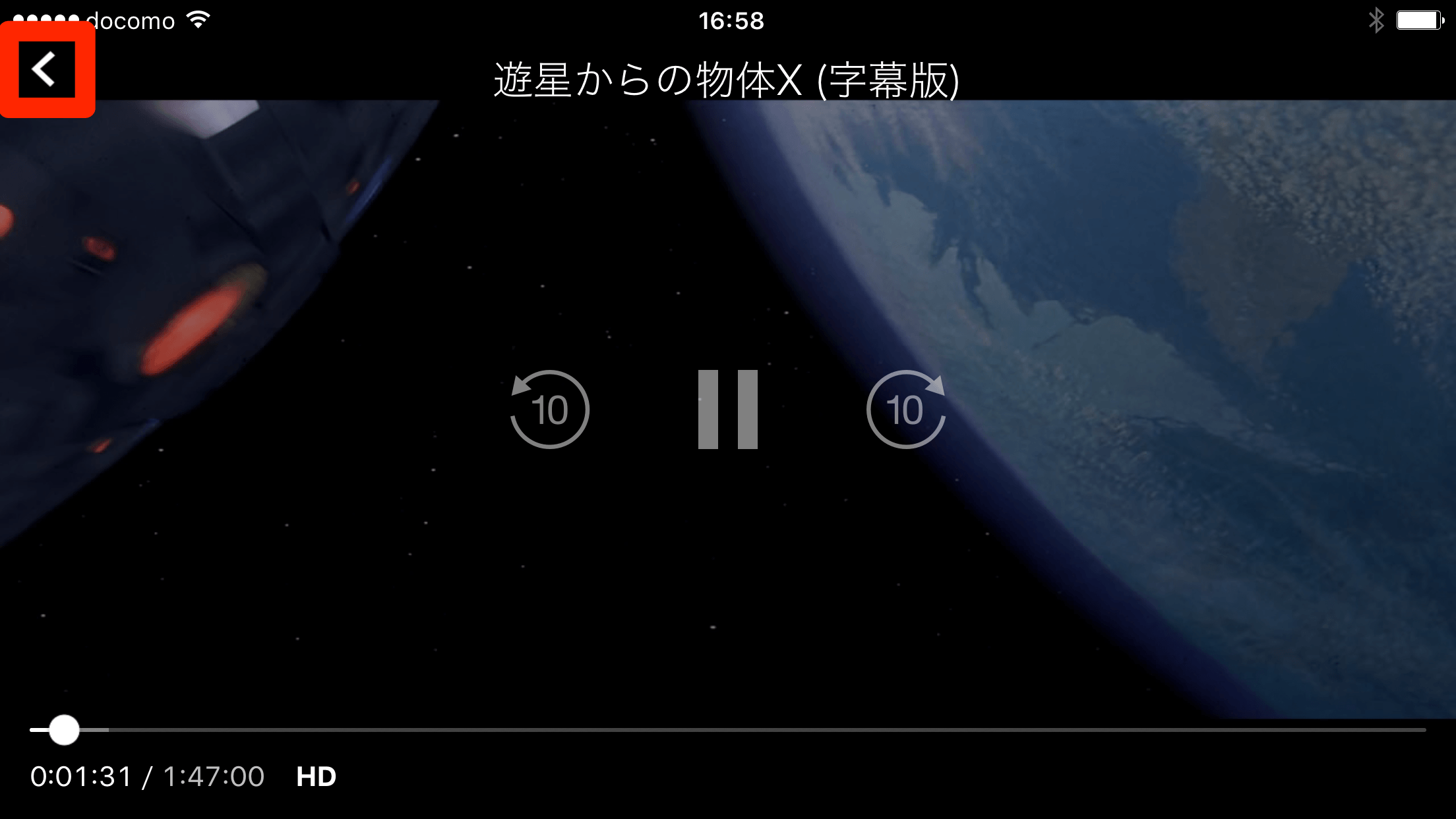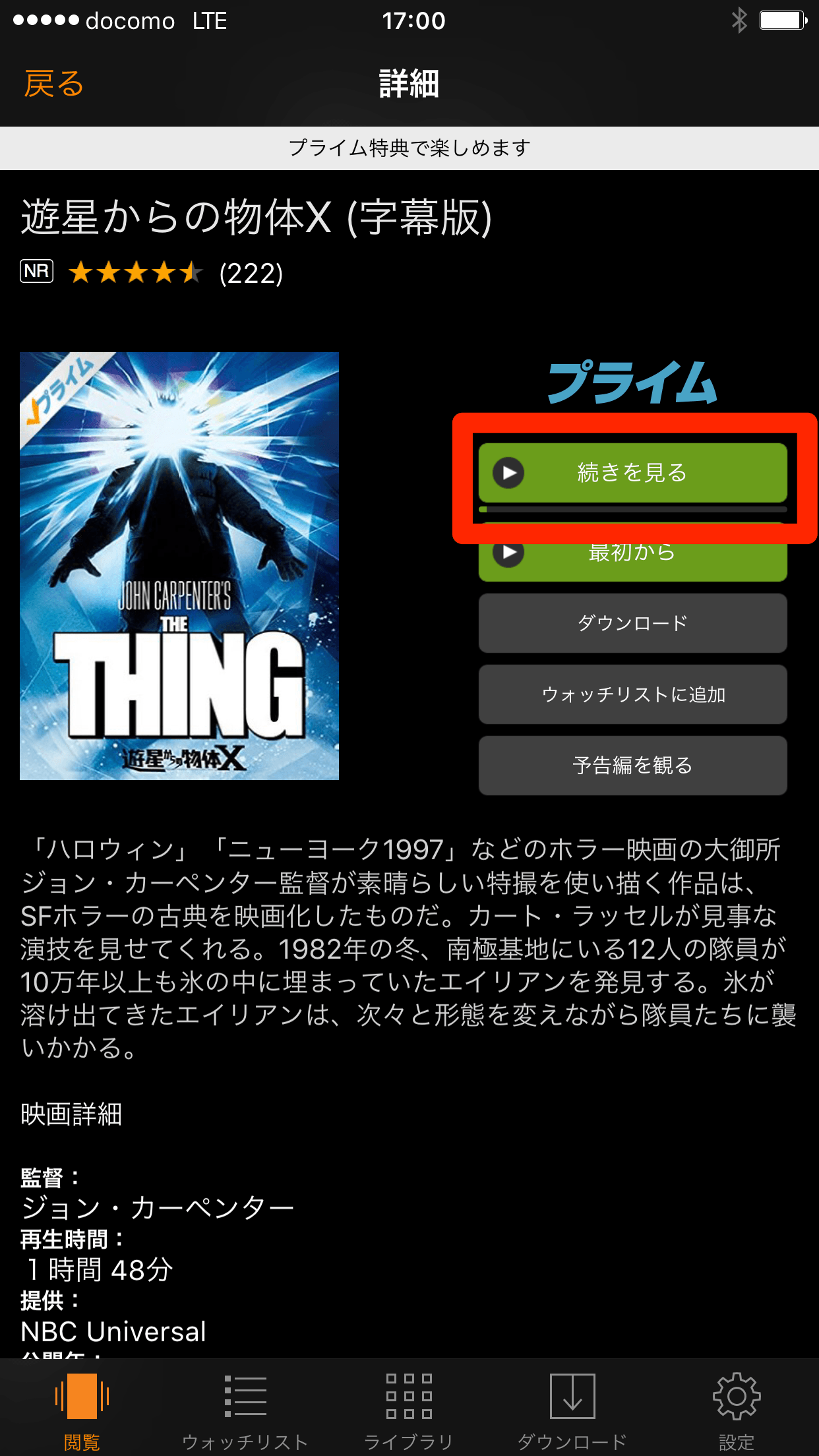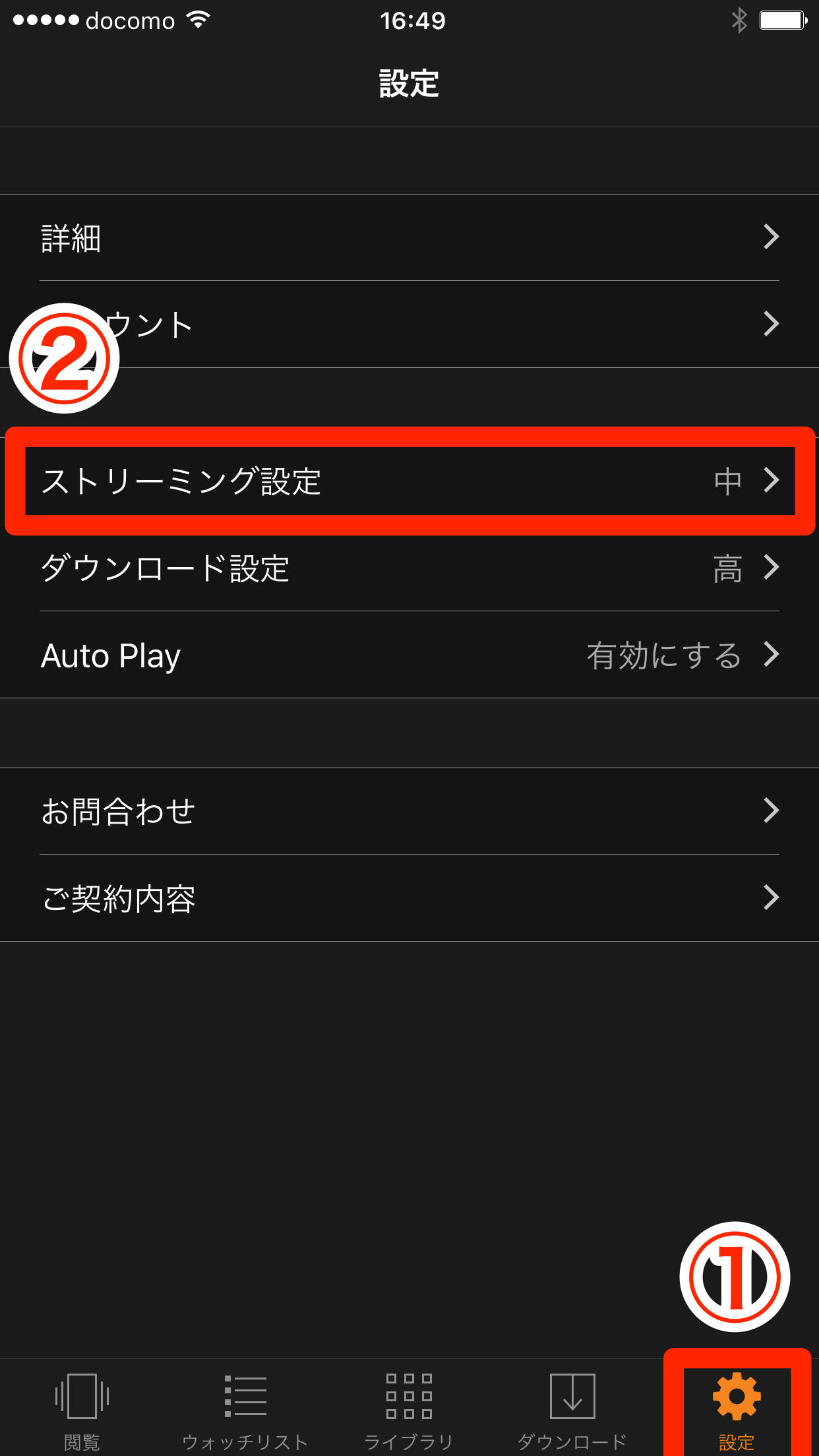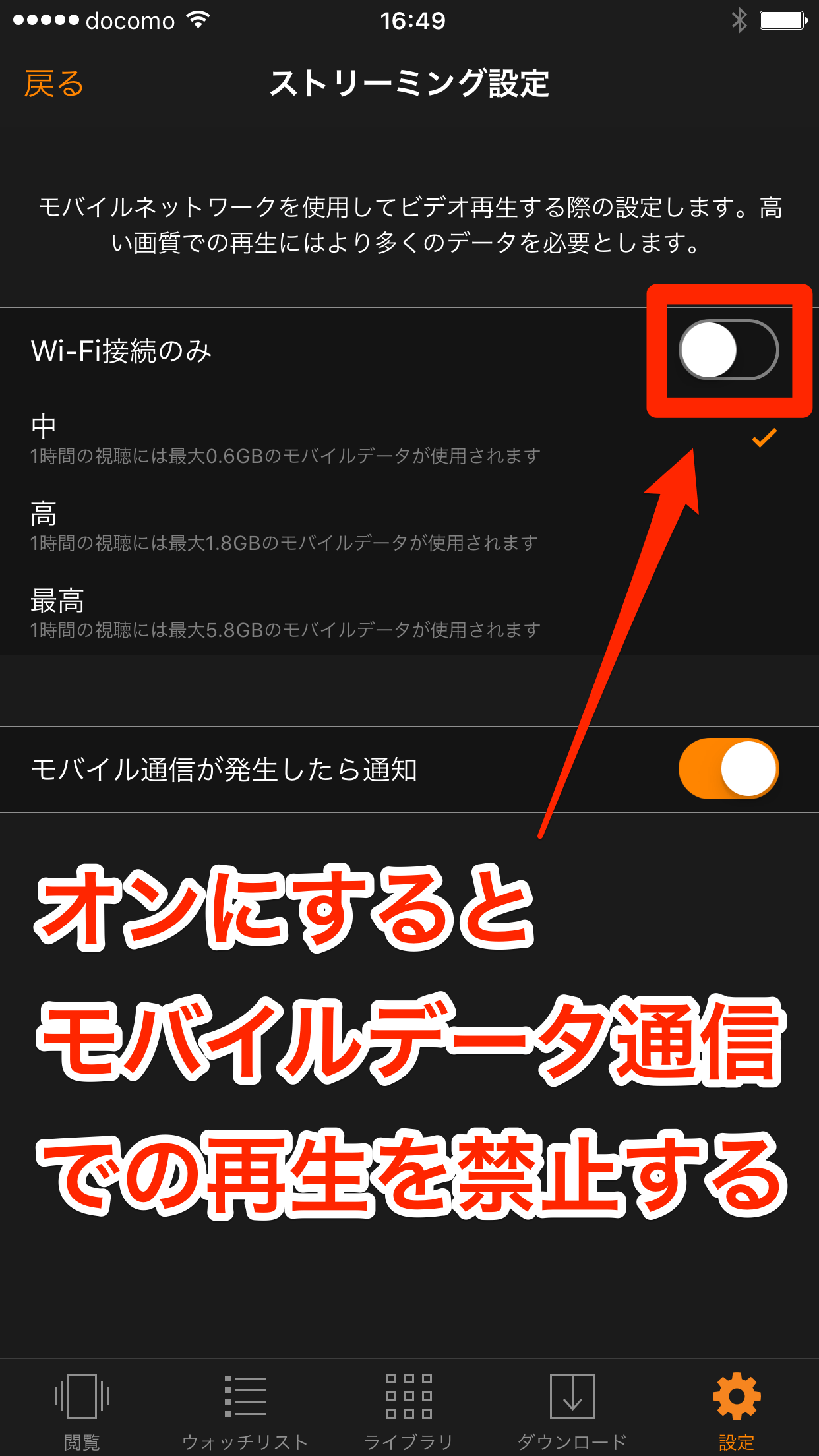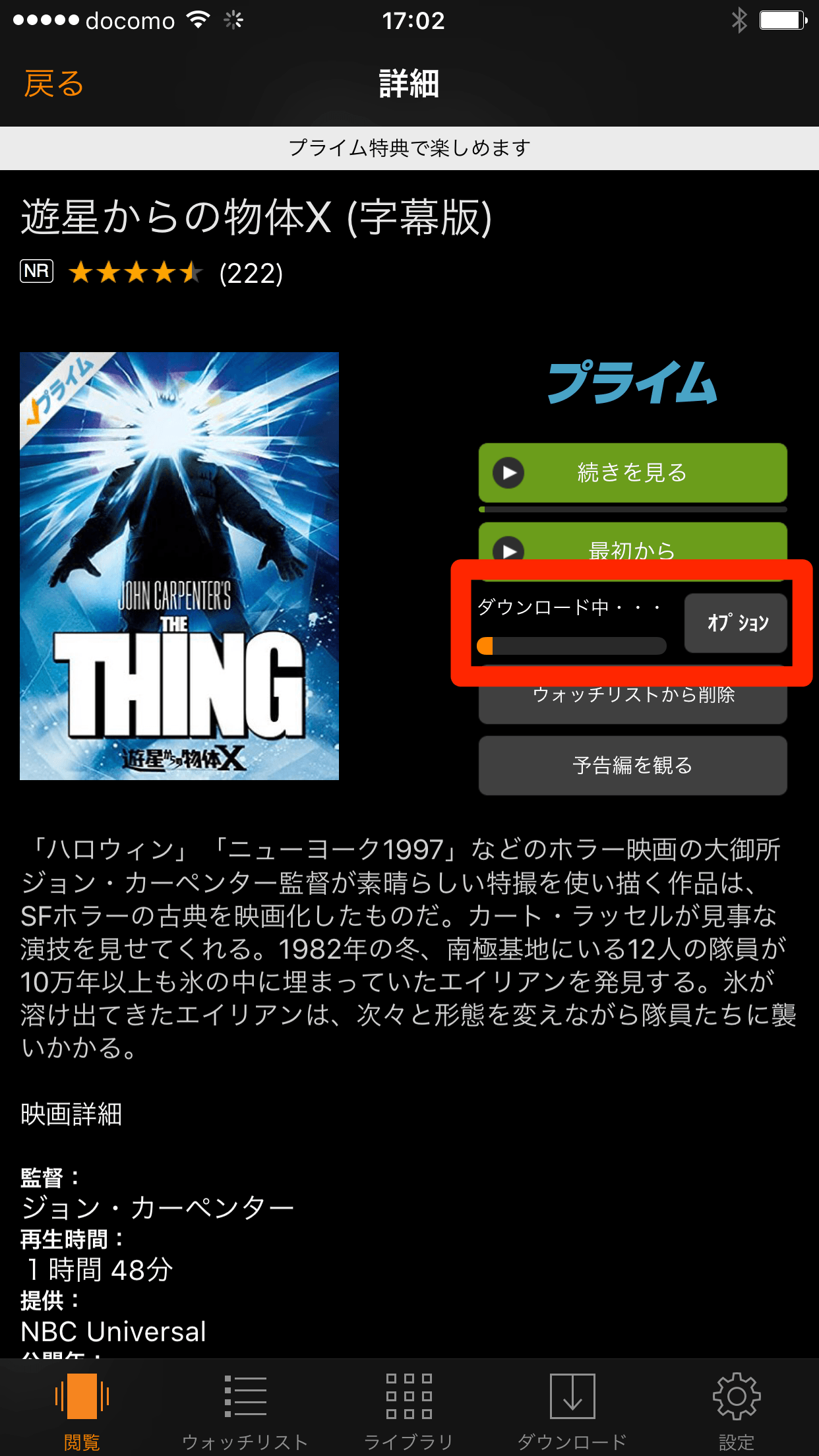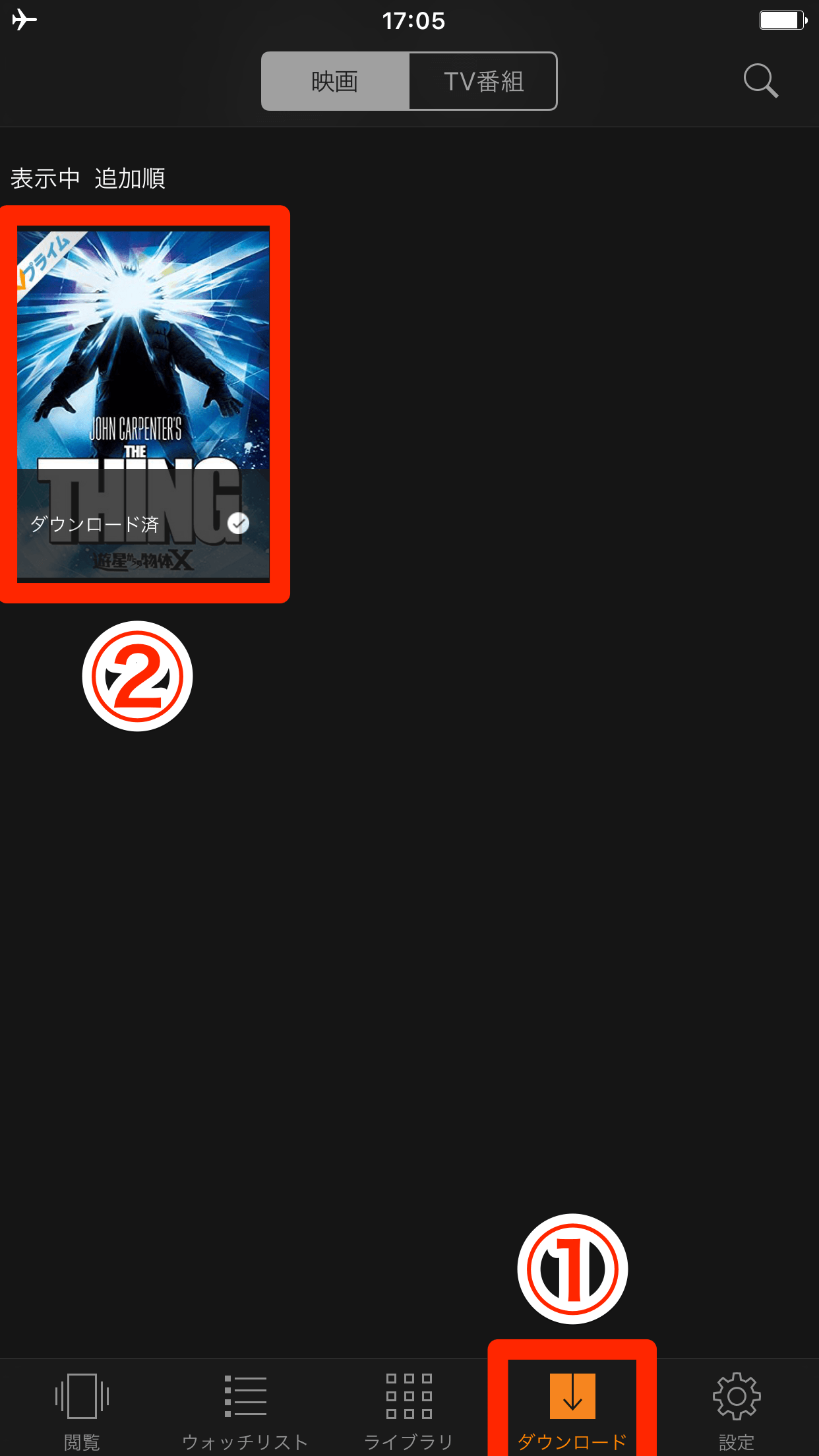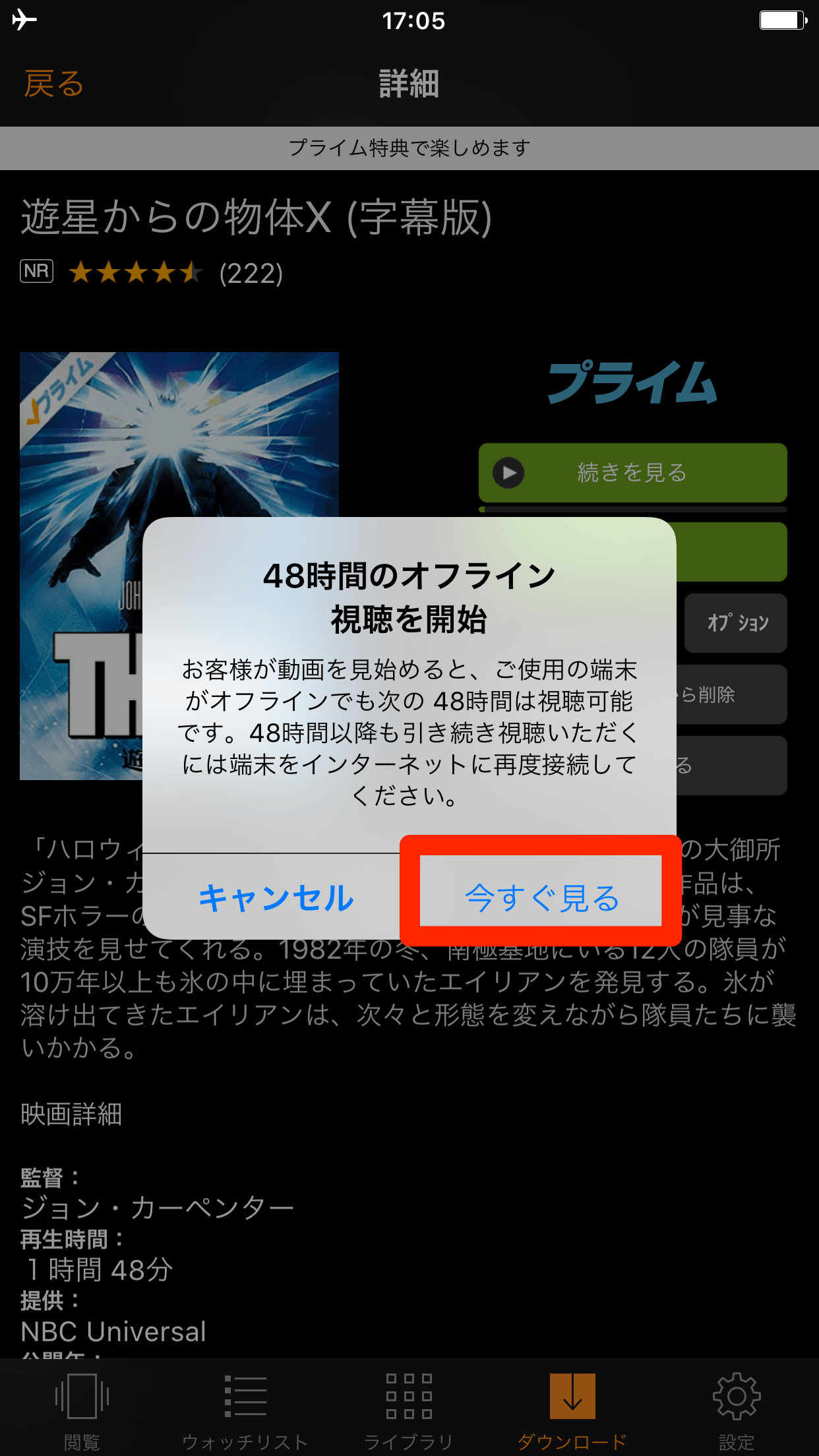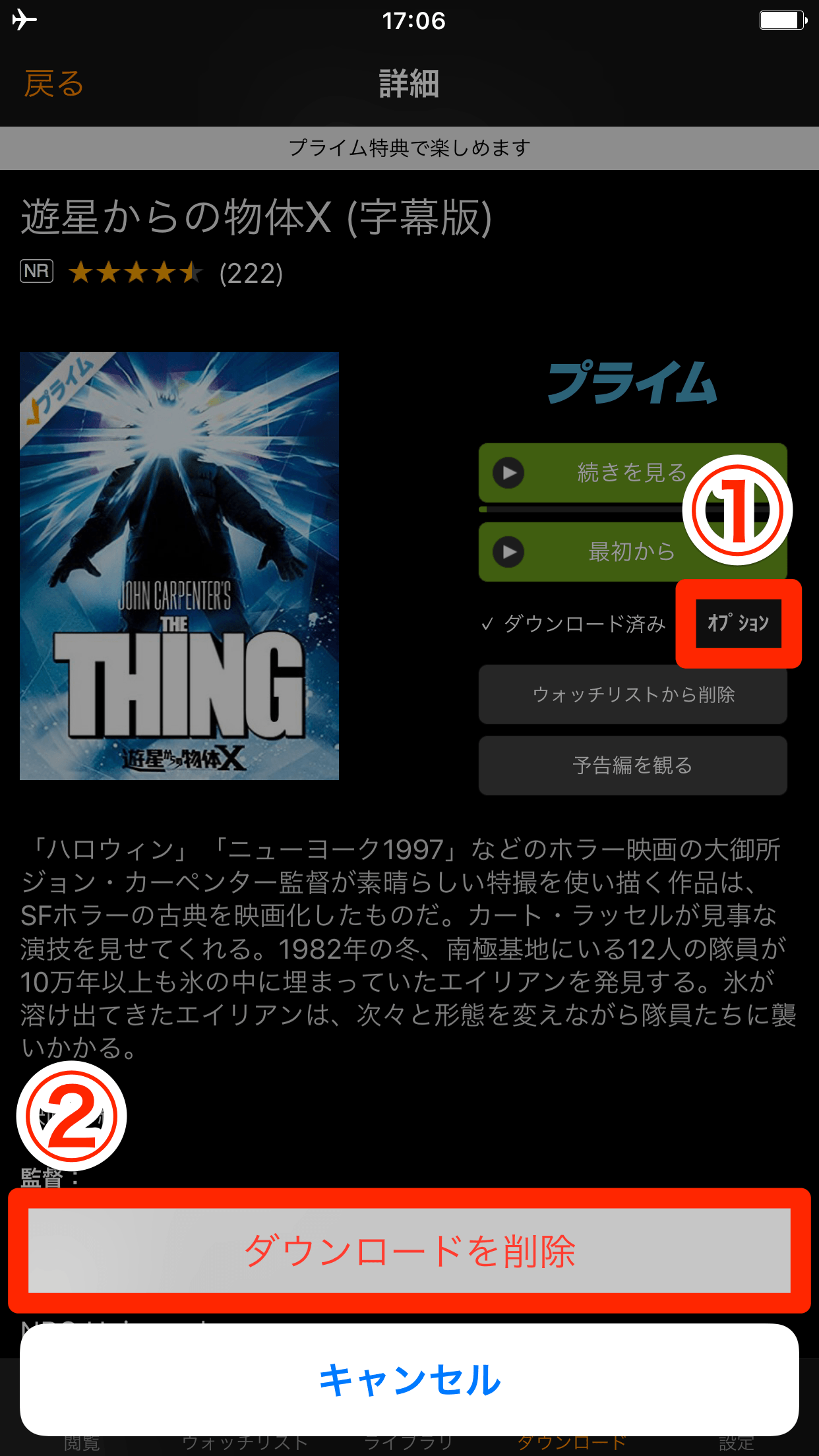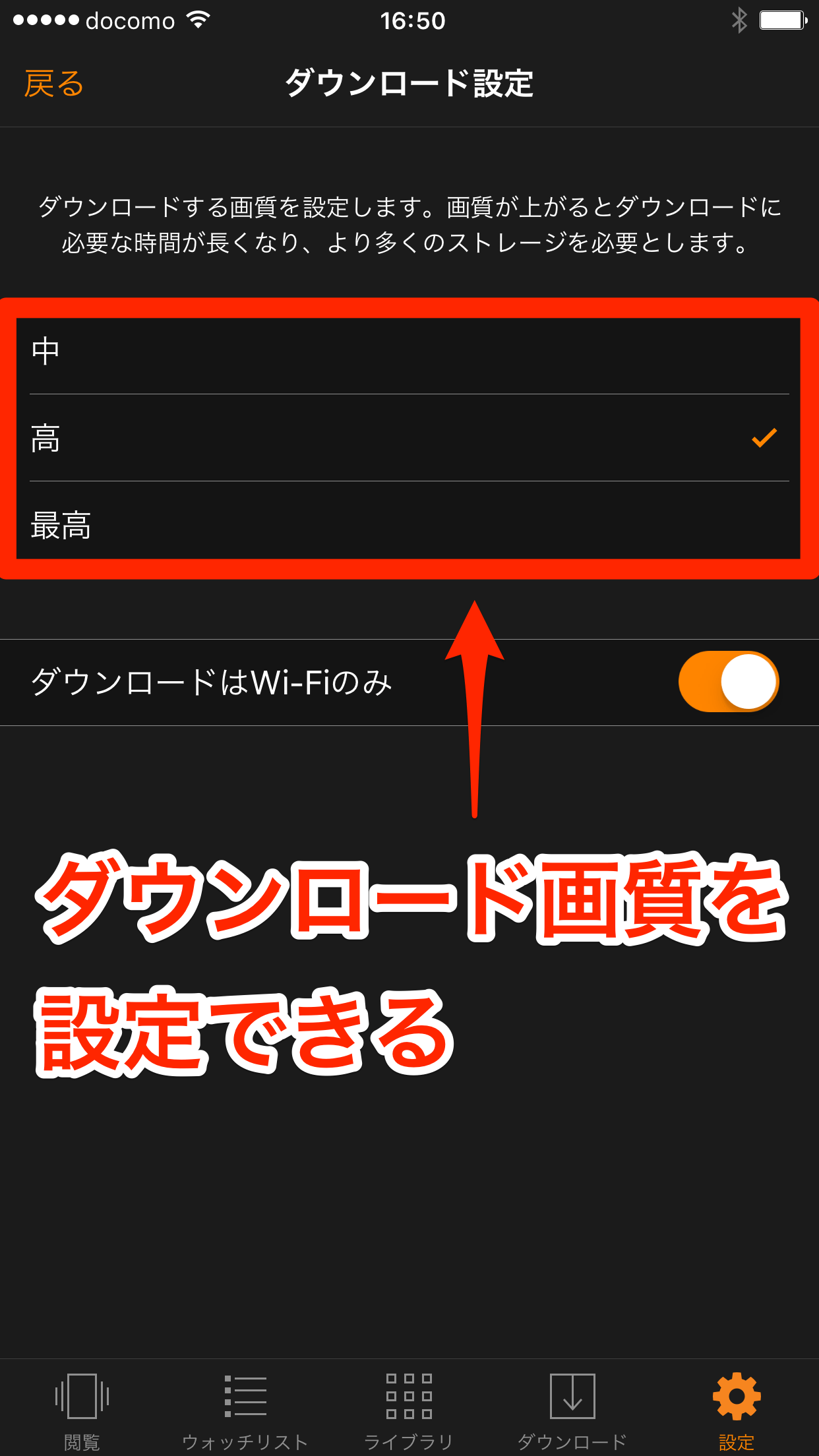年額3,900円で映画やテレビ番組が見放題!
Amazonのヘビーユーザーにはおなじみの「Amazonプライム」。3,900円(税込)の年会費で「お急ぎ便」や「お届け日時指定便」などの特典を利用できるサービスです。
このAmazonプライムの特典の1つに「Amazonプライム・ビデオ」があり、さまざまな映画やテレビ番組を追加料金なしで視聴できます。つまり、お急ぎ便のためにAmazonプライムに加入すれば、自動的に映画やテレビ番組も見放題になる、というわけです。プライム会員なら利用しない手はありませんよね!
Amazonにあるすべての映画が対応しているわけではなく、NetflixやHuluなどの配信サービスに比べると本数も少ないですが、月額換算で325円という低料金で、懐かしの洋画や邦画が楽しめるのは魅力的です。視聴可能なデバイスも、パソコン、Kindle Fire、iPhone/iPad、Android端末と豊富。ここではiPhoneを例に、映画を検索して再生、ダウンロードするまでの手順を解説します。
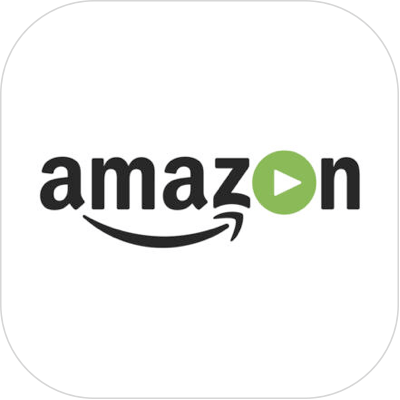 |
Amazonビデオ(App Store) |
サインインして映画を探す
Amazonプライム・ビデオで視聴できる映画を探してみましょう。ここではキーワードで検索し、プライム・ビデオ対応の映画だけに絞り込む手順を解説します。
1Amazonのアカウントでサインインする
[Amazonビデオ]のアプリを起動すると、サインイン画面が表示されます。Amazonプライムを契約しているアカウントでサインインしましょう。
2検索画面を表示する
[インストールありがとうございます]の画面で[続ける]をタップすると、Amazonビデオの[ホーム]が表示されます。映画を検索するため、画面右上にある虫メガネのアイコンをタップします。
3キーワードを入力する
キーワードを入力します。途中まで入力すると表示される候補されるので、該当するものをタップしましょう。なお、映画のタイトルだけでなく、俳優名や監督名でも検索できます。
4[絞り込み]画面を表示する
多数の該当作品が表示されましたが、この中にはAmazonプライム・ビデオでは視聴できない作品も含まれています。[絞り込み]をタップしましょう。
5Amazonプライム・ビデオで視聴できる作品だけに絞り込む
[プライム]をタップしてチェックマークを付け、[終了]をタップします。
6プライム対応の作品だけに絞り込まれた
映画のパッケージ写真の左上に[プライム]と表示されている作品だけが表示されました。これらがAmazonプライム・ビデオで視聴できる作品です。観たい映画をタップすると、詳細ページが表示されます。
7プライム・ビデオ対応の人気映画から探す
Amazonプライム・ビデオで視聴できる作品が検索ではうまく見つけられない場合は、人気映画の一覧などから探すといいでしょう。検索画面で[戻る]をタップし、[映画]→[人気映画]などをタップすると、プライム・ビデオ対応の映画をすぐに見つけられます。
HINTプライム・ビデオ以外の映画を視聴するには
映画を視聴する
映画をストリーミングで再生してみましょう。ここではiPhoneがWi-Fiに接続されている環境を前提に解説します。
8映画の再生を開始する
Amazonプライム・ビデオで視聴できる映画の詳細ページを表示したところです。[今すぐ見る]をタップしましょう。
9映画が再生された
映画の再生が開始されました。画面をタップすると、一時停止、10秒戻る/進むなどのアイコンが表示されます。左上の[<]をタップすると詳細ページに戻ります。
10映画を途中から再生する
一度視聴した映画の続きを見たい場合は、詳細ページにある[続きを見る]をタップしましょう。
HINTモバイルデータ通信での視聴を制限するには
Amazonビデオの標準の設定では、モバイルデータ通信での映画の再生が許可されており、1時間あたり約0.6GBのデータ通信量が発生します(再生品質が[中]の場合)。通信量を抑えたい場合は、Wi-Fi接続時のみ視聴する設定に変更しておきましょう。
画面下部の[設定]をタップし、[ストリーミング設定]をタップします。
[Wi-Fi接続のみ]をオンにすると、モバイルデータ通信では映画を視聴できなくなります。
モバイルデータ通信を許可する場合、上の画面で[モバイル通信が発生したら通知]をオンにしておくと、視聴時にメッセージを表示できます。モバイルデータ通信だと気付かずに視聴してしまうことを防げるので、必ずオンにしておきましょう。
映画をダウンロードしてオフラインで視聴する
映画はiPhoneにダウンロードし、通信できない環境で視聴することも可能です。ただし、標準の設定では、ダウンロードはWi-Fi接続時のみに限定されています。
11映画のダウンロードを開始する
映画の詳細ページで[ダウンロード]をタップすると、ダウンロードが開始されます。
12ダウンロードした映画を確認する
ダウンロード中または完了した作品は、画面下部の[ダウンロード]をタップすると表示されます。
13ダウンロードした映画を再生する
ダウンロードが完了した映画は、通信環境がない状態や機内モードでも再生できます。ただし、ずっと視聴できるわけではなく、最初の視聴から48時間が経つと再度インターネットへの接続が必要になります。メッセージの[今すぐ見る]をタップして再生を開始しましょう。
14視聴し終わった映画をiPhoneから削除する
ここでは再生時間が1時間48分の作品を、ダウンロード設定の画質が[高]の状態でダウンロードしていますが、1.2GB程度の容量を消費しました。オフラインでの視聴が終わったら、ダウンロードした映画を削除してiPhoneの容量を空けておきましょう。[オプション]→[ダウンロードを削除]で削除が実行されます。
HINTダウンロード品質を変更するには
関連記事
 NetflixをiPhoneで! 無料体験、Wi-Fiのみ視聴設定、自動更新の解除方法
NetflixをiPhoneで! 無料体験、Wi-Fiのみ視聴設定、自動更新の解除方法
懐かしの米国ドラマ『フルハウス』の配信、芥川賞受賞作『火花』のオリジナルドラマ化で話題のNetflix(ネットフリックス)。1ヵ月の無料体験で使い勝手を確認してみましょう。視聴をWi-Fi接続時に限定する方法や、自動的に課金されるのを防ぐ方法も解説します。

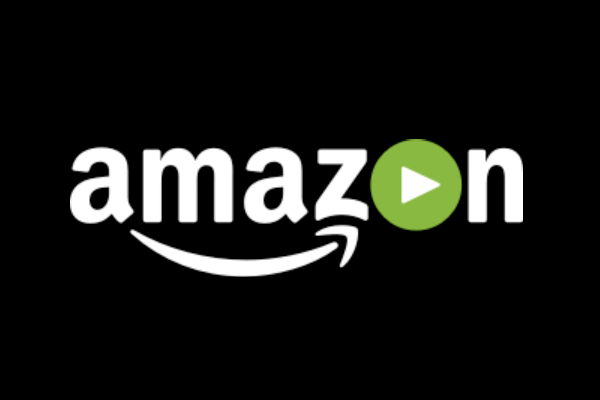
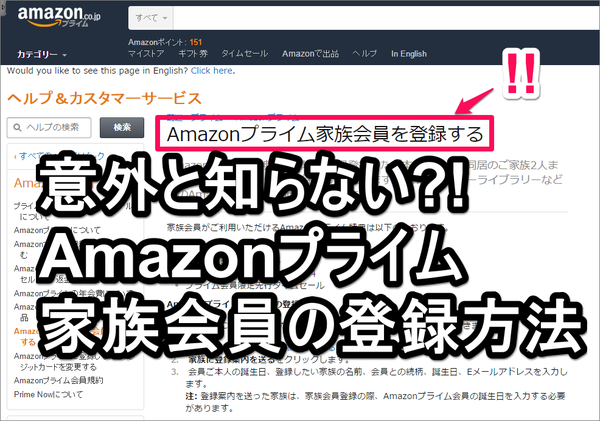
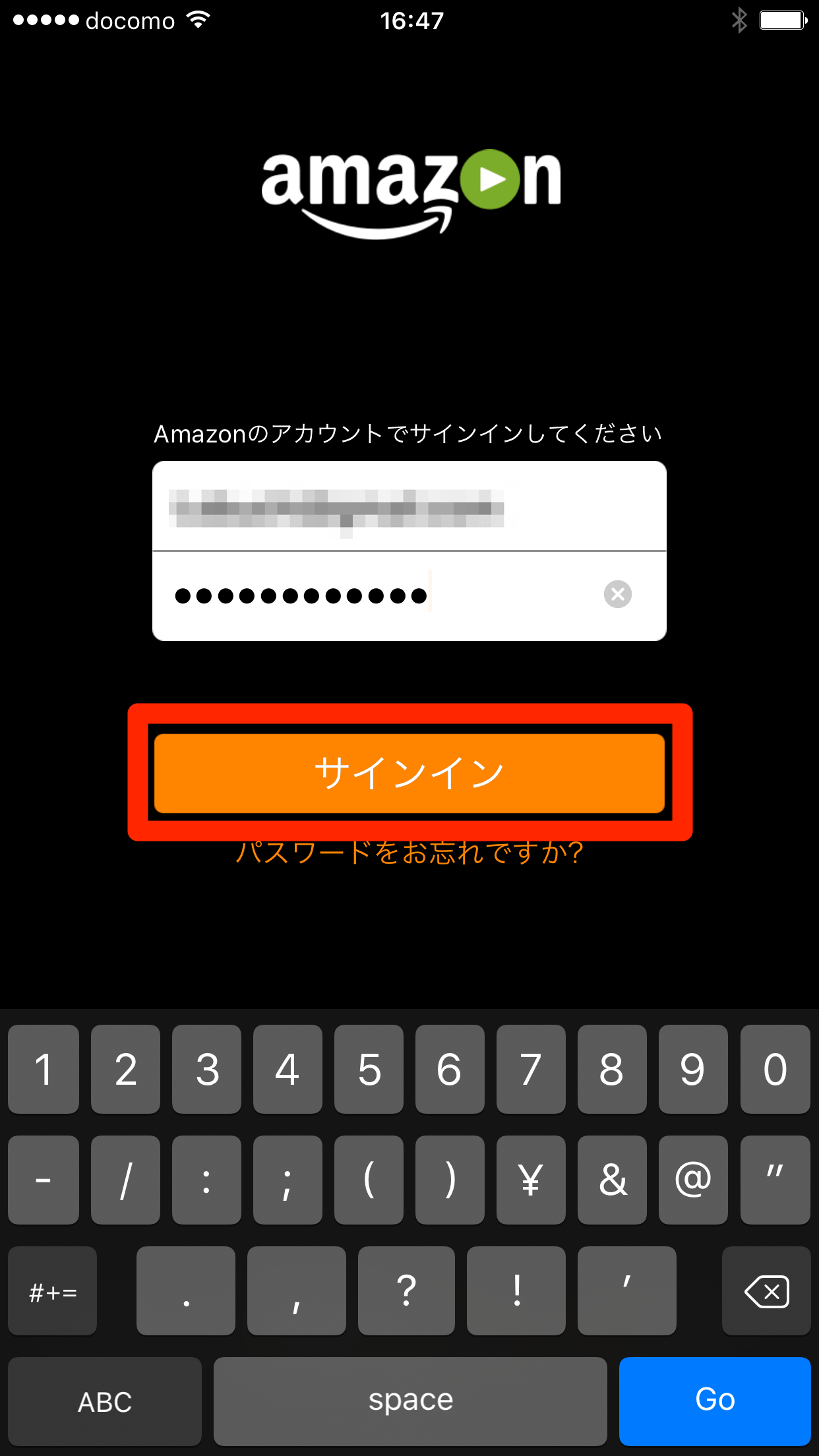
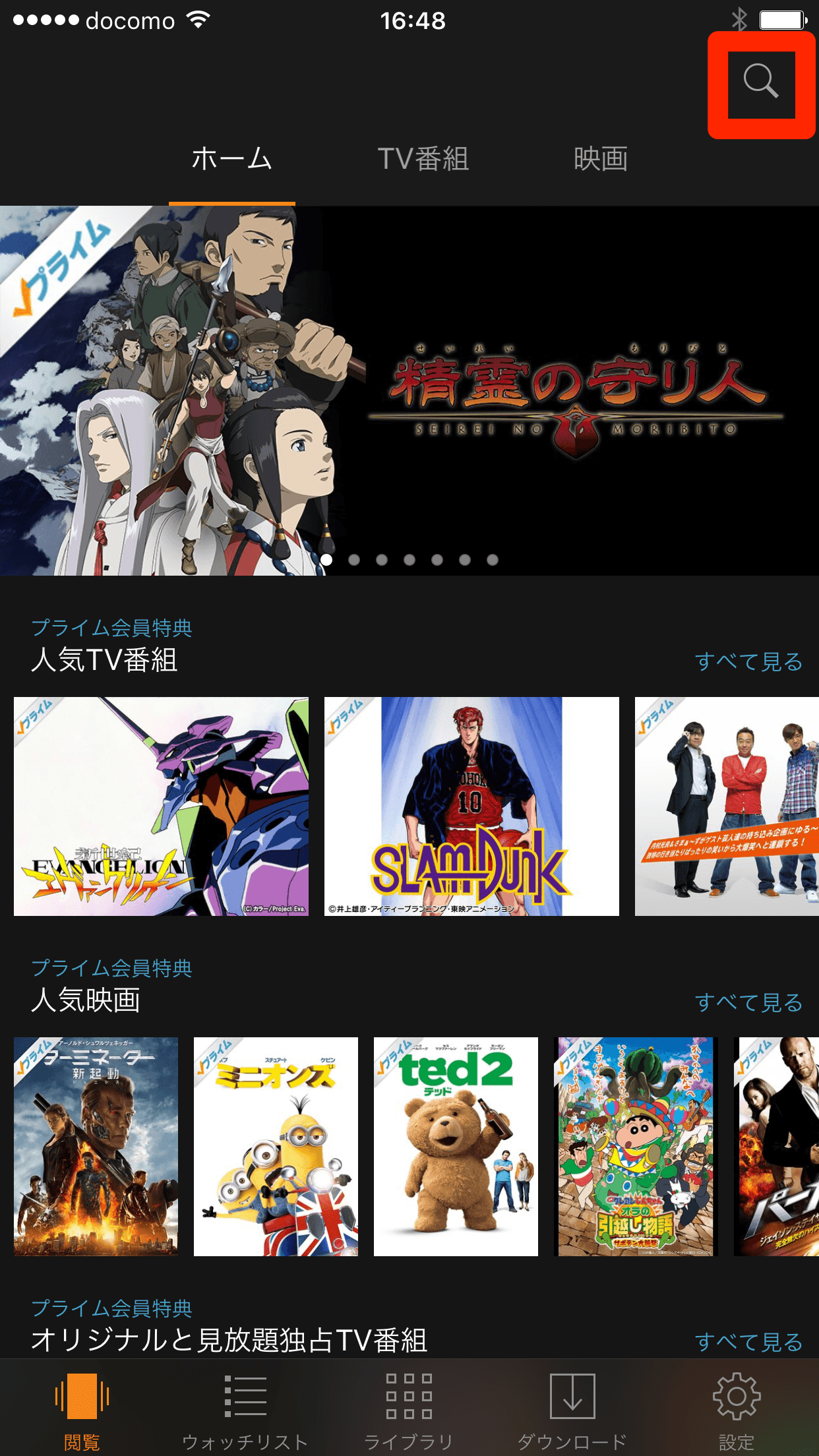
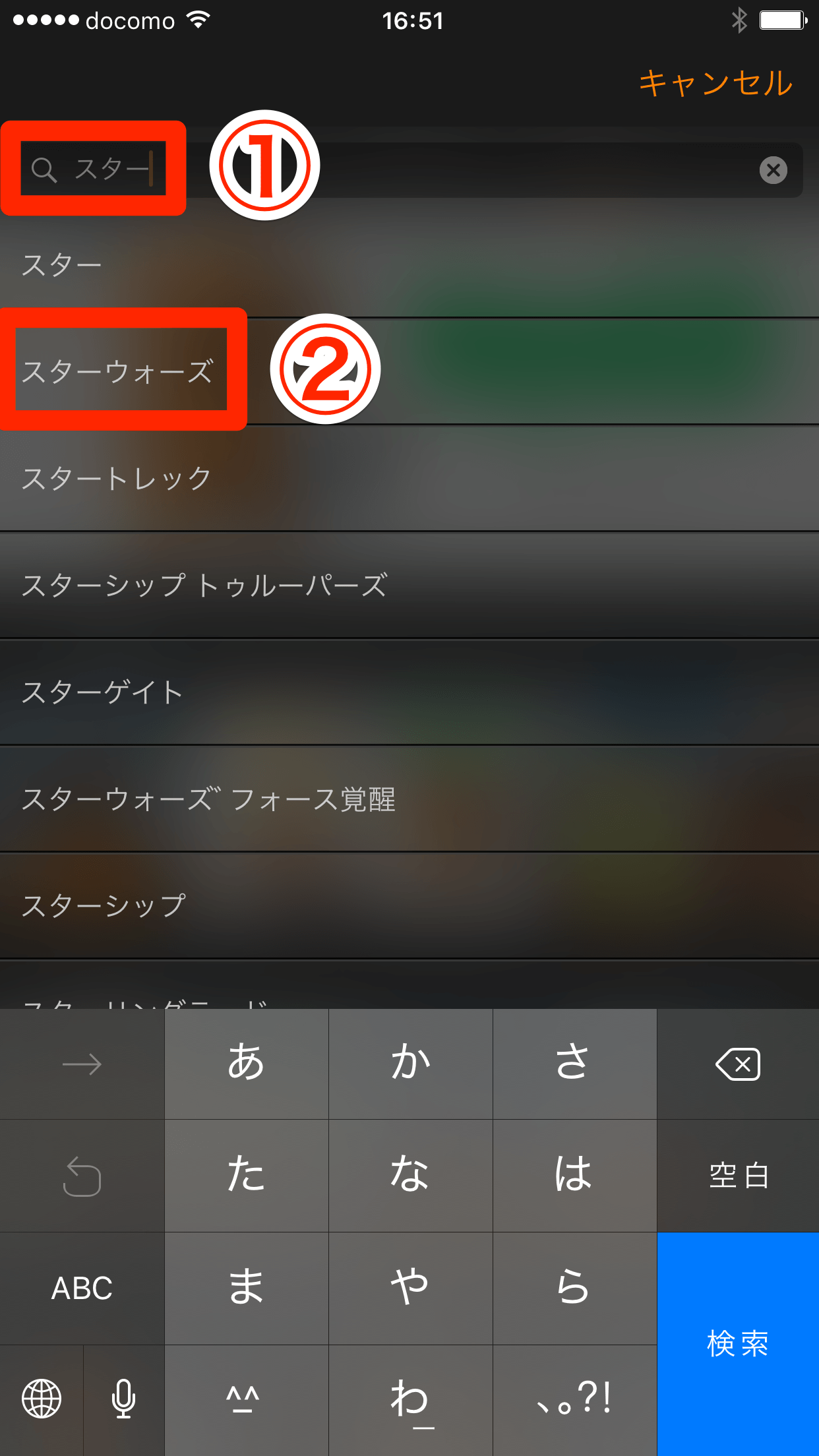
![[絞り込み]画面を表示する](https://dekiru.net/upload_docs/img/20150530_o0105.png)