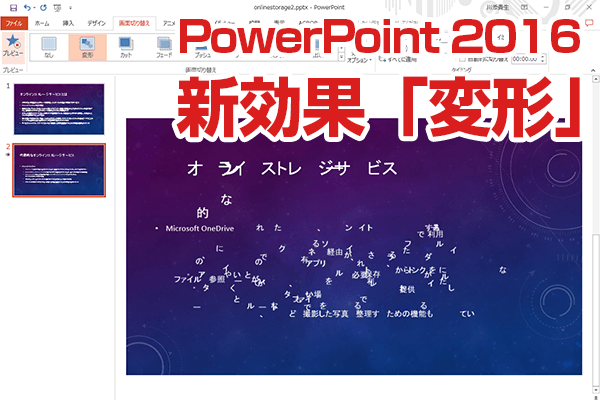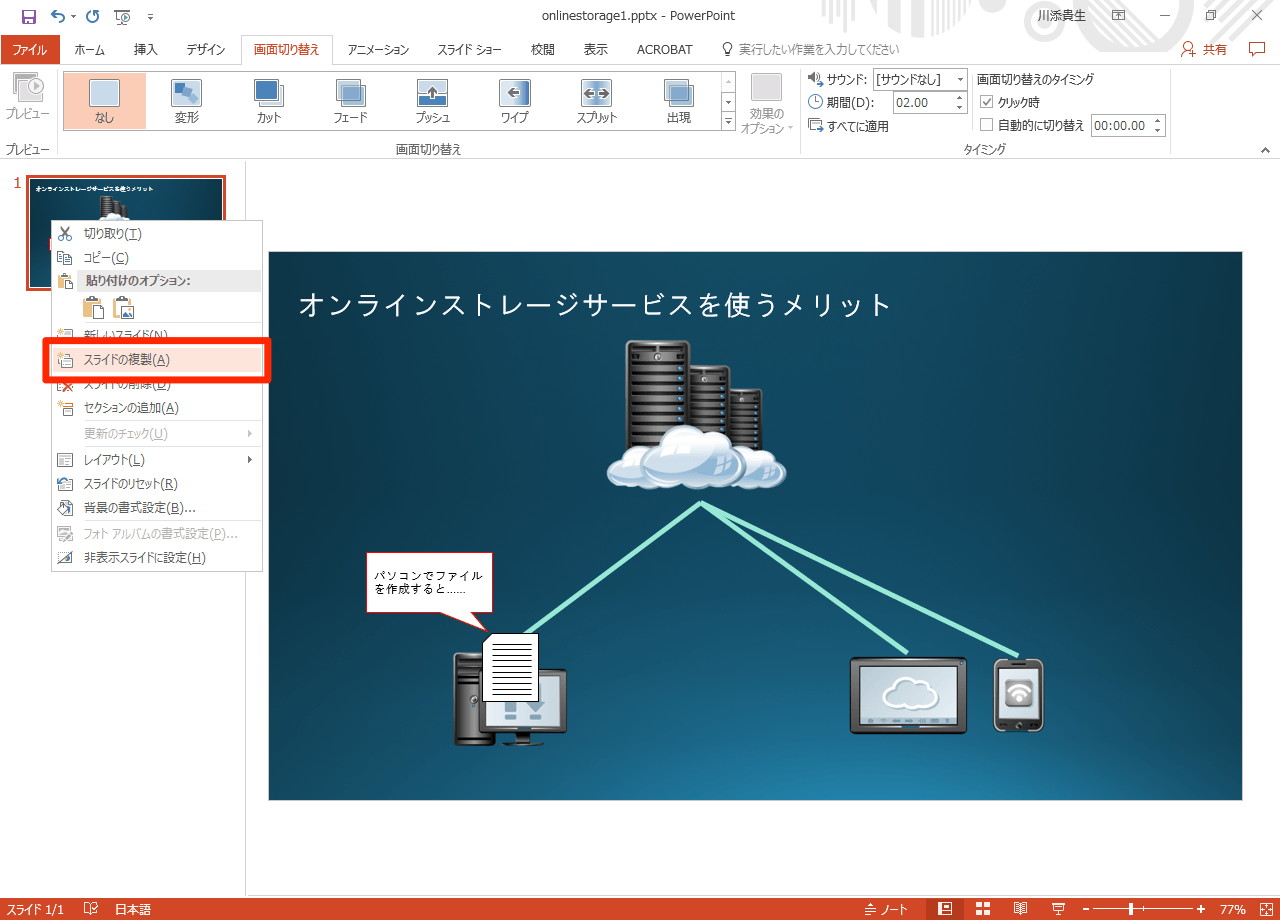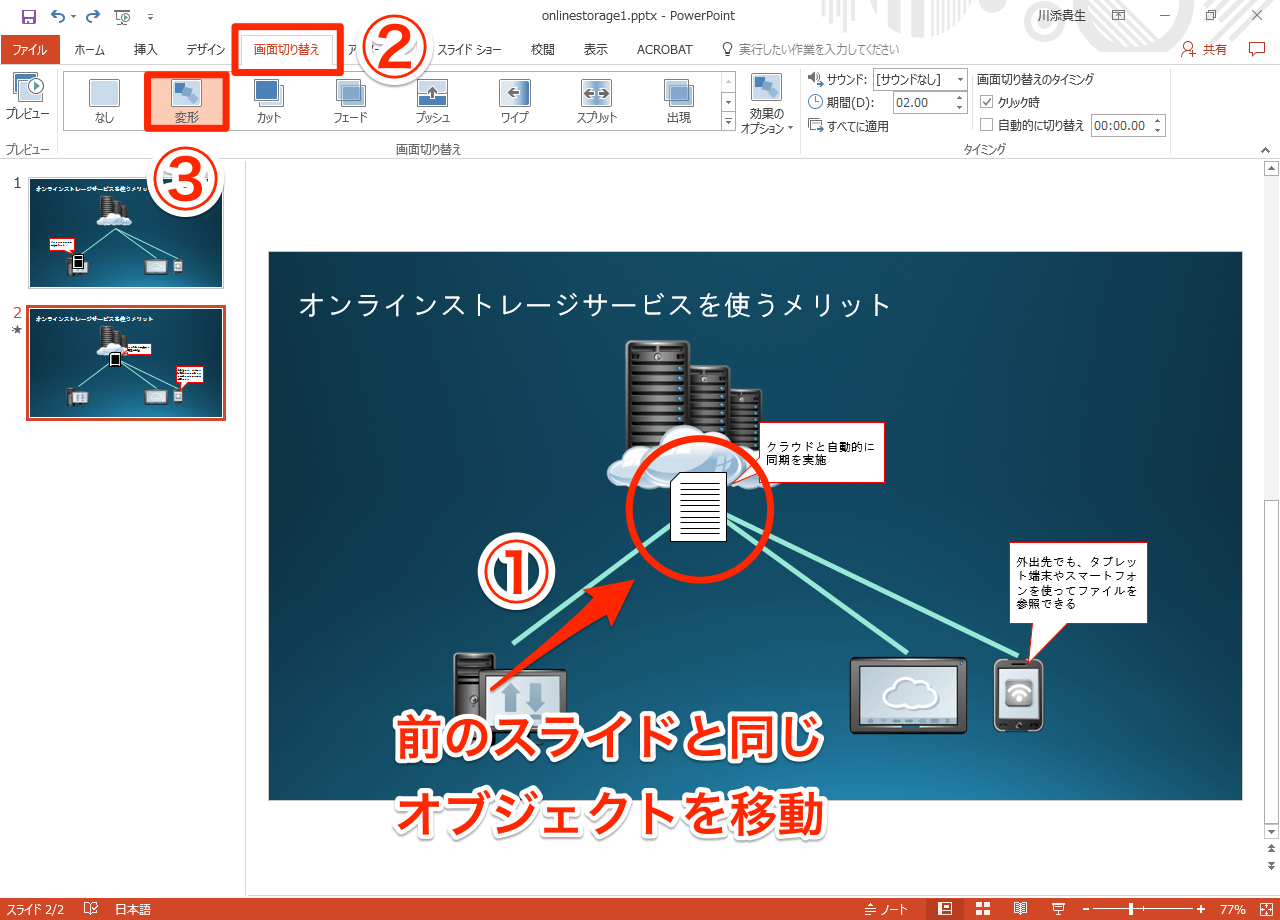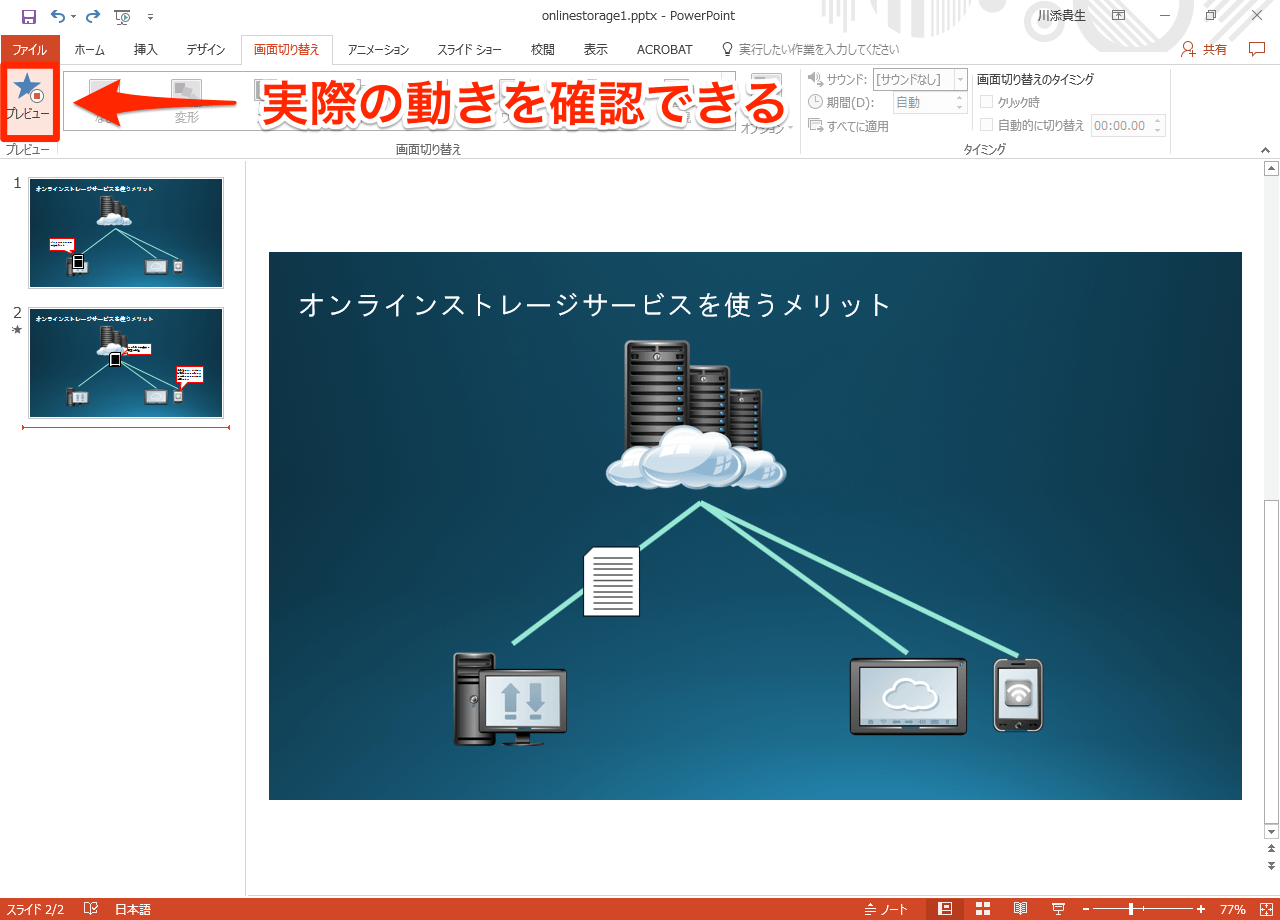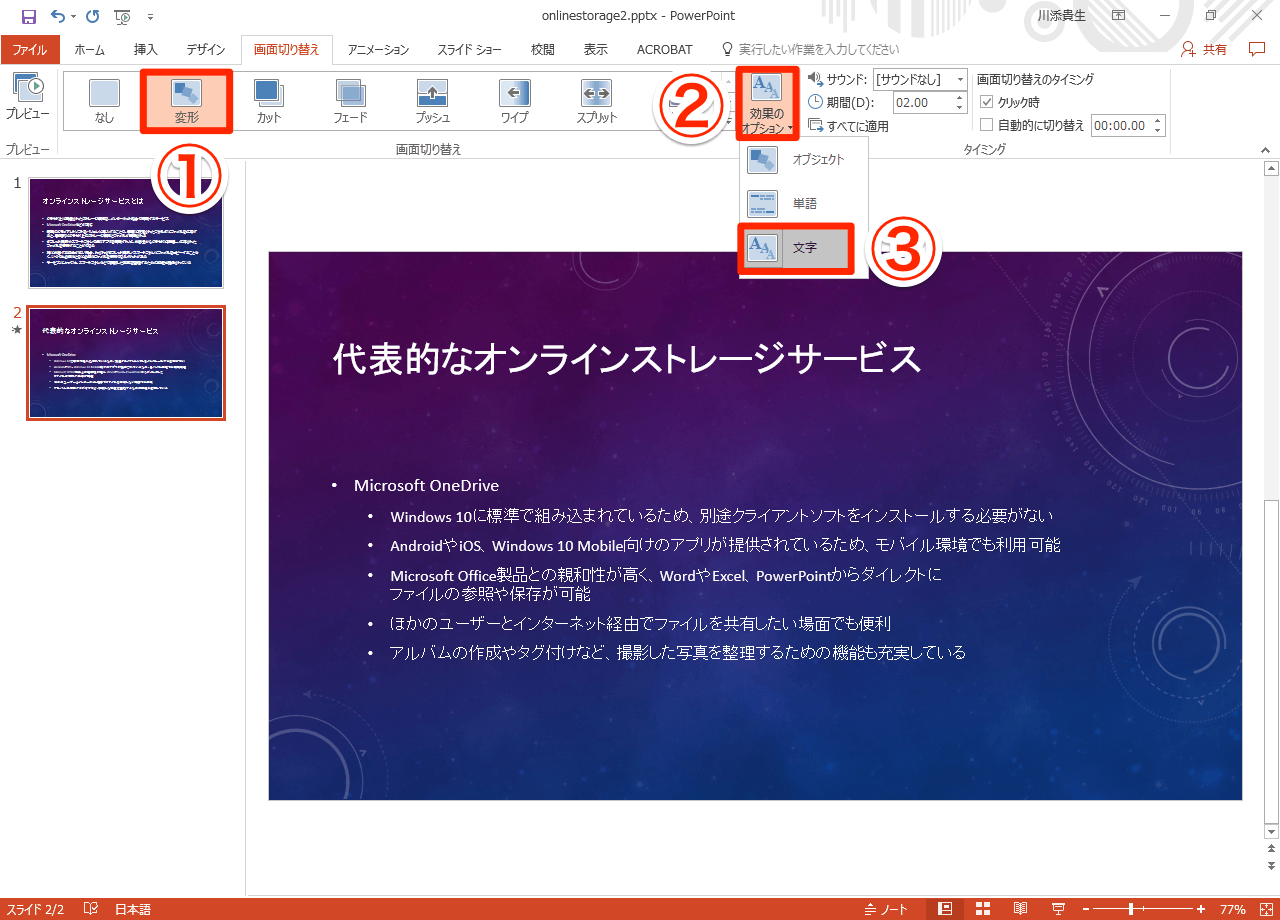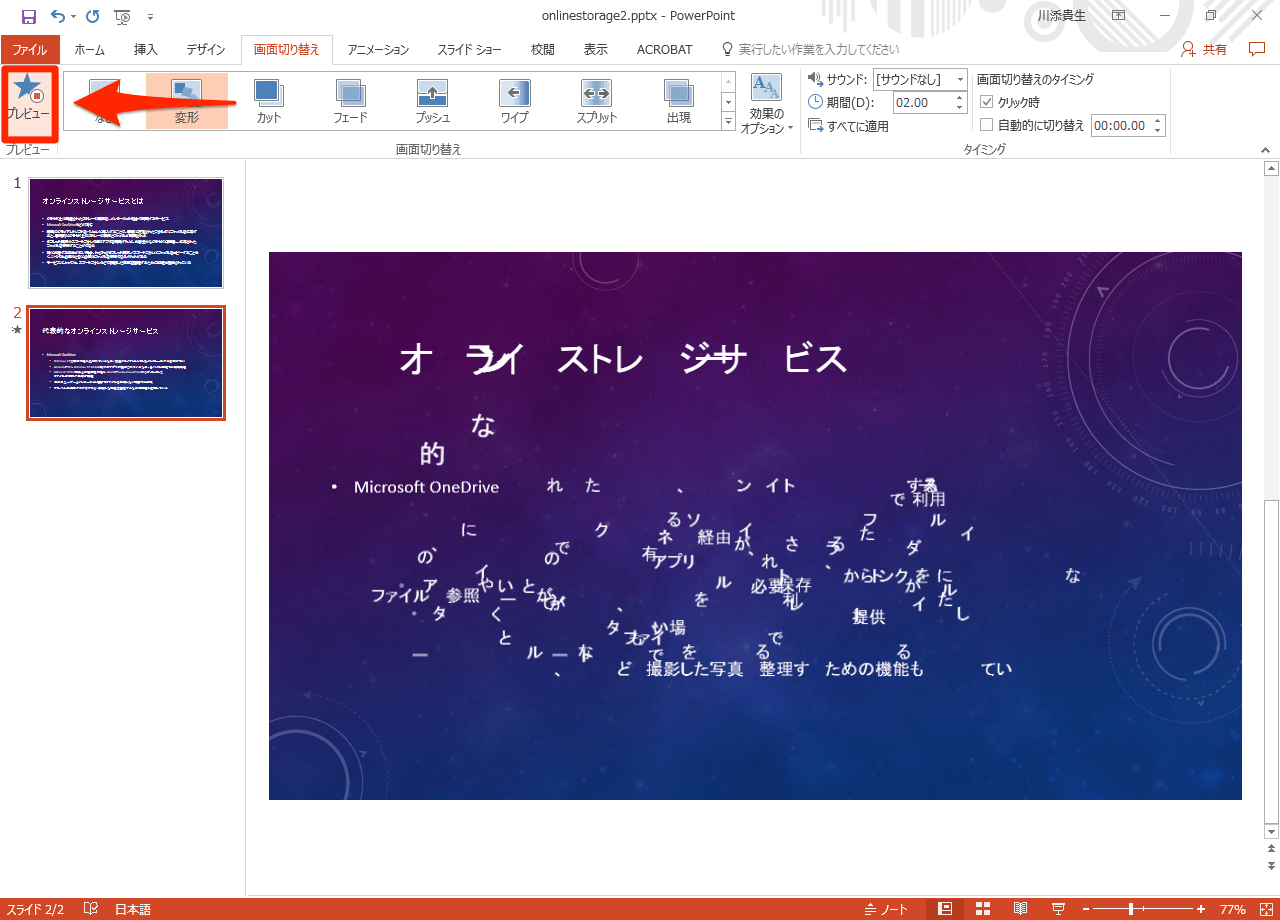ひと味違った切り替え効果で注目を集める
PowerPointを使ってプレゼンを行うとき、スライドを単純に切り替えるのではなく、くるりと回転して次のスライドが表示されたり、内容があぶり出されるように表示されたりすると、聞き手の視線を集めるうえで効果的です。
こうした動きを実現するために、PowerPointでは「画面切り替え」という機能が用意されています。代表的なものに[カット][フェード][ワイプ]があり、選択するだけでアニメーションを用いた画面の切り替えが可能になります。
PowerPoint 2016では、画面切り替え効果の1つとして新たに「変形」が追加されました。Office 365ユーザーを対象にアップデートで提供されており、前後のスライドの両方にあるオブジェクトに対して、間をつなぐスムーズなアニメーションを適用します。
例えば、前のスライドと同じオブジェクトを次のスライドの別の位置に配置しておくと、そのオブジェクトがすーっと移動するようなアニメーションになります。サイズや色を変えたり、オブジェクトを回転させたりすることも可能です。さっそく試してみましょう。
「変形」の画面切り替え効果を適用する
1スライドを複製する
スライドのサムネイル一覧で、何らかのオブジェクトを配置したスライドを右クリックして[スライドの複製]を選択します。または、前のスライドからオブジェクトをコピーし、次のスライドに貼り付けてもかまいません。
2オブジェクトの位置を変更する
同じスライドが作成されました。2枚目のスライドでオブジェクトを選択し、位置を変更します。文言などの修正も行ったうえで、[画面切り替え]タブにある[変形]をクリックしましょう。
3切り替え効果を確認する
どのようなアニメーションが加えられたかを確認するには、同じく[画面切り替え]タブにある[プレビュー]をクリックします。実際のプレゼン(スライドショー)でも、ここで確認したアニメーションが再生されます。
動画で見る
アニメーションを動画で見てみましょう。ファイルのアイコン(オブジェクト)がスムーズに移動していく様子が分かります。