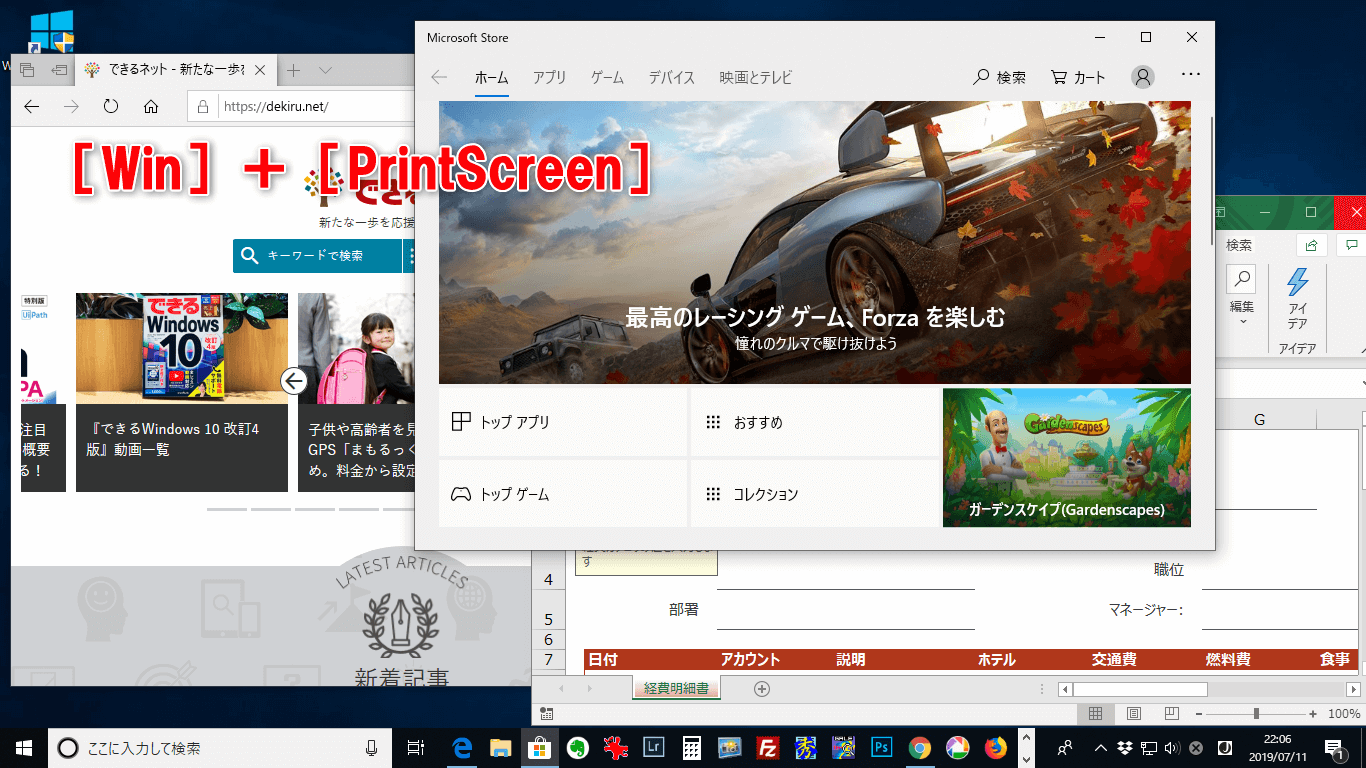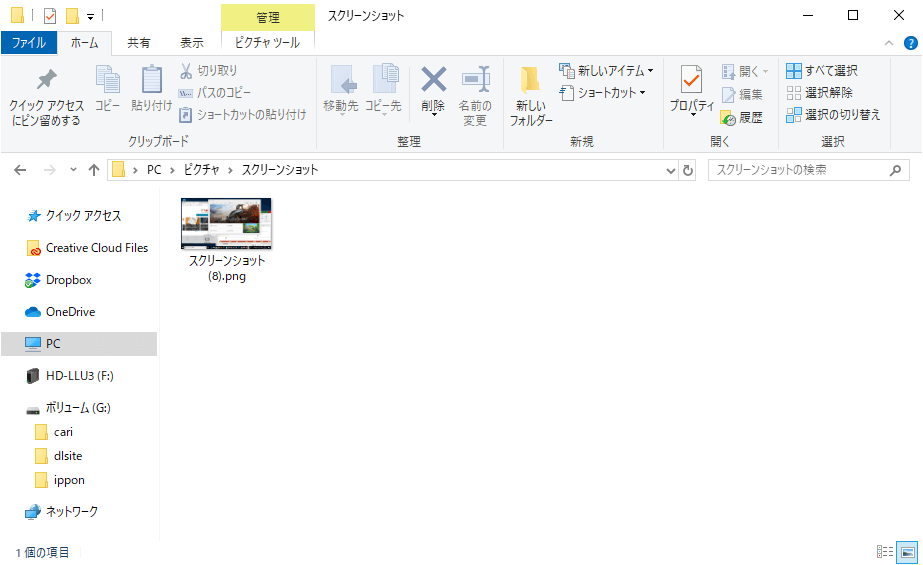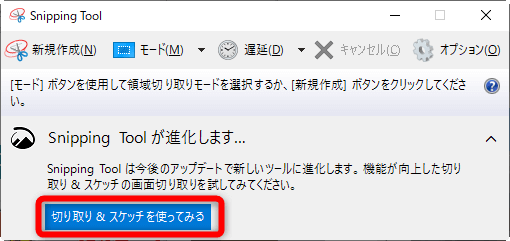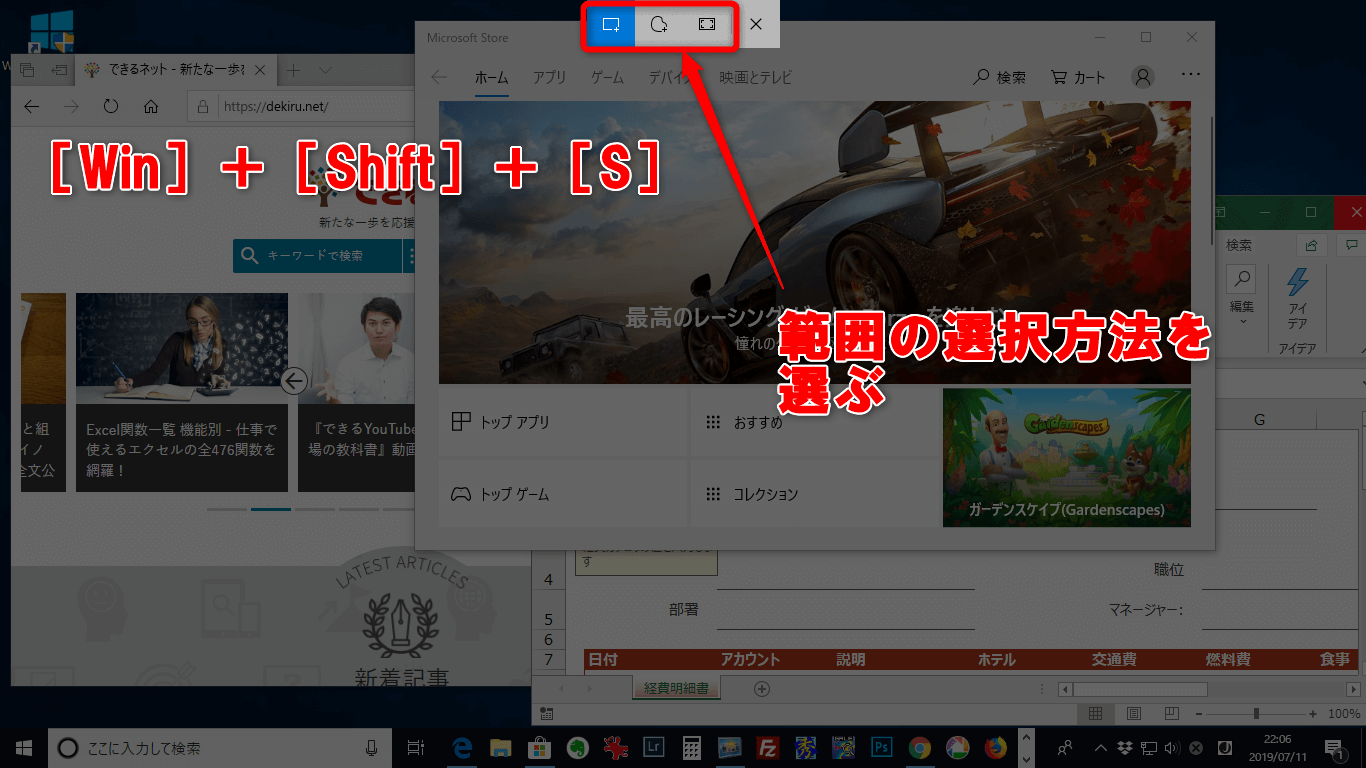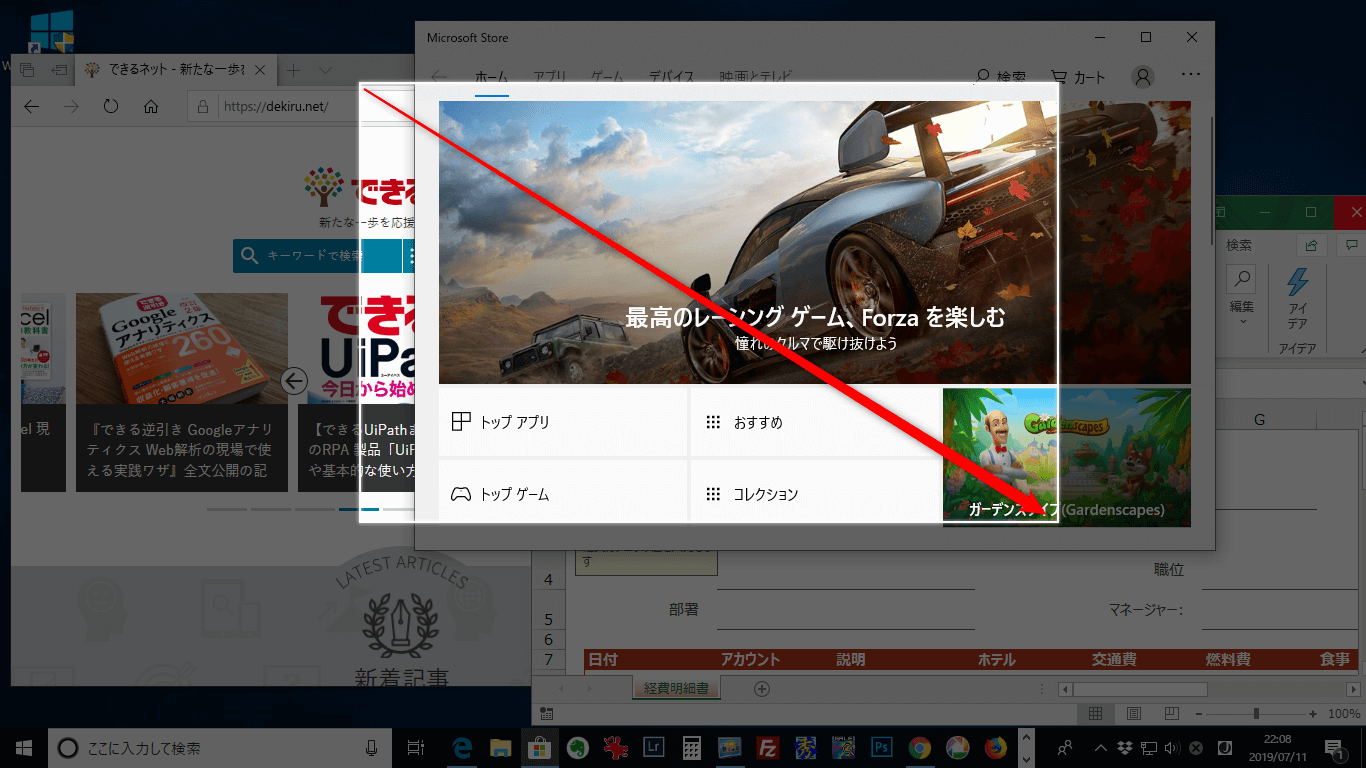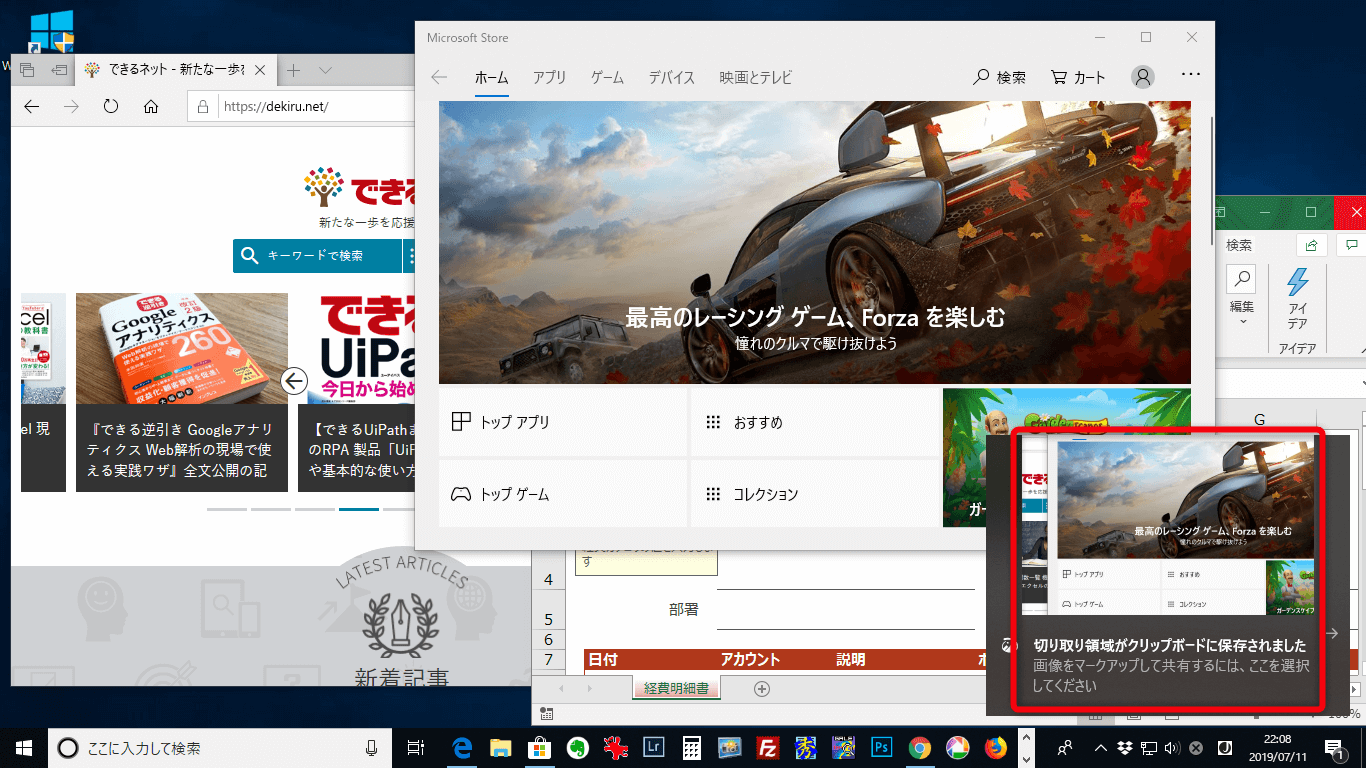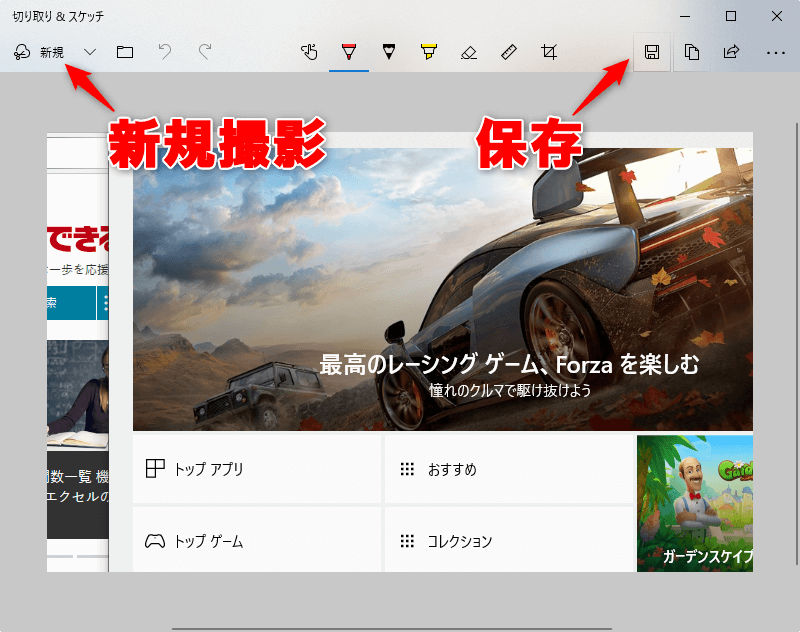ショートカットキーで一発撮影
ゲームやWebページの画面を残したり、資料作成のためにアプリの画面などを撮影したりと、何かと利用機会の多いスクリーンショットの撮影。スクリーンショット撮影機能の定番といえば[PrintScreen]キーによる操作と[Snipping Tool]アプリですが、最新のWindows 10環境では、ショートカットキーもアプリも進化しています。
Windows 10で利用できるスクリーンショットの撮影方法には、次の6つがあります。順に詳しい方法を解説していきます。
- [PrintScreen]キーを押す
- [Alt]+[PrintScreen]キーを押す
- [Win]+[PrintScreen]キーを押す
- [Snipping Tool]を利用する
- [切り取り&スケッチ]を利用する
- [Win]+[Shift]+[S]キーを押す
クリップボードにスクリーンショットを保存するショートカットキー
[PrintScreen]キーは、デスクトップ全体のスクリーンショットをクリップボードに保存する、もっともシンプルな機能です。ほかのアプリで[貼り付け]をすることで、画像として取り出すことができます。[Alt]+[PrintScreen]キーでは、アクティブな(選択中の)ウィンドウだけをクリップボードに保存します。
全画面のスクリーンショットをそのまま保存
[Win]+[PrintScreen]キーは、全画面のスクリーンショットを[ピクチャ]フォルダー内の[スクリーンショット]フォルダーに保存します。あとで利用するため、自動的に画像ファイルとして保存しておきたい場合に便利な機能です。
1[Win]+[PringScreen]キーで撮影する
[Win]+[PringScreen]キーを押すとスクリーンショットの撮影とファイルの保存が行われ、一瞬画面が暗くなります。
2画像ファイルを確認する
[ピクチャ]フォルダー内の[スクリーンショット]フォルダーを開くと、スクリーンショットの画像ファイルを確認できます。
[Snipping Tool]は[切り取り&スケッチ]に進化
[Snipping Tool]はかつてのWindowsでスクリーンショットの撮影に使われたアプリですが、Windows 10の「Creators Update」(2017年4月配信)以降では、[切り取り&スケッチ]というアプリに進化しました。[Snipping Tool]を起動すると、次のようなメッセージが表示されます([Snipping Tool]をそのまま使うことも可能です)。
[Snipping Tool]を起動すると[Snipping Toolが進化します]というメッセージが表示され、[切り取り&スケッチを使ってみる]をクリックすると、[切り取り&スケッチ]が起動します。
[切り取り&スケッチ]をショートカットキーで呼び出す
新しいスクリーンショット用アプリ[切り取り&スケッチ]は、アプリとしても起動できますが、ショートカットキーで呼び出すことで、すぐにスクリーンショットを撮影できます。それが[Win]+[Shift]+[S]キーです。
3[切り取り&スケッチ]でのスクリーンショット撮影を開始する
[Win]+[Shift]+[S]を押すと画面が暗くなり、画面上部中央にツールバーが表示されます。ここで、スクリーンショットの撮影方法を選択します。左から四角形(初期状態で選択)、フリーフォーム(フリーハンドで範囲を選べる)、全画面、中止、です。
4範囲を選択する
四角形の範囲を選択した状態で、デスクトップ上をドラッグし、範囲を選択します。
5選択した範囲のスクリーンショットが撮影された
スクリーンショットが撮影され、画面右下に通知が表示されました。続けて通知をクリックします。
6[切り取り&スケッチ]で編集や保存ができる
[切り取り&スケッチ]の画面が表示され、撮影したスクリーンショットを編集できる画面になりました。[保存]をクリックしてファイルとして保存したり、ペンでスクリーンショット上に線を引いたりできます。また[新規]をクリックして新しいスクリーンショットを撮影することも可能です。
方法により得手不得手がある
スクリーンショットの撮影機能は非常に進化していて、昔からパソコンを使っていた人でも、意外と知らない機能があるはずです。範囲選択の自由度が高く、撮影後に簡単な編集もできる[Win]+[Shift]+[S]キーによる操作を、ぜひ覚えておいてください。
ただし、[Win]+[Shift]+[S]キーでは「任意のウィンドウだけを正確に撮影する」ことは意外と難しく、その場合は[Alt]+[PrintScreen]キーが最適です。また、全画面を撮影して加工は必要いなら、[PrintScreen]キーや[Win]+[PrintScreen]キーのほうが手軽です。何を撮りたいかによって、最適な方法を使い分けられればベストです。