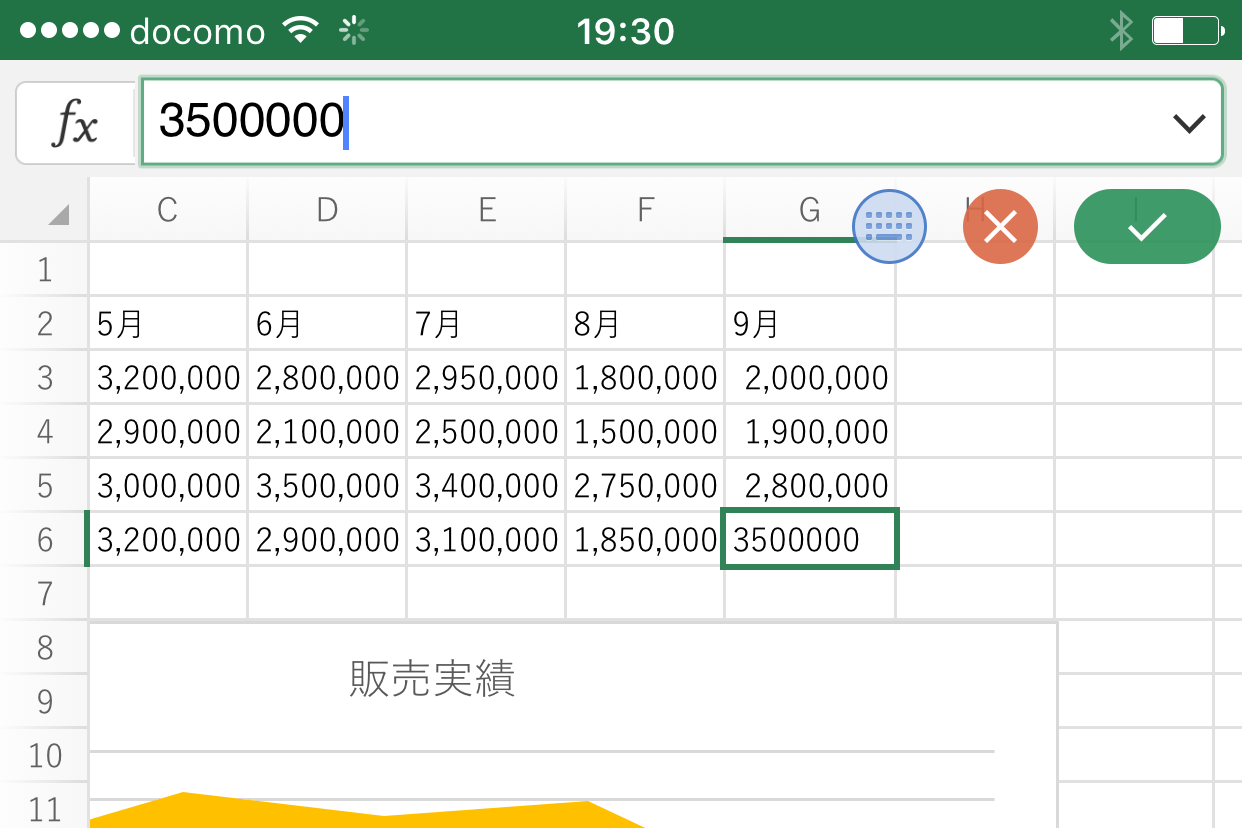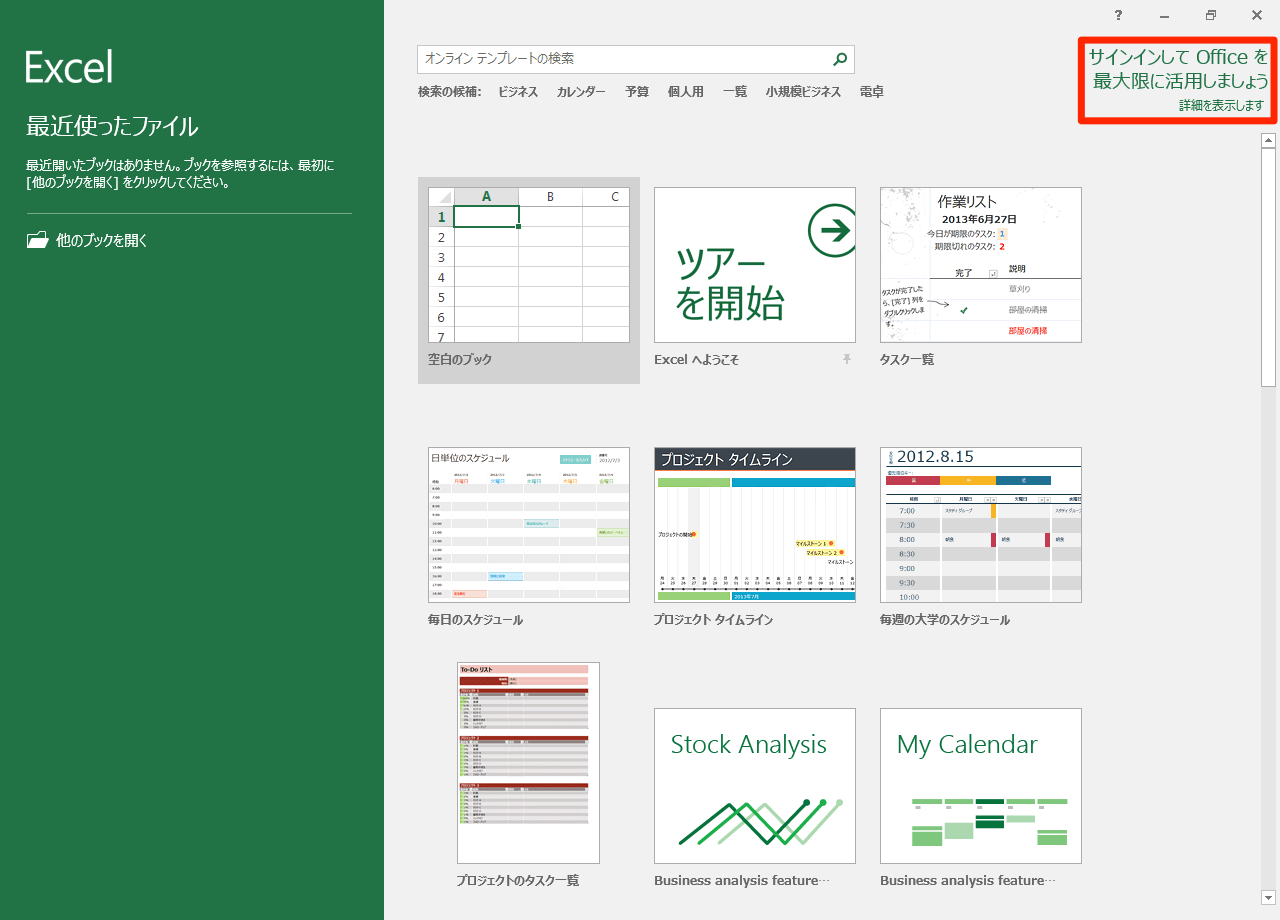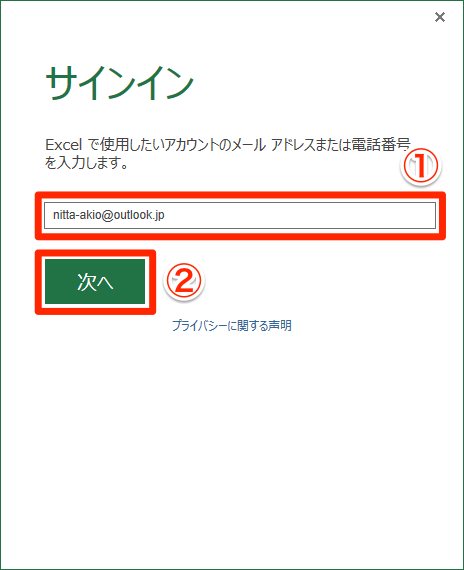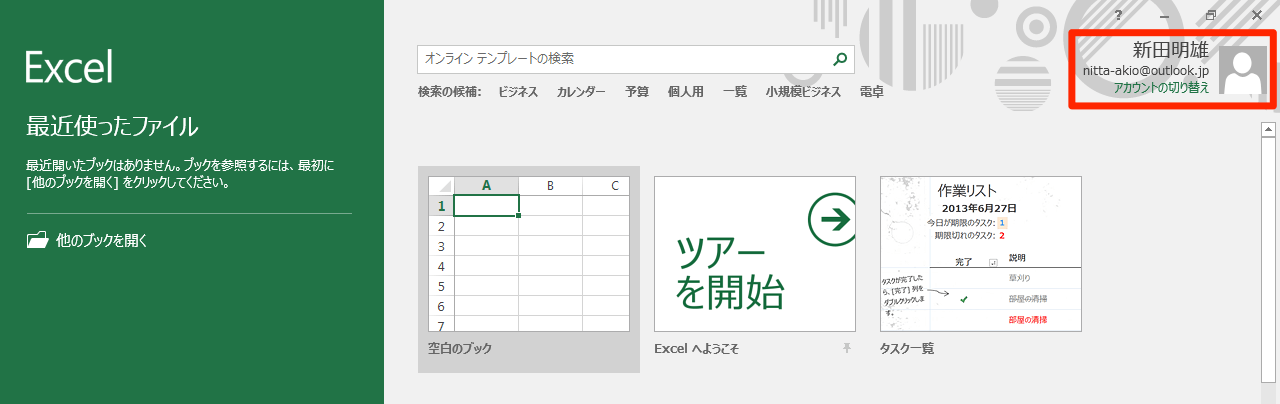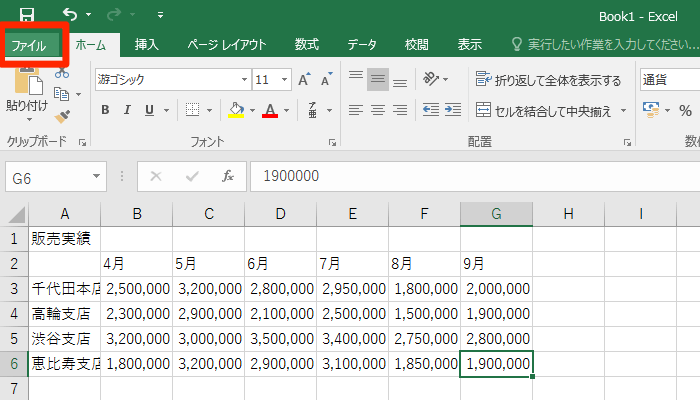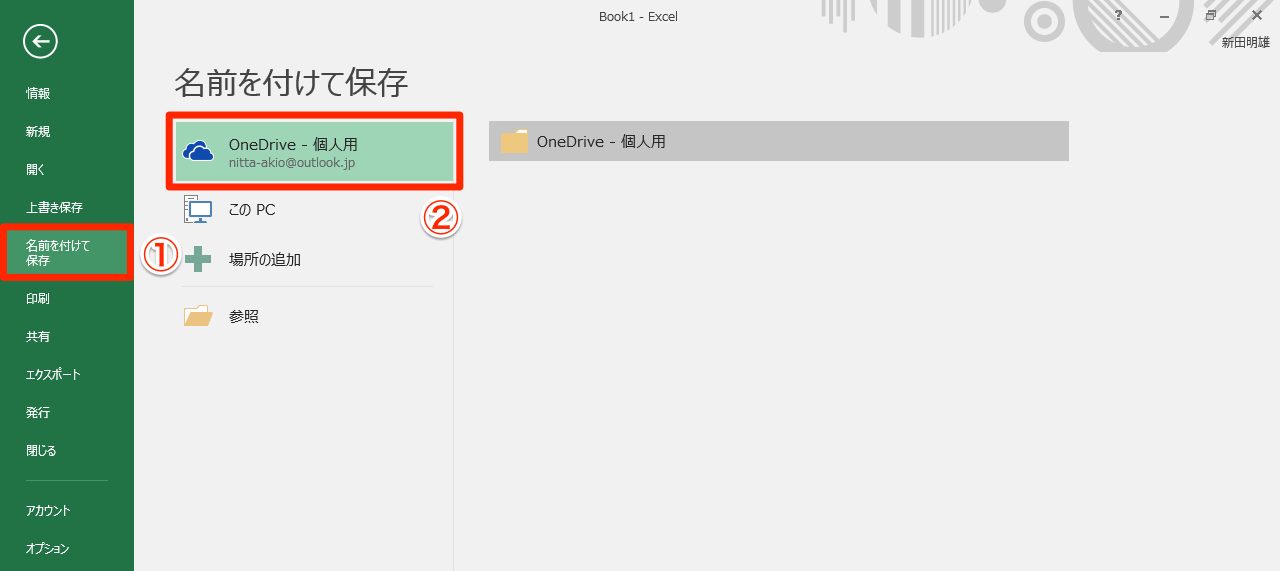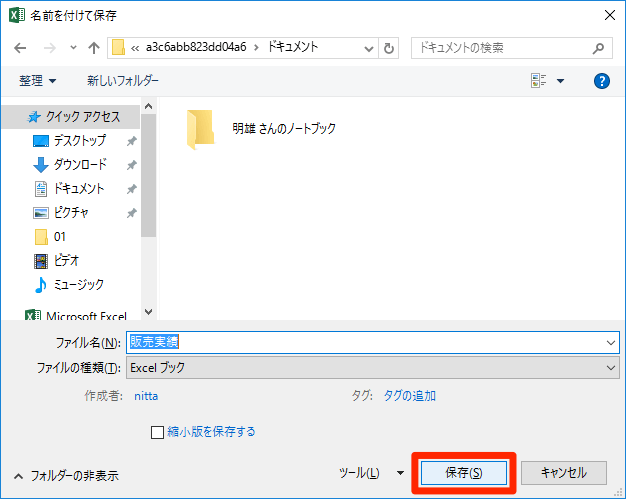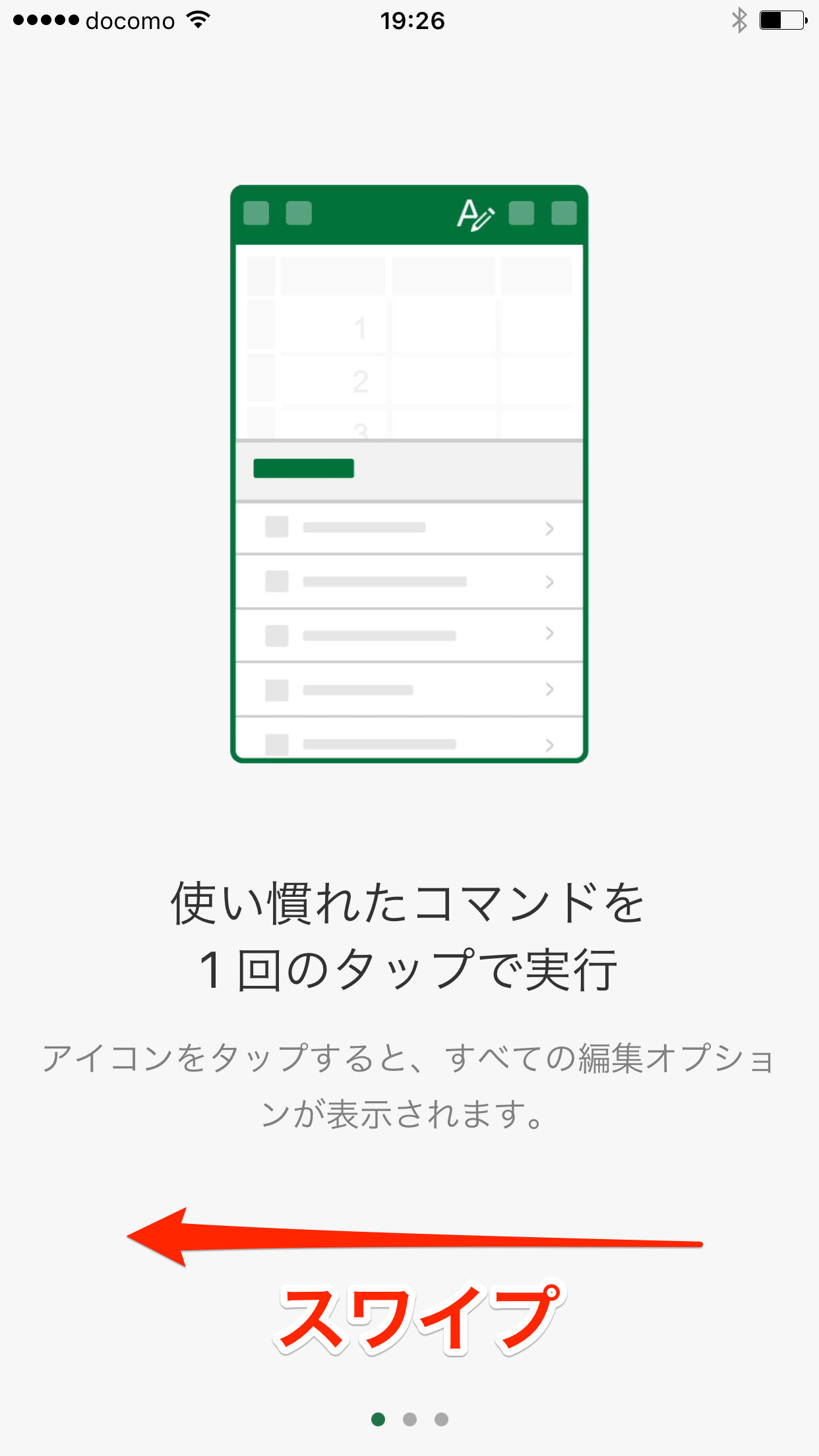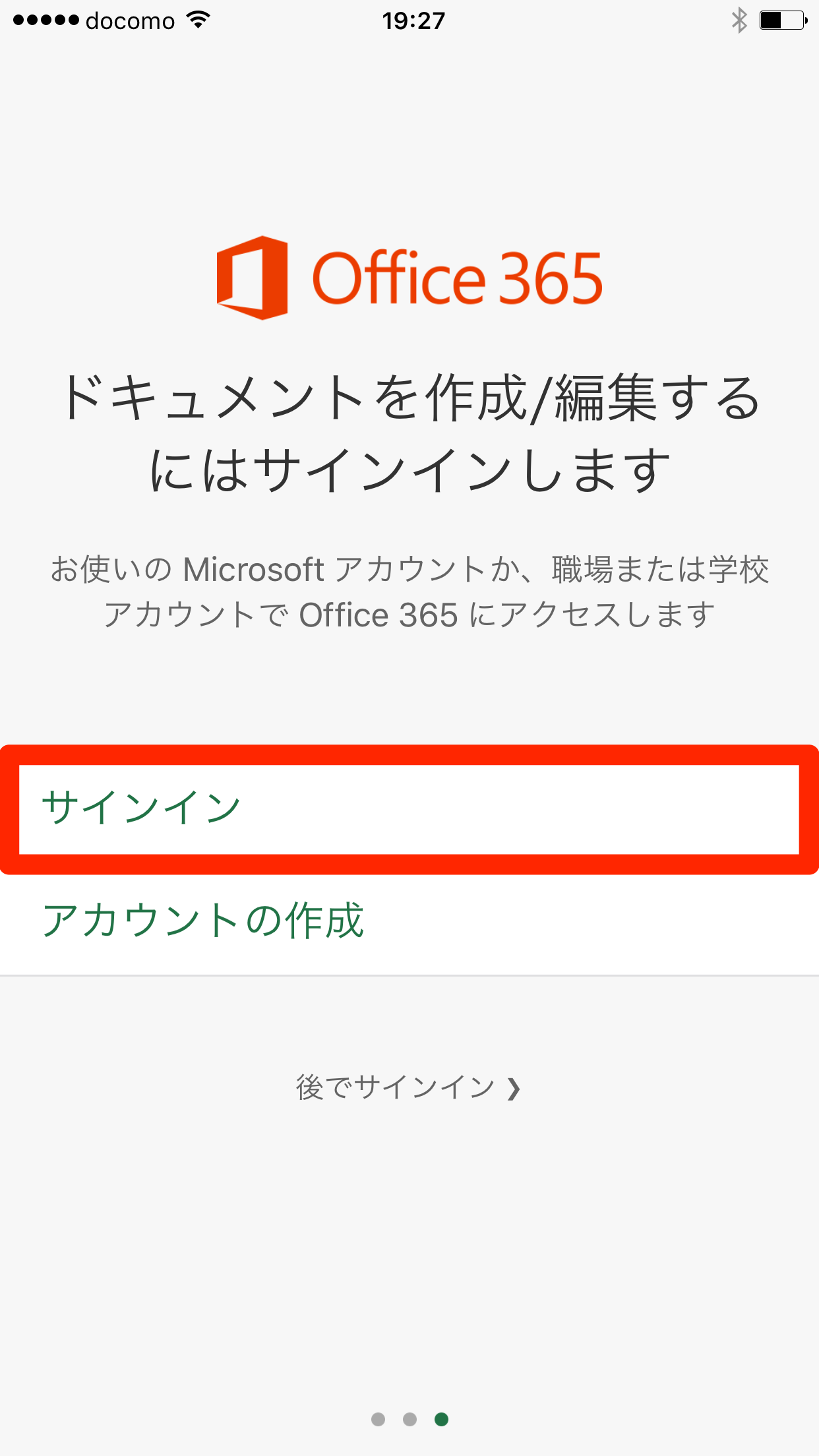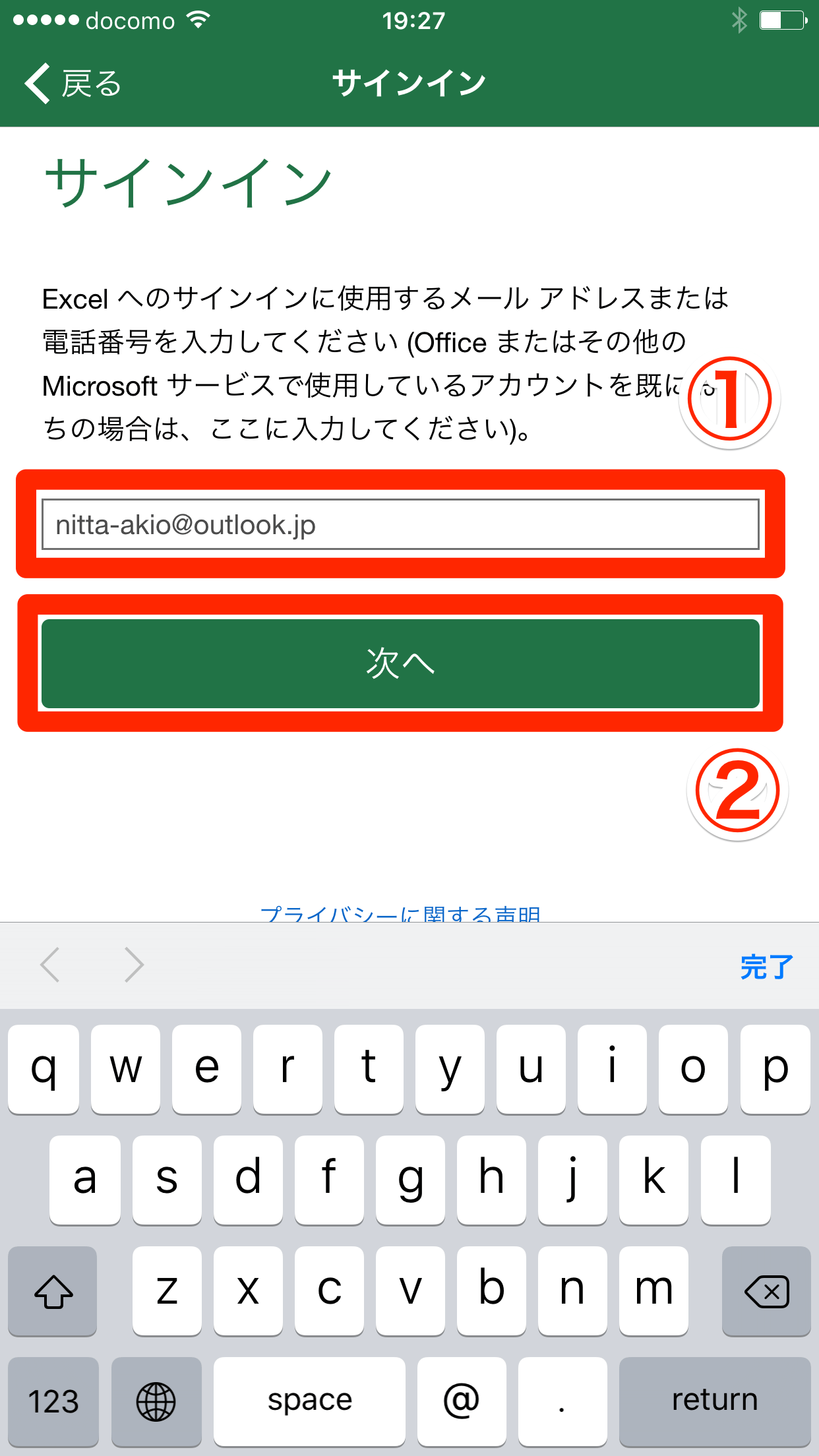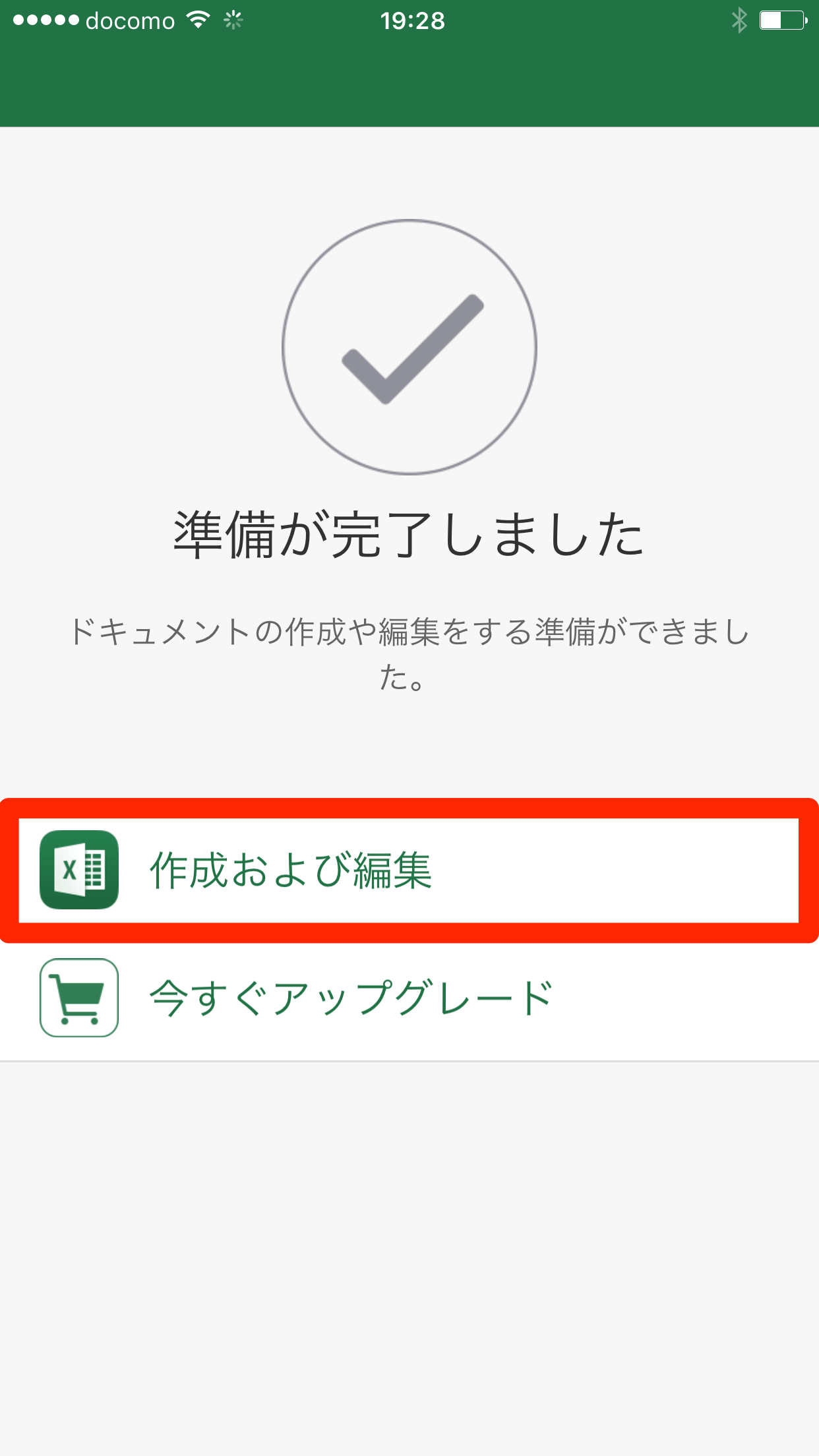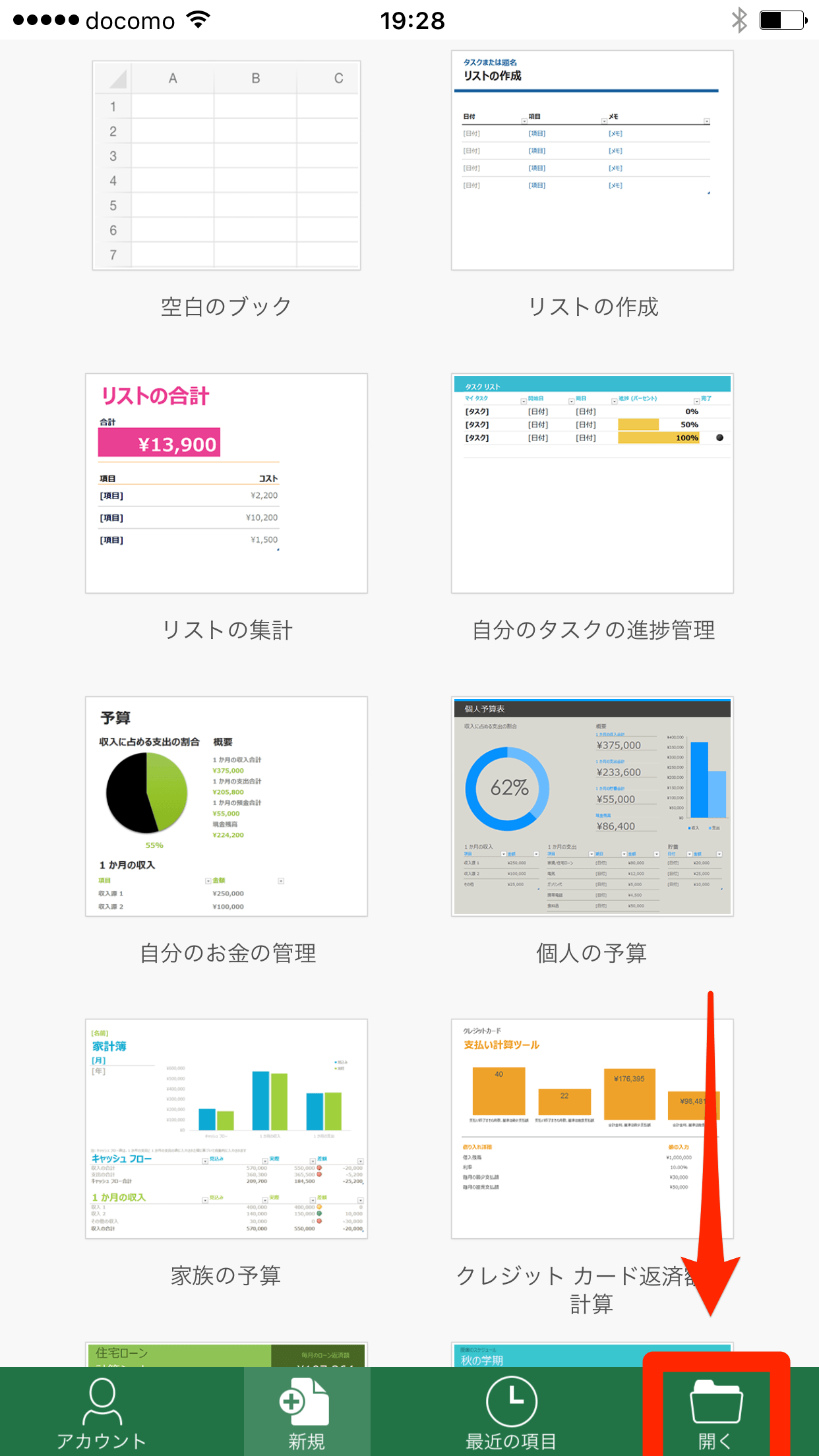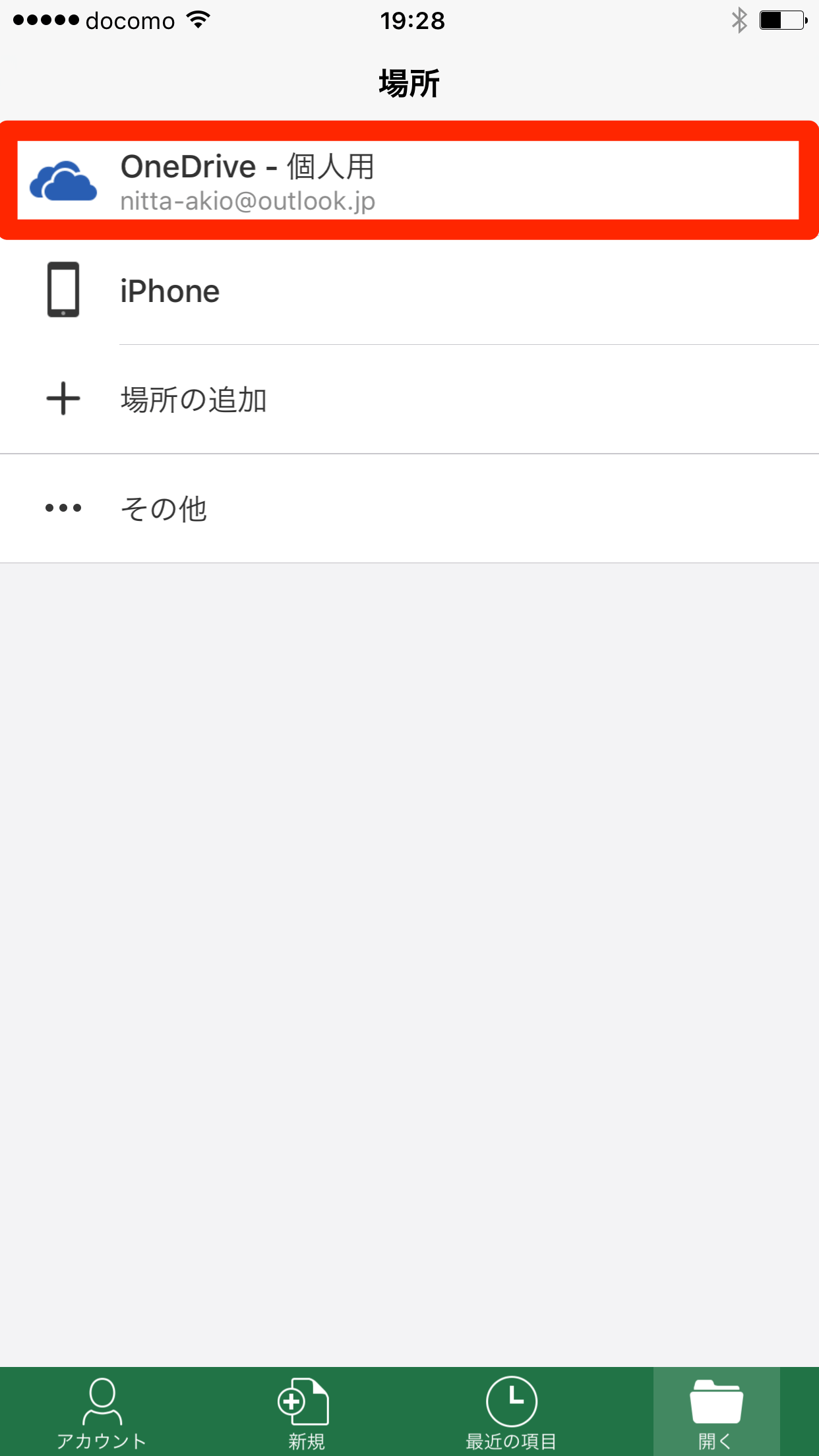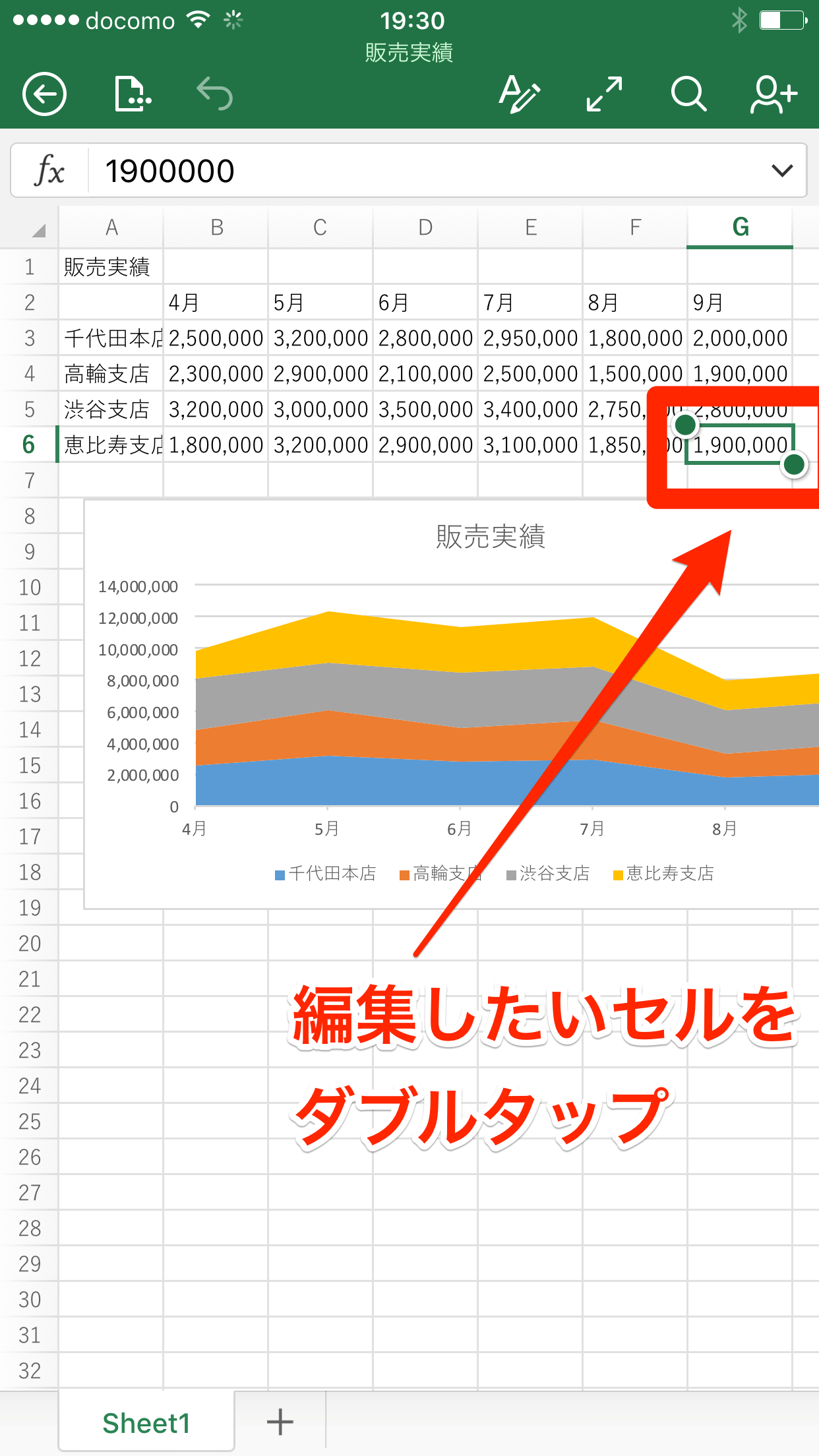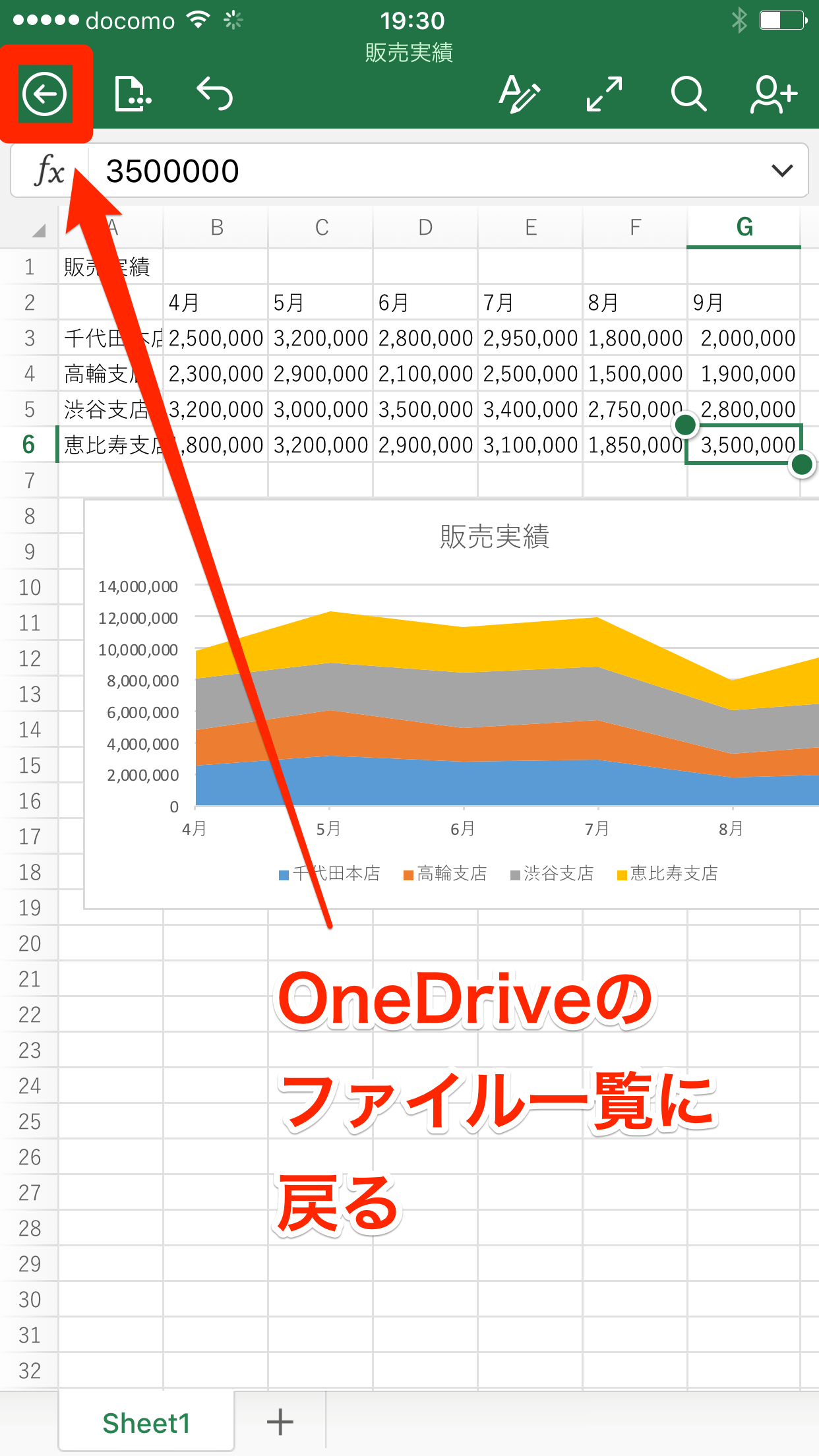モバイルアプリ+OneDriveでいつでも文書を参照できる
Word、Excel、PowerPointをはじめとしたMicrosoft Office 2016のアプリケーションには、iOSやAndroid、Windows 10を搭載したスマートフォンやタブレットで使えるモバイルアプリが用意されています。これらを利用すれば、自宅や会社のパソコンで文書を作成したあと、外出先からiPhoneやAndroidスマートフォンを使って内容を確認、必要があれば手直しをする、といった使い方ができます。
Officeがプリインストールされているパソコン(Office Premium搭載PC)を持っているなら、2台のスマートフォン+2台のタブレットで、モバイルアプリのすべての機能が使えます。手元のスマートフォンでいつでも利用できる状態にしておけば、仕事で急に文書の確認が必要になったときでも、慌てずに対応できるでしょう。
ここではExcel 2016のデスクトップアプリで作成した文書を、iPhoneのモバイルアプリで開いて編集する手順を紹介します。
デスクトップアプリで文書をOneDriveに保存する
デスクトップアプリとモバイルアプリで同じ文書を開くには、マイクロソフトのクラウドストレージ「OneDrive」を活用します。デスクトップアプリでMicrosoftアカウントにサインインし、作成したファイルをOneDriveに保存しましょう。
1サインイン画面を表示する
Microsoftアカウントでサインインしていない場合は、Excelを起動したあとの画面右上に「サインインしてOfficeを最大限に活用しましょう」というメッセージが表示されます。ここをクリックしましょう。
2Microsoftアカウントでサインインする
[サインイン]画面にMicrosoftアカウントを入力して[次へ]をクリックします。続けてパスワードを入力し、[サインイン]をクリックします。
3サインインが完了した
サインインすると、画面右上にMicrosoftアカウントの情報が表示されます。
4OneDriveへの保存を開始する
続けて、デスクトップアプリで作成した文書をOneDriveに保存しましょう。[ファイル]タブをクリックします。
5デスクトップアプリからOneDriveにアクセスする
[名前を付けて保存]→[OneDrive - 個人用]の順にクリックします。このあとにサインインを求める画面が表示された場合は、Microsoftアカウントとパスワードを入力して[OK]をクリックします。
6OneDriveにファイルを保存する
[名前を付けて保存]ダイアログボックスに、OneDriveにあるフォルダーやファイルが表示されます。ファイル名を入力して[保存]をクリックすれば完了です。ここで[新しいフォルダー]をクリックすれば、OneDrive上にフォルダーを作成することもできます。
モバイルアプリで文書を開いて編集する
今度はiPhoneを使って、OneDriveに保存したファイルを開きます。あらかじめiPhoneの[App Store]から、Excelのモバイルアプリをインストールしておきましょう。
Microsoft Excel(App Storeへのリンク)
7モバイルアプリを起動する
iPhoneのホーム画面で[Excel]をタップし、起動後に表示される画面を左に2回スワイプします。このガイドは初回起動時のみ表示されます。
8Microsoftアカウントでサインインする
Microsoftアカウントでサインインするため、[サインイン]をタップします。
デスクトップアプリと同じMicrosoftアカウントを入力し、[次へ]をタップしましょう。続いてパスワードを入力して[サインイン]をタップします。
9サインインが完了した
[準備が完了しました]と表示されるので、[作成および編集]をタップします。
10モバイルアプリからOneDriveにアクセスする
ここではOneDriveのファイルを開くので、画面右下にある[開く]をタップします。
続いて[OneDrive - 個人用]をタップします。
11OneDriveにあるファイルを開く
OneDriveにあるファイルが表示されました。開きたいファイルをタップします。
12セルを編集する
OneDriveにあるファイルがモバイルアプリで開きます。「游ゴシック」などのフォントも自動的にダウンロードされ、文書内の文字に適用されます。このまま表内の数字を修正するため、セルをダブルタップします。
13セルに数字を入力する
表示されたキーボードを使って数字を入力します。画面右上にあるチェックマークをタップすると、セルの編集が完了します。
14モバイルアプリで文書を編集できた
モバイルアプリでは、編集した内容が自動的にOneDriveのファイルに上書き保存されます。画面左上にある[←]をタップすると、OneDriveのファイル一覧に戻ります。
HINTOffice 365 Soloでもモバイルアプリの全機能が使える
Office Premiumを搭載したパソコンを持っていなくても、Officeの定額制サービス「Office 365 Solo」に加入すれば、Office 2016のデスクトップアプリに加えて、モバイルアプリのすべての機能を利用できるようになります。Office 365 Soloは月額1,274円または年額12,744円(いずれも税込)のサービスです。
モバイルアプリおよびOneDriveは無料でも利用できますが、無料の場合、モバイルアプリには一部の機能制限があり、OneDriveの容量は15GBが上限になります。一方、Office PremiumおよびOffice 365 Soloを利用していれば、モバイルアプリの全機能を使えるほか、OneDriveの容量は1TBにアップします。デスクトップとモバイルの両方でOfficeを積極的に使いたいときには、Office PremiumやOffice 365 Soloの利用を検討するといいでしょう。 Office PremiumOffice 365 Solo
Impress Watchの関連記事
「Office 2016」と「Office 365 サービス」を極める!特集企画連載中
「相手の心を動かす」資料作成術とは? Word、Excel、PowerPointなど使いこなしで差をつける!
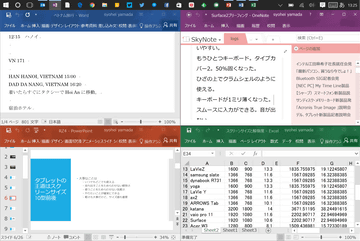 Microsoft Office 2016をこれから使うあなたへ【第1回】
Microsoft Office 2016をこれから使うあなたへ【第1回】
Office 2016のモバイルアプリを有効活用しよう