GoProの映像をスマートフォンで再生・簡易編集する方法
- 記事タグ
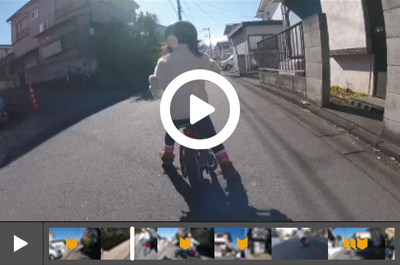
iPhone/Androidの「GoPro App」はGoProで撮影したデータを再生したり、その場で簡単に編集したりする機能を持っています。その場で確認しながらの撮影が可能になります。
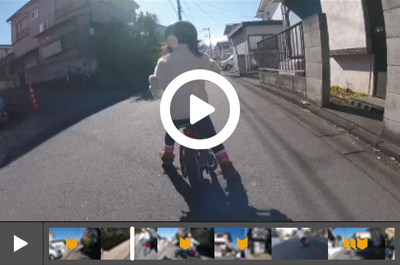
iPhone/Androidの「GoPro App」はGoProで撮影したデータを再生したり、その場で簡単に編集したりする機能を持っています。その場で確認しながらの撮影が可能になります。

この記事が気に入ったら
いいね!しよう
できるネットから最新の記事をお届けします。