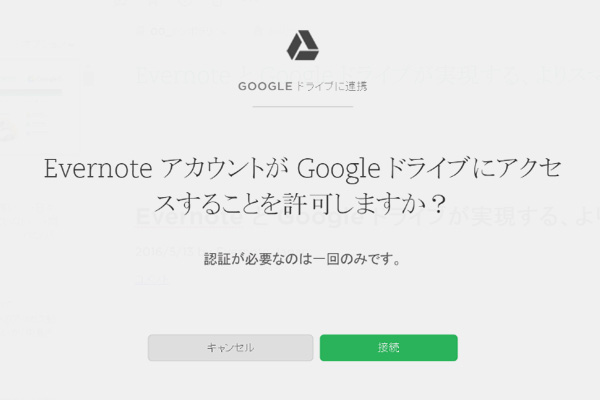「議事録」と「更新中のスプレッドシート」をまとめておくことも簡単に
Evernoteはメモやさまざまな記録、ファイルを保存できるメモツールで、基本的には「保存後、それほど頻繁/大幅には更新しない情報」を記録することに向いています。例えば打ち合わせの議事録、ニュースサイトの記事の切り抜き、名刺(を撮影した写真)などです。
一方で、頻繁に更新するファイルを保存する「作業」の場としてオンラインストレージを使いたいというニーズもあります。例えば集計中の記録シート、1カ月間更新し続ける月次の販売記録、複数の担当者の意見を聞き調整中の企画書などです。
Evernoteは従来、後者のようなファイルを保存しておくのが、あまり得意ではありませんでした。
ワークシートや文書をOffice文書ファイルとして作り、添付しておくことはできましたが、添付したファイルを何度も更新していくような使い方を考えると使いやすいとは言えず、アップロードのたびに月の転送可能な容量が消費されるので、頻繁に更新すると容量制限も気になります。「記録」はEvernote、「作業」はDropboxやGoogleドライブ、OneNoteのように使い分けていたユーザーも多いでしょう。
今回のGoogleドライブとの連携はEvernoteを強化し、打ち合わせの議事録のノートにGoogleドライブで作った商品リストのスプレッドシートを添付(挿入)して次の打ち合わせまでに更新していく、といった使い方がスムーズにできるようになります。
Google ChromeとAndroidで利用できる
2016年5月16日の時点で、Googleドライブとの連携はベータ版として提供されており、Googleのブラウザー「Google Chrme」でログインしたEvernote Webと、Android版アプリでのみ利用できます。ここでは、Google Chromeでの利用方法を解説します。
▼Google Chromeのダウンロード
Chrome ブラウザ
▼Evernte Web(サインインして利用)
Evernote
1Evernote Webのベータ版の利用を開始する

Google ChromeでEvernote Webにサインインしておき、画面右上の[ベータ版を試す]をクリックします。[Evernoteのあたらしいノートエディタをお試しください!]が表示されたら[ベータ版に切り替え]をクリックします。
2本文の編集画面でGoogleドライブのアイコンをクリックする
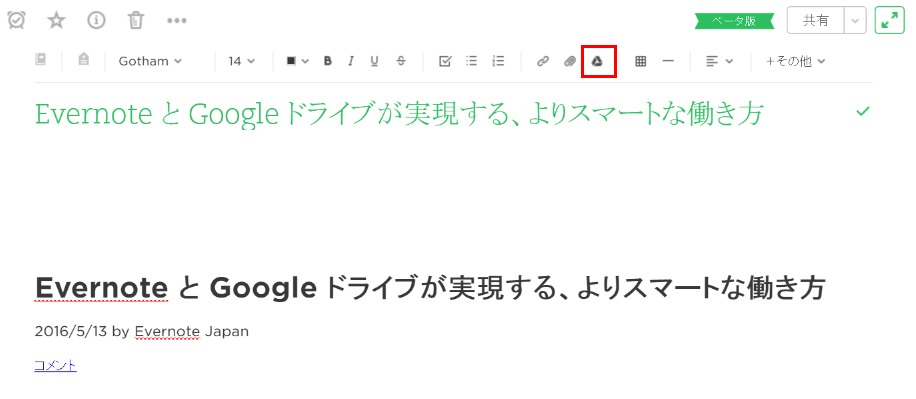
ベータ版に切り替えたら、ノートの本文の編集を行います。するとツールバーにGoogleドライブのアイコンが表示されるので、これをクリックします。
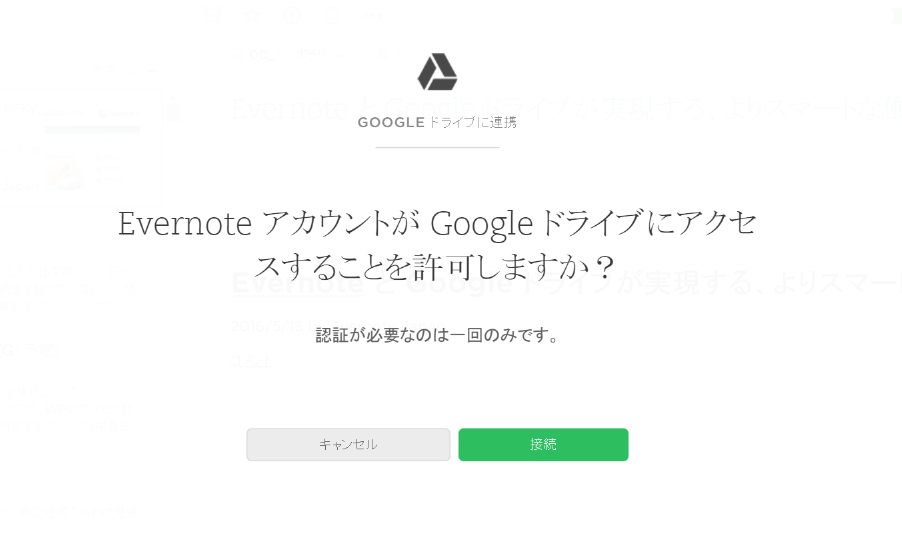
最初はGoogleドライブの認証を行います。[接続]をクリックし、画面の説明に従い認証しましょう。
3挿入するファイルを選ぶ
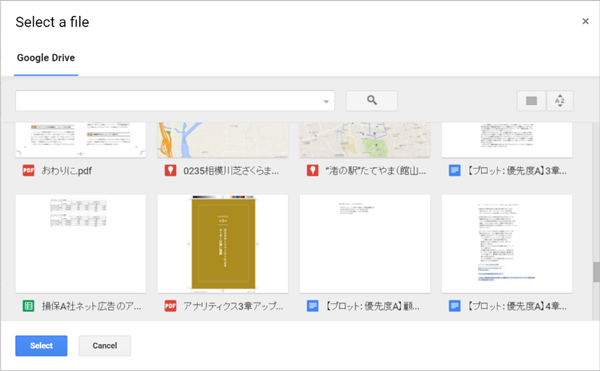
[Select a file]ダイアログボックスが表示され、Googleドライブにあるファイル(文書、スプレッドシートなど)の一覧が表示されます。挿入したいファイルを選び、[Select]をクリックします。
4ファイルが挿入された
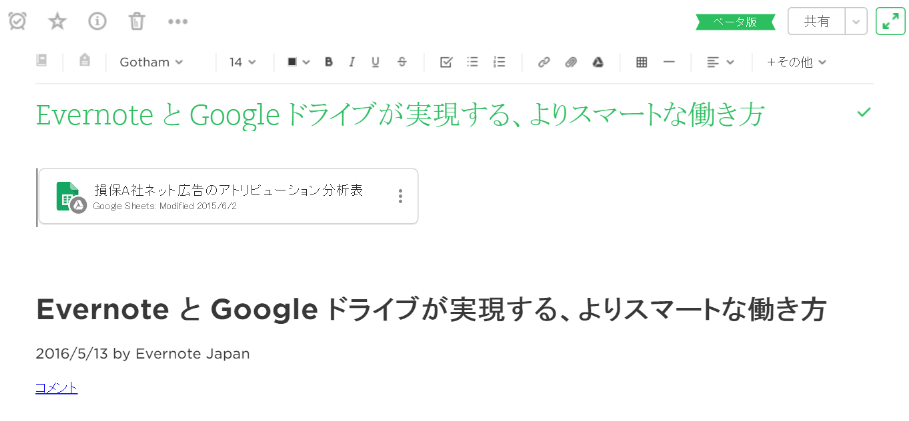
挿入が行われ、Office文書を添付したときと似た形でファイル名や最終更新日の情報が表示されました。クリックするとGoogleドライブで編集が行えます。
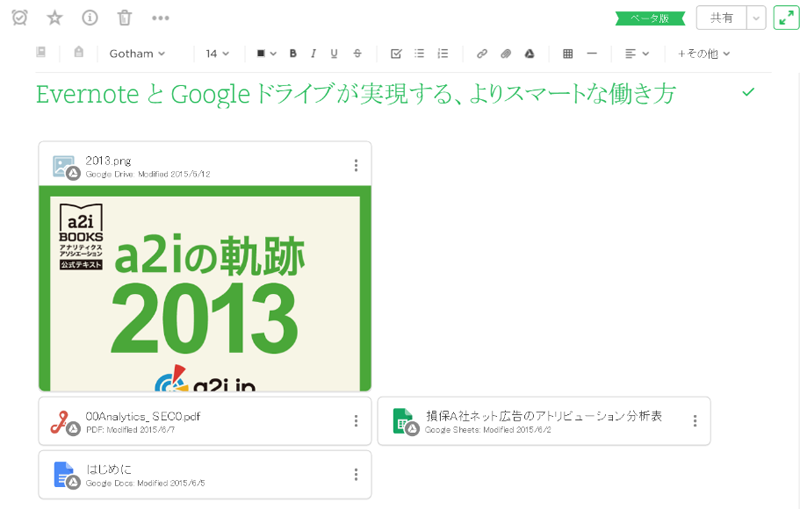
画像(PNG形式)、PDF、スプレッドシート、文書を挿入したところ。画像にはプレビューが表示されます。
未対応のアプリでもリンクを利用できる
まだGoogleドライブとの連携にWindowsやMac、iPhoneのアプリでは、ノートのファイルを挿入した箇所にリンクが表示されて、クリック(タップ)することでGoogleドライブにアクセスし、ファイルを開けるようになります。そのため、現時点でも「見られない」という不便さを感じることはありません。
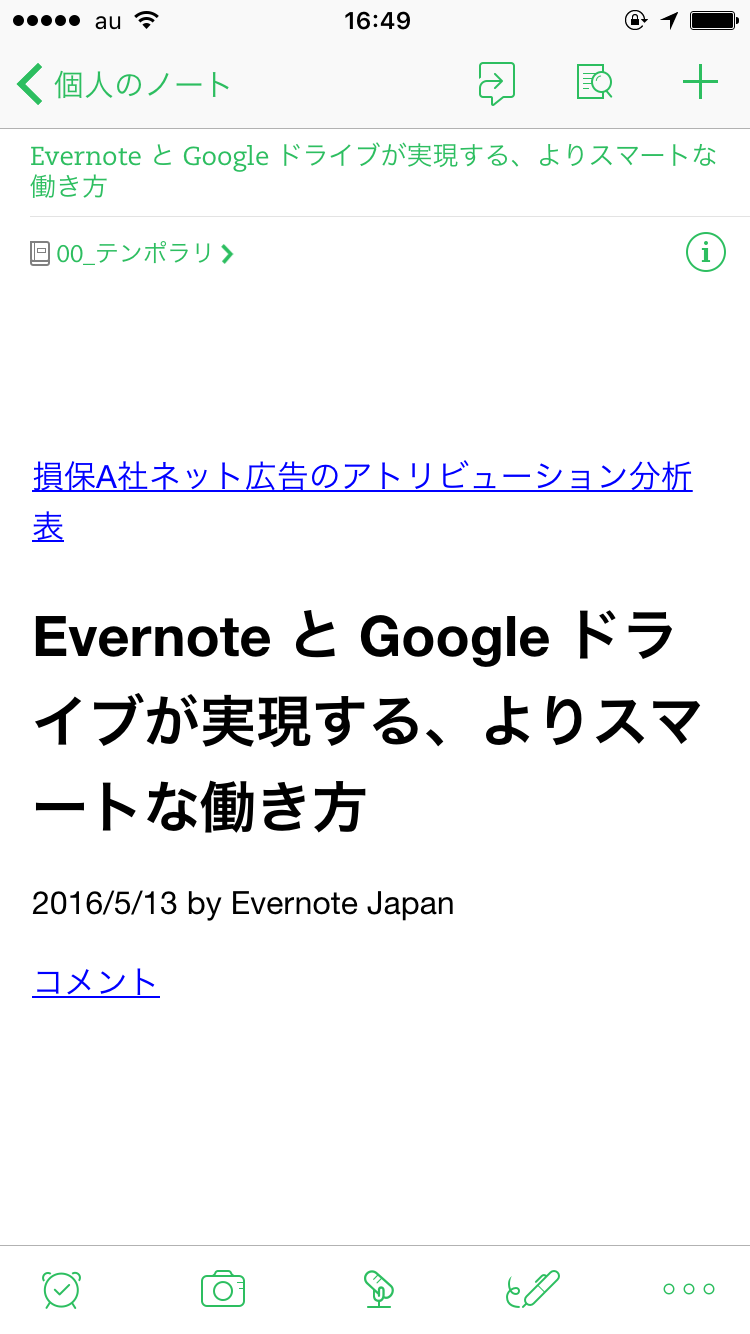
Googleドライブとの連携に対応していないiOSアプリでノートを開くと、このようにリンクが表示されます。
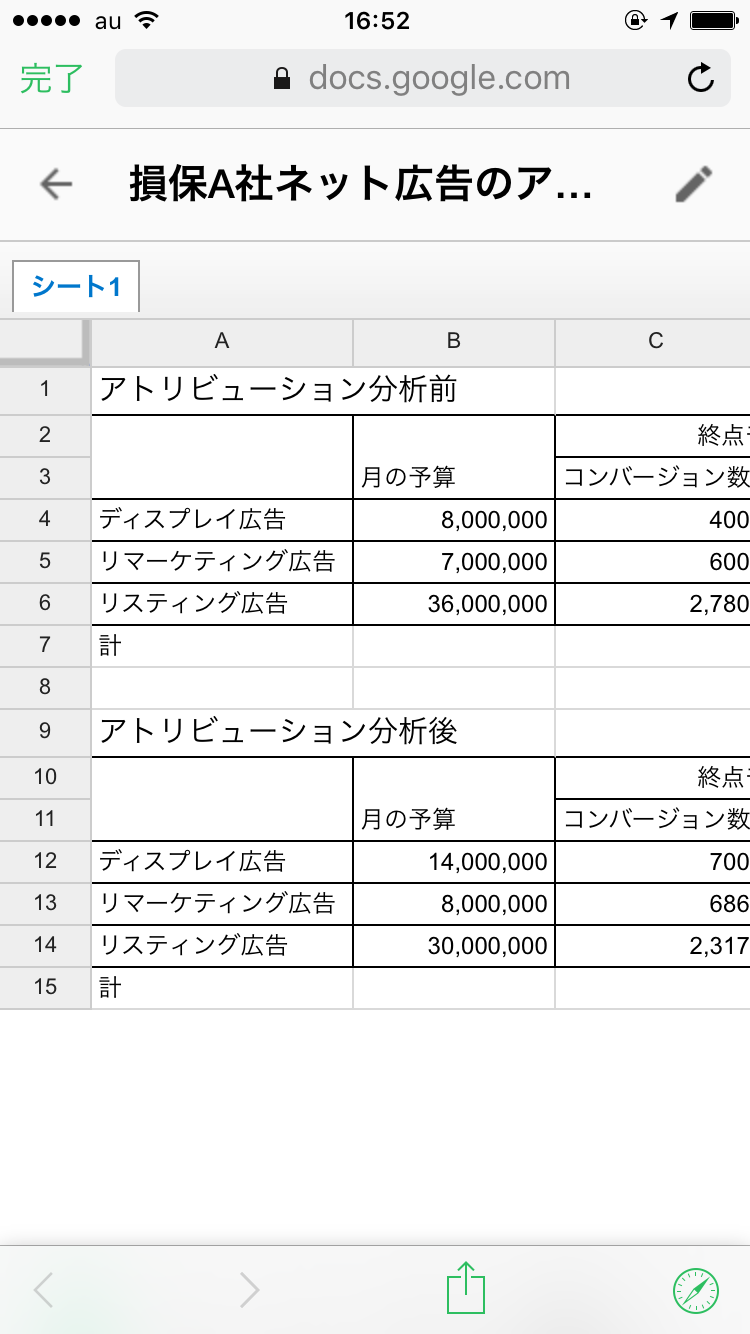
リンクをタップするとブラウザーでGoogleドライブの画面が開き、ファイルの表示や編集ができます。
▼関連記事(Evernote日本語ブログより)
Evernote と Google ドライブが実現する、よりスマートな働き方