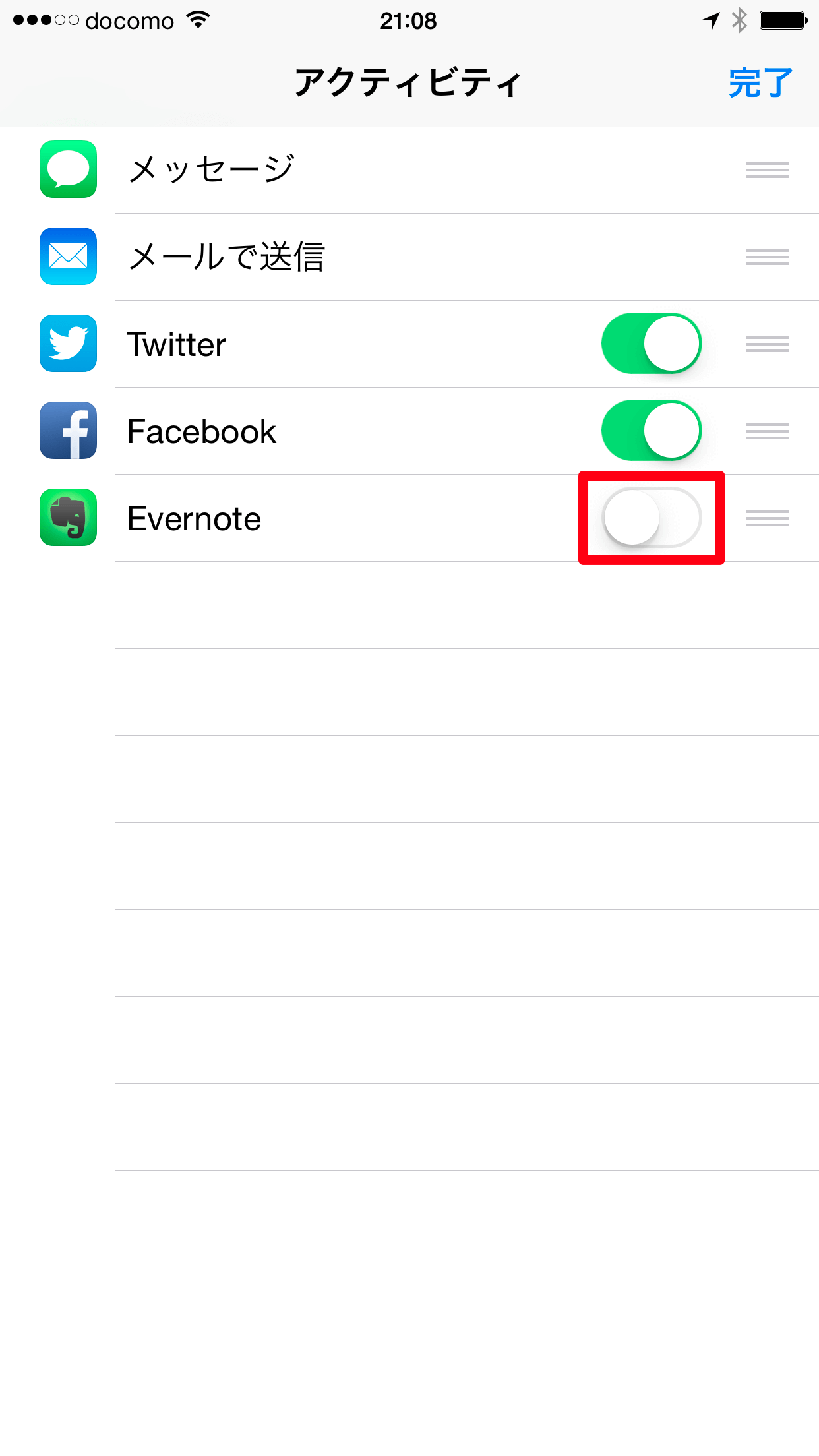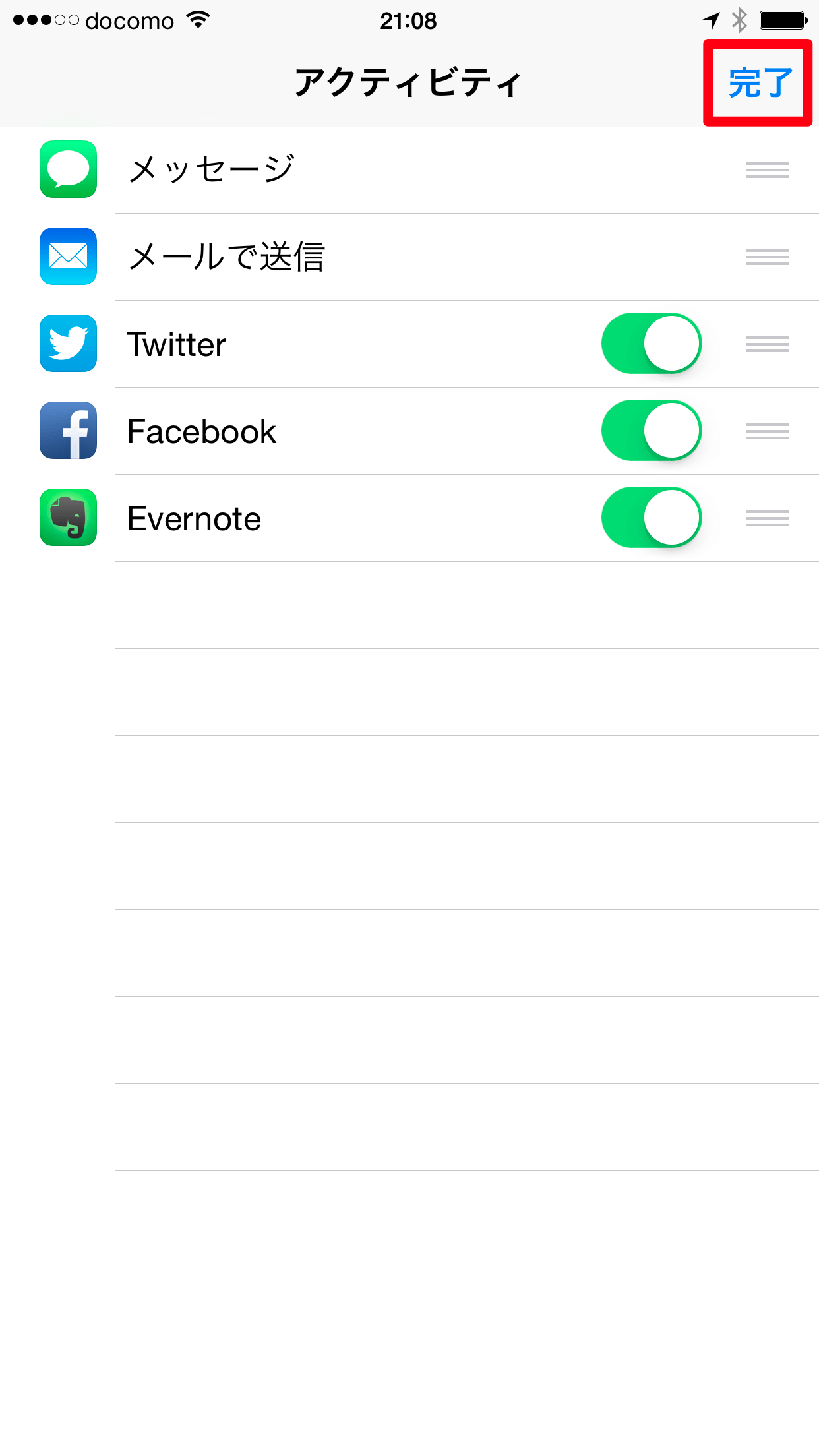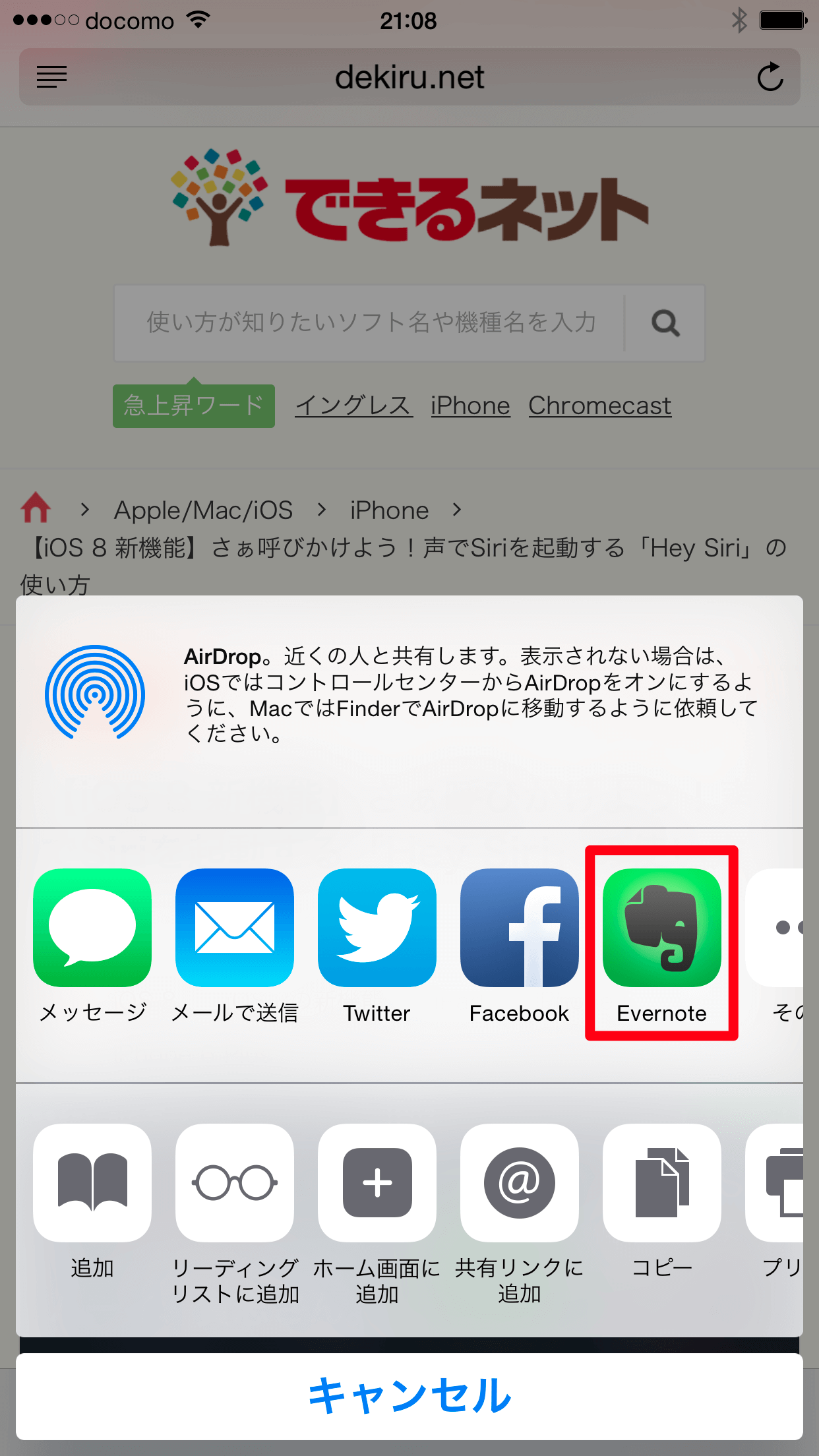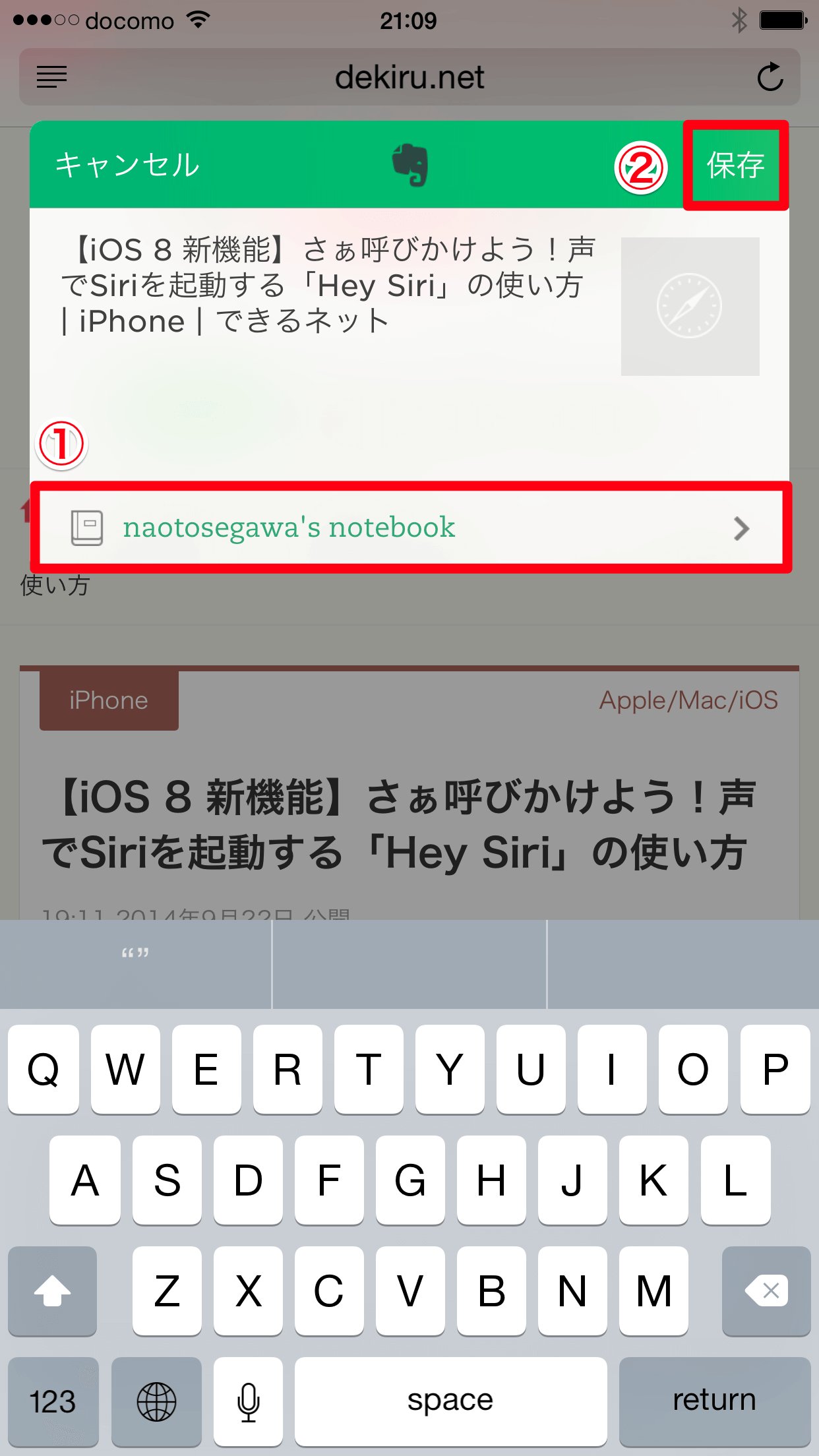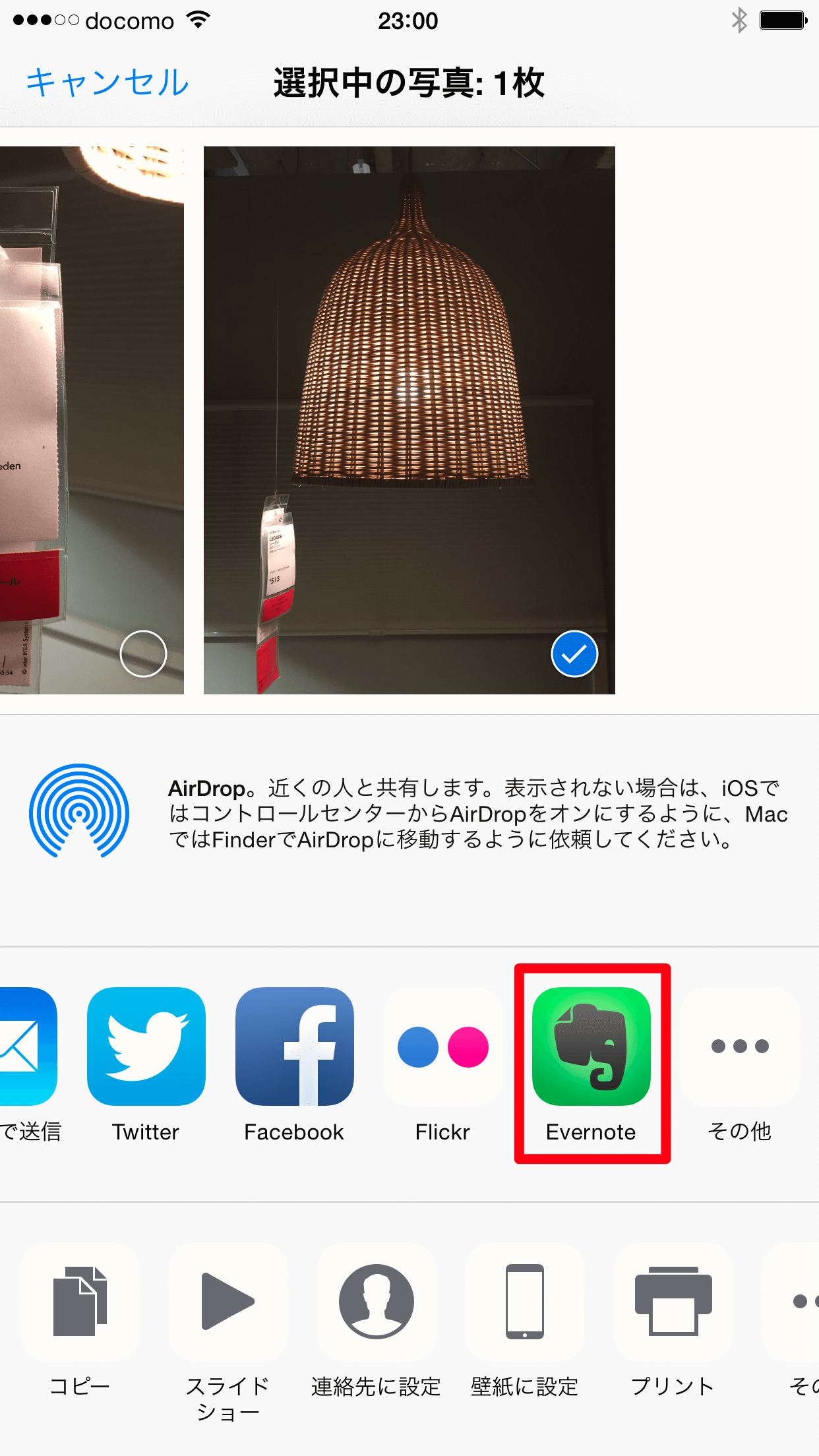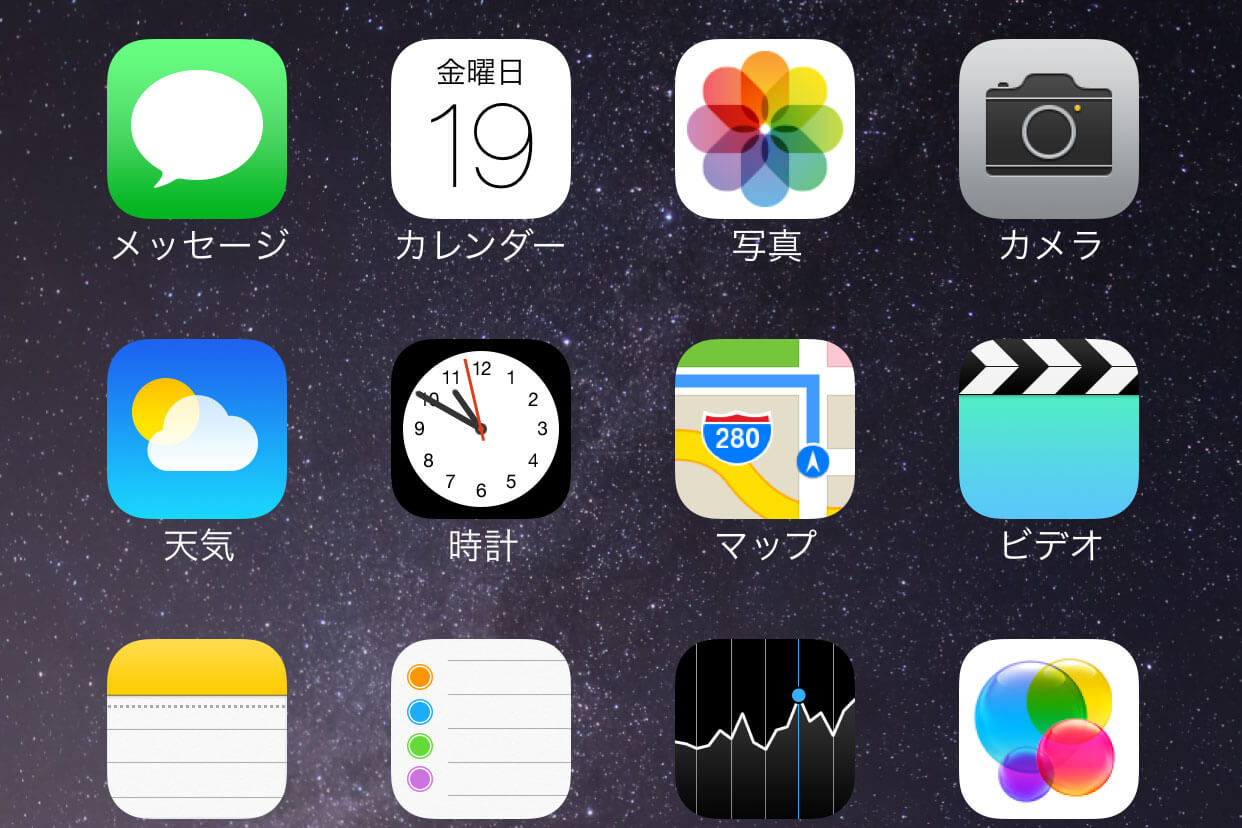「共有メニュー」にEvernoteのボタンを追加
Evernoteをパソコンで利用しているなら、ブラウザーの拡張機能として提供されている「Webクリップ」機能を使って、あとで読みたいページなどを保存していた人も多いと思います。iOS 7まで、この機能はiPhoneでは使うことができなかったのですが、iOS 8でようやく実現されました。
Safariの「共有メニュー」にEvernoteを追加すれば、WebページのタイトルやURLはもちろん、ページの内容もEvernoteのノートとして簡単に保存できます。さっそく操作手順を確認してみましょう。
1共有メニューを表示する
あらかじめ[Evernote]アプリをインストールしておき、EvernoteにクリップしたいWebページを[Safari]アプリで表示します。この状態で、下のバーの中央にあるアイコンをタップします。バーが表示されていないときは、画面の上端または下端をタップすれば表示されます。
2[アクティビティ]画面を表示する
画面の下からメニューが表示されました。これが「共有メニュー」で、標準ではWebページのURLをメッセージやメールで送信したり、Twitterなどで共有するためのボタンが表示されています。Evernoteのボタンを追加するため、[その他]をタップしましょう。
3Evernoteをオンにする
[アクティビティ]画面が表示され、共有メニューに表示するボタンのオン/オフを切り替えられます。Evernoteのスイッチをタップしましょう。
Evernoteがオンになったことを確認して、[完了]をタップします。このとき、三本線のアイコンを上下にドラッグすると、共有メニューでのボタンの順序を変更できます。
4Evernoteにクリップする
共有メニューにEvernoteのボタンが追加されました。このボタンをタップしましょう。
5クリップを完了する
クリップ画面が表示され、Webページのタイトルがノートの題名として入力されています。ノートブックを選択して[保存]をタップすると、クリップが完了します。
6クリップしたノートを確認する
[Evernote]アプリを起動して同期すると、クリップしたノートが表示されました。
HINT写真も簡単にクリップできる
「できるネット」では、このほかにもiPhone6/iPhone6 Plus/iOS8関連記事を続々と掲載中です。以下のリンクからご覧ください!

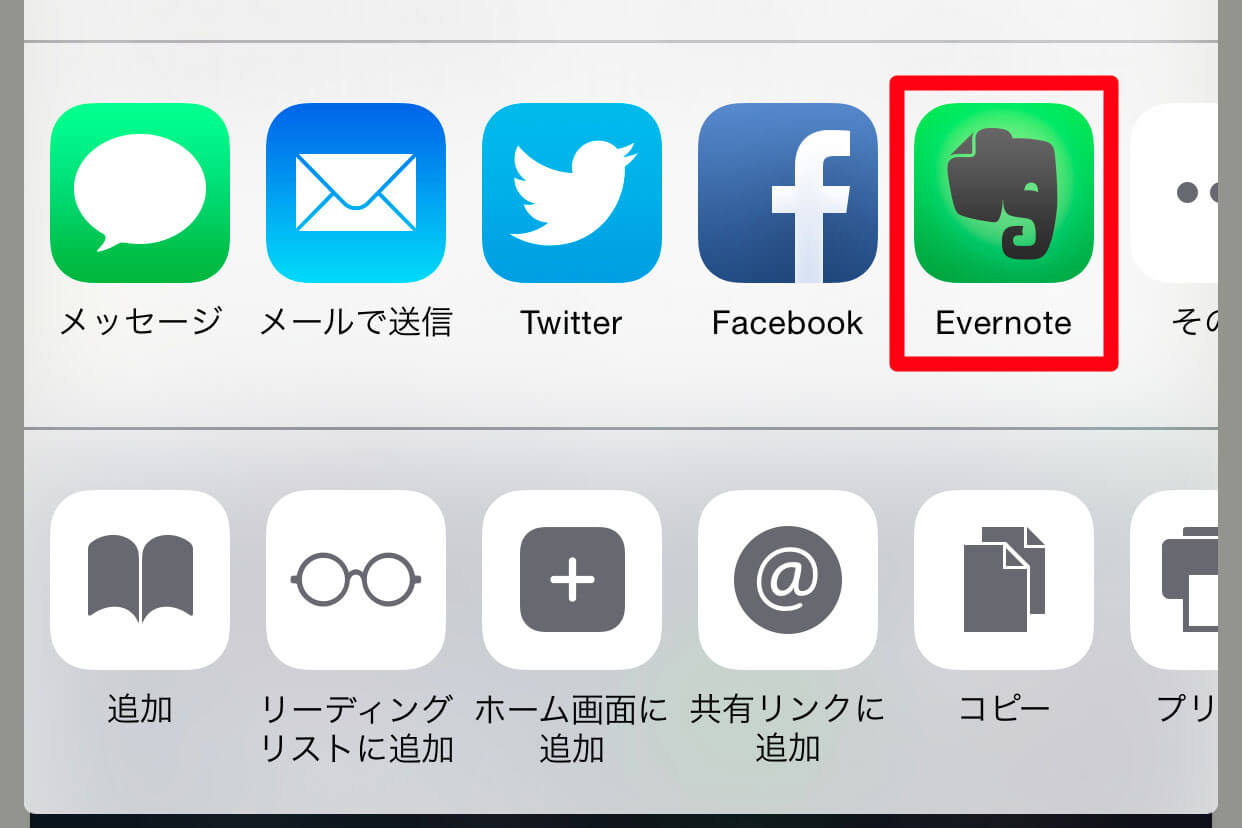

![[アクティビティ]画面を表示する](https://dekiru.net/upload_docs/img/20140924_o0102.png)