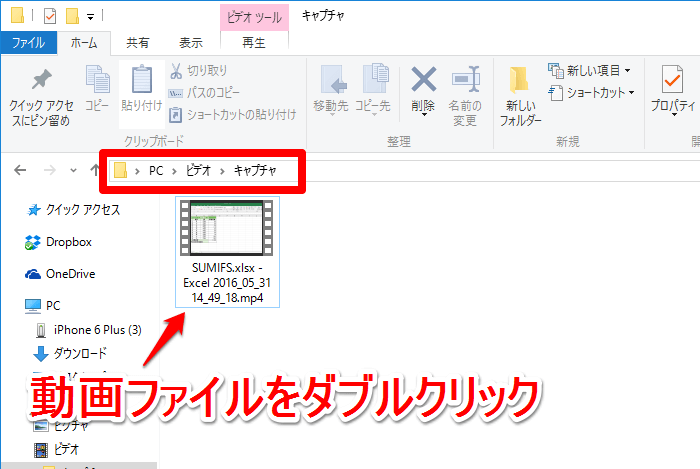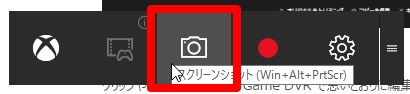Windows 10の新機能「ゲームバー」とは?
今回は、Windows10の新機能の1つである「ゲームバー」を紹介します。ゲームバーは本来はXboxアプリなどのゲーム画面や動画を記録(撮影)することを想定して提供されている機能ですが、普段のパソコン操作画面も簡単に記録できます。静止画だけでなく動画も記録できるので様々な場面で活用できそうな便利な機能です。
今回は「できるネット」の人気記事の1つ「SUMIFS関数で複数の条件を指定して数値を合計する」の操作手順を再現しながら、Excelの操作画面を動画で撮影してみます。
ゲームバーで動画キャプチャーを撮影する方法
1動画を撮影したい画面でゲームバーを表示する
動画をキャプチャーしたいアプリを起動して画面を表示しておき、[Windows]+[G]キーを押します。
2ゲームバーが表示された
画面にゲームバーが表れて[ゲームバーを開きますか?」と表示されるので、[はい、これをゲームとして記憶します。]をクリックします。
3動画の録画を開始する
ゲームバーにボタンが表示されるので[録画開始]をクリックして撮影をスタートします。
4動画の録画が開始された
動画の撮影が開始されました。画面に表示されているゲームバーは動画には記録されないので心配ありません。
5動画の録画を終了する
動画キャプチャーの撮影を終了するときは、再び[Windows]+[G]キーをクリックしてゲームバーを表示します。[録画終了]ボタンが表示されているのでクリックしてください。これで動画の撮影が終了し、ファイルが保存されます。
5記録した動画ファイルを確認する
ゲームバーで撮影した動画ファイルは[ビデオ]フォルダー内にある[キャプチャ]フォルダーの中に保存されます。ファイル形式はMP4です。ファイルをダブルクリックしてみましょう。Windows10が既定の設定であれば[映画&テレビ]アプリが起動して動画が再生されます。
ゲームバーで記録した動画をチェックしてみよう
下の動画は、上記の手順で撮影した動画キャプチャーの映像です。簡単な操作で動画を保存できるゲームバーの操作は覚えておいて損はありません。


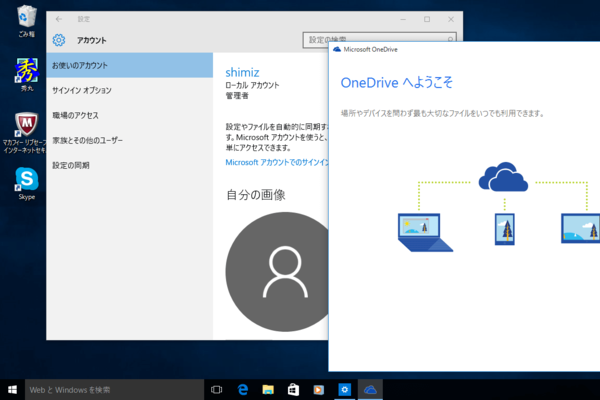
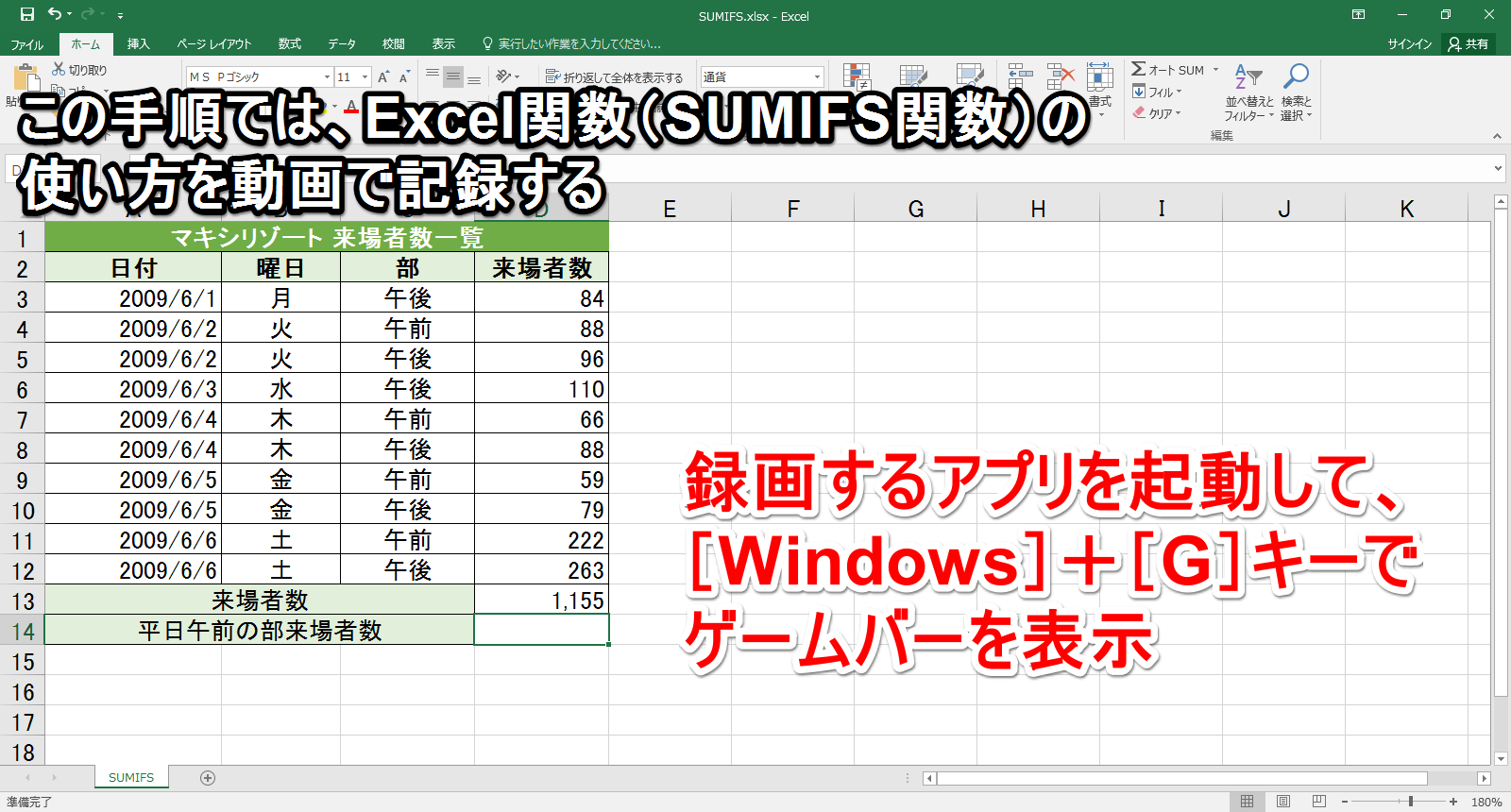
![[はい、これをゲームとして記憶します。]をクリック](https://dekiru.net/upload_docs/img/20160531_f0102.png)
![ゲームバーの[録画開始]ボタンをクリック](https://dekiru.net/upload_docs/img/20160531_f0103.png)
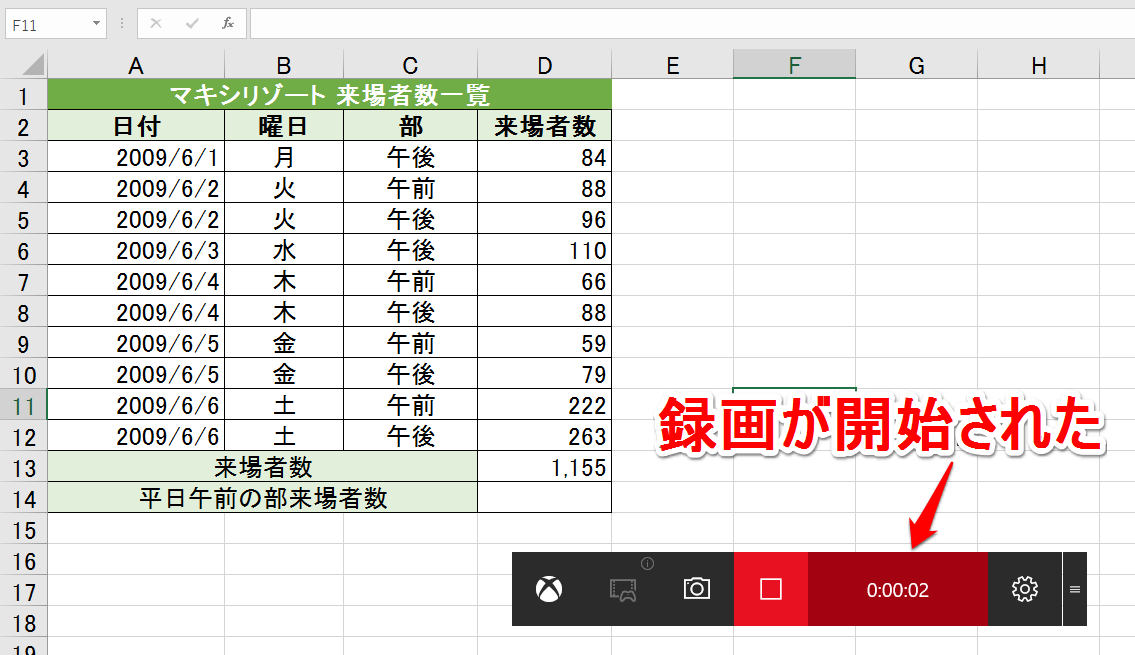
![[録画終了]ボタンをクリック](https://dekiru.net/upload_docs/img/20160531_f0105.png)