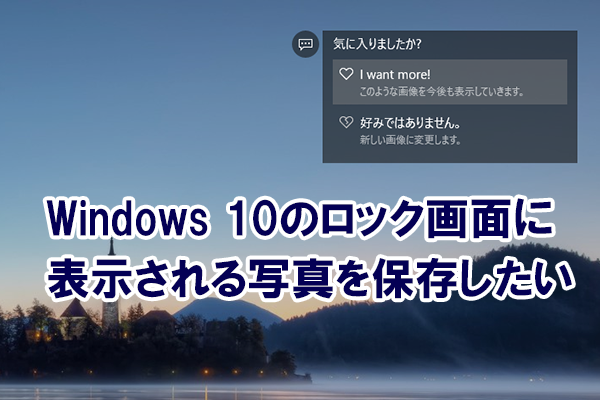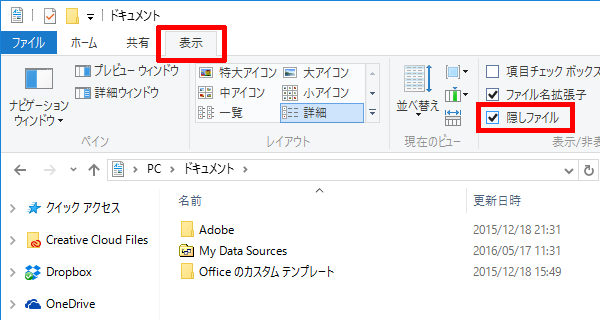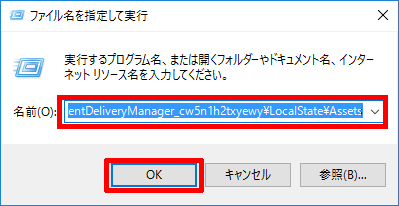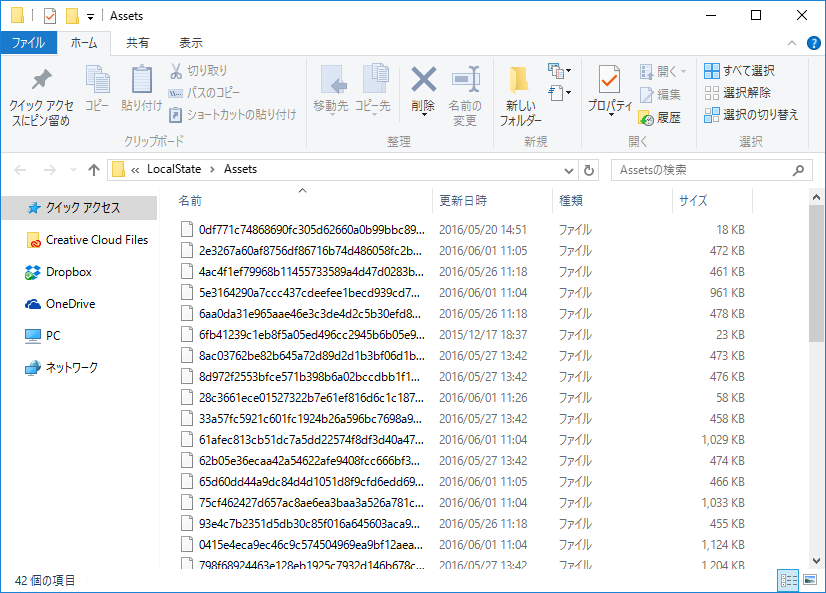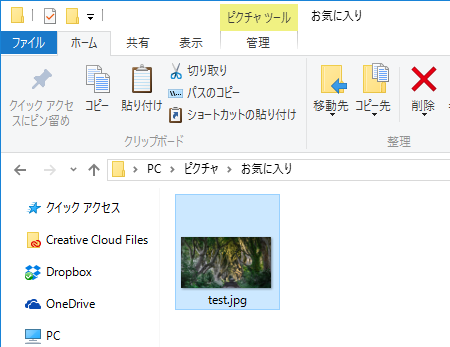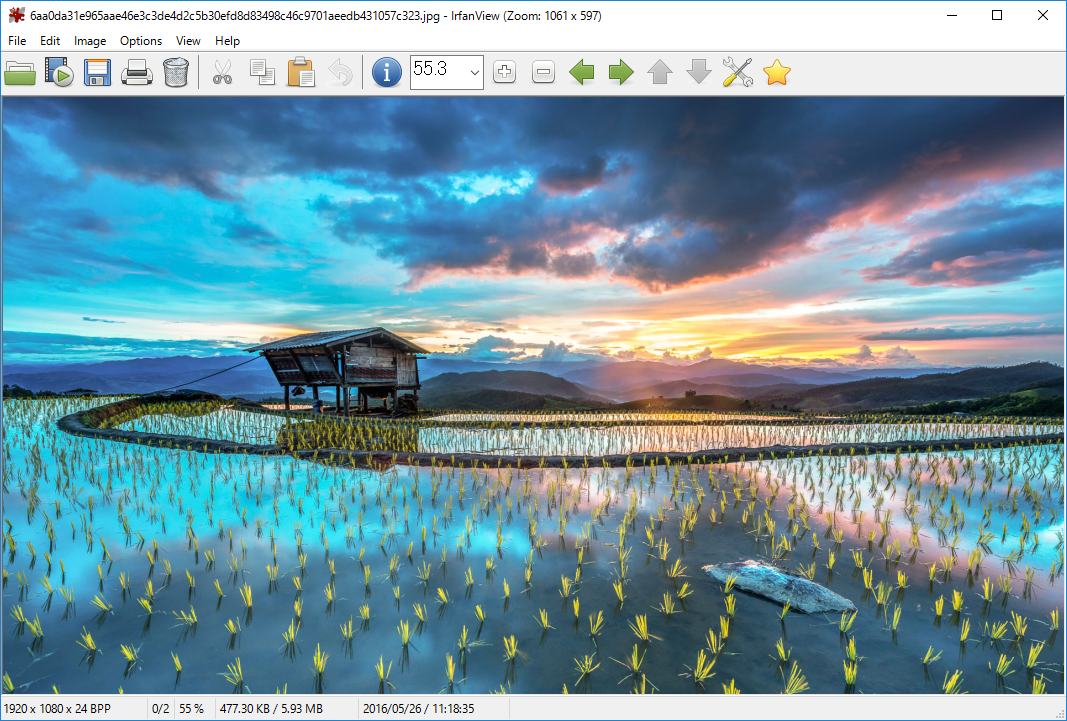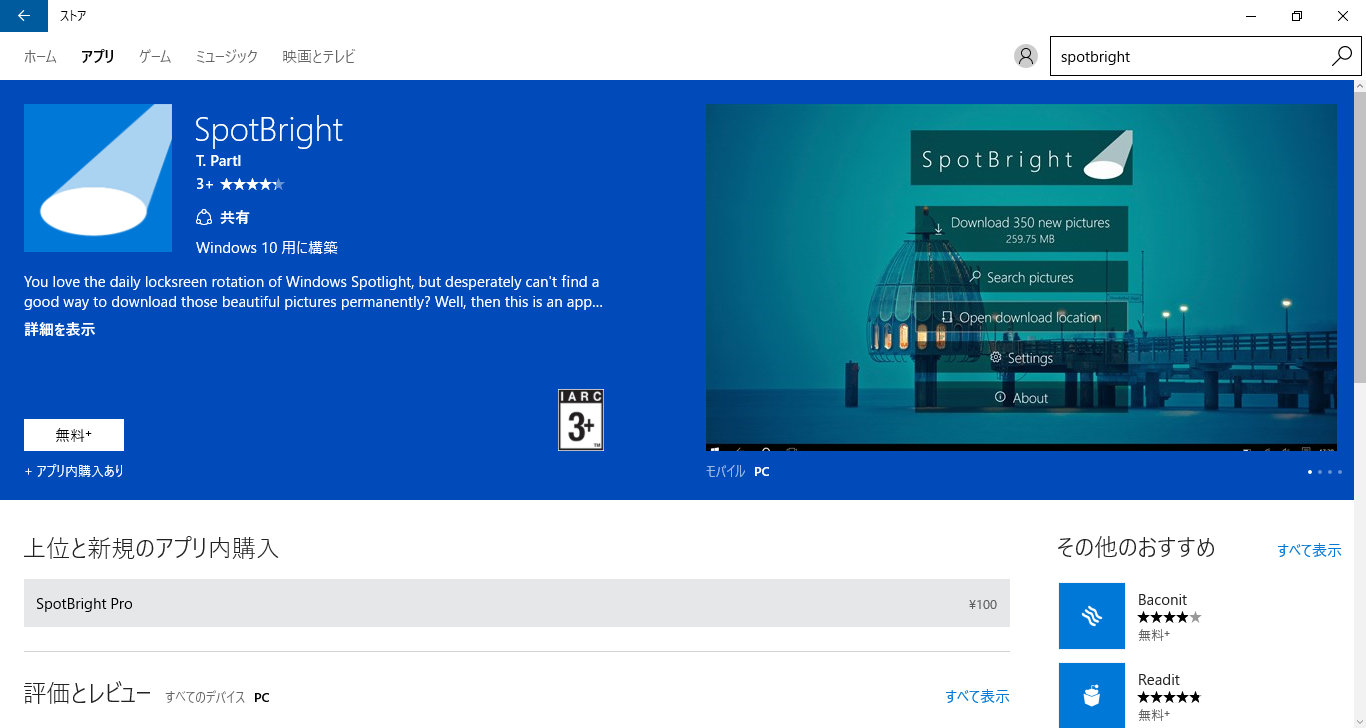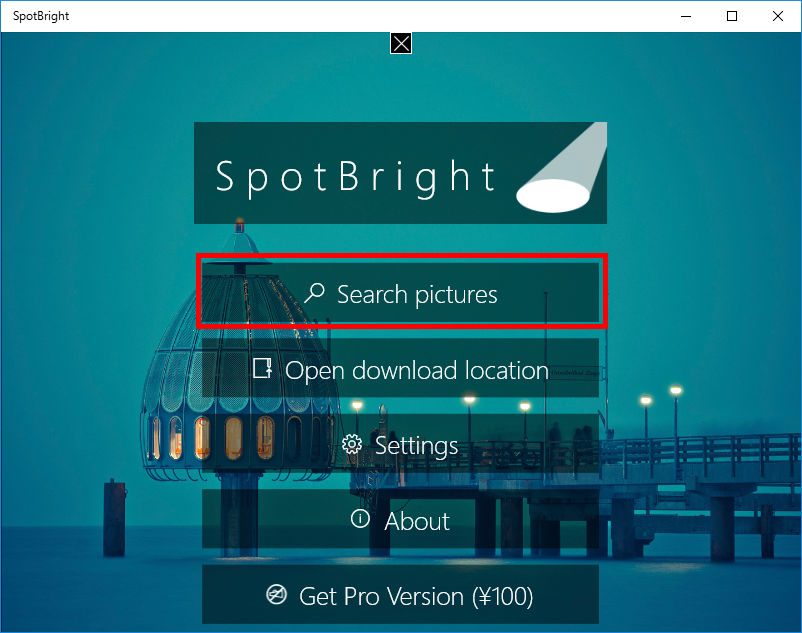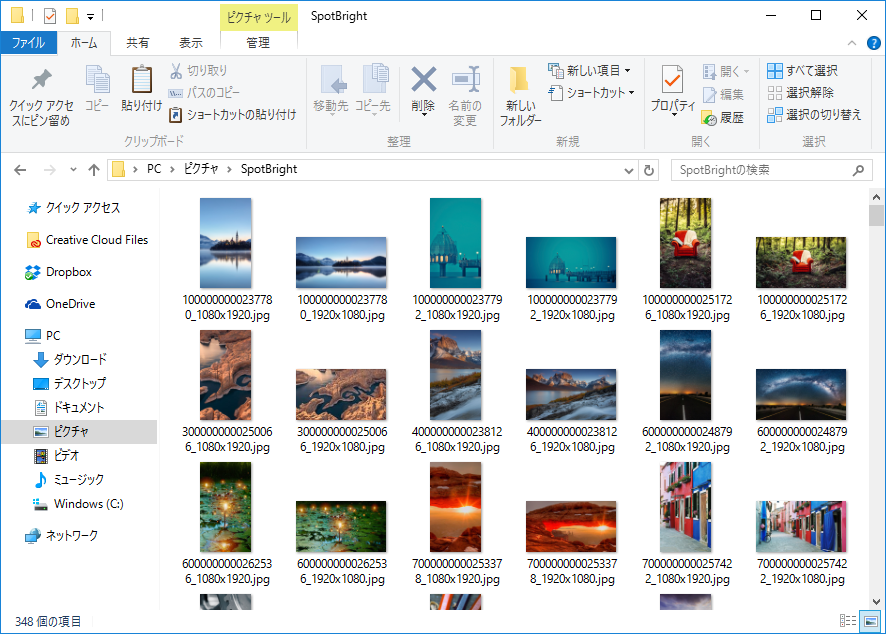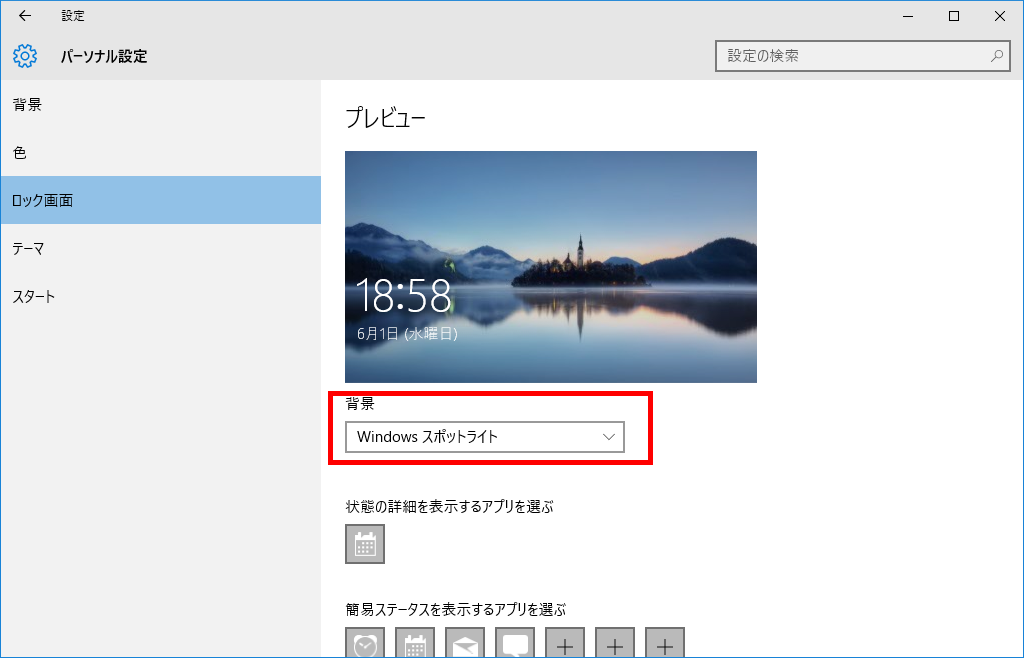「Windowsスポットライト」の写真を自由に使う
Windows 10のロック画面に美しい写真が表示され、「気に入りましたか?」と表示されるのは「Windowsスポットライト」という機能です。
[気に入りましたか?]をクリックして[I waht more!]と答えると同じような写真がその後も表示されるようになり、[好みではありません。]と答えると、違った写真が表示されるようになります。
このときに表示される写真は通常だとロック画面でしか見ることができず、壁紙にするなど、別の方法で利用することはできません。しかし、ここで紹介する方法を使えば、画像ファイルとして保存し、壁紙などに利用することも可能です。
・方法1:隠しフォルダーから取り出す
・方法2:アプリを使ってダウンロードする
なお、Windowsスポットライトの写真の権利は明記されていません。自分のパソコンの壁紙にするなど、私的利用の範囲で楽しむだけにしましょう。
方法1:隠しフォルダーから取り出す
エクスプローラーでパソコンの中の隠しフォルダーを開き、ファイルを取り出します。過去にパソコンが受信した写真を取り出すことができ、表示されなかったものも含まれる可能性があります。
1隠しフォルダーを設定できるようにする
最初にエクスプローラーの[表示タブ]にある[隠しファイル]にチェックマークを付け、隠しファイル/フォルダーを表示できるようにします。
2隠しフォルダーを開く
[スタート]ボタンを右クリックして[ファイル名を指定して実行]をクリックします。
[ファイル名を指定して実行]ダイアログボックスが表示されたら、フォルダーを指定する以下の文字列を入力して[OK]をクリックします。
▼フォルダーを指定する文字列(コピーして貼り付けてください)
3開いたフォルダーのファイルを取り出す
エクスプローラーでこのようなフォルダーが開きました。中のファイルをコピーし、拡張子「.jpg」を付けてファイル名を変更します。
▼参考
Windows 10でファイルの拡張子を表示する方法
このように拡張子「.jpg」を付けてファイル名を変更すると、画像ファイルとして扱うことができます(数十KB程度のサイズが小さいファイルは、写真でない可能性がありあます)。
ちなみに、画像ビューア「IrfanView」にドラッグすると、名前ファイル名を変更しなくても写真を表示できました(ただし、ドラッグするたびに「適切な拡張子がない」という警告が表示されます)。
▼IrfanViewのダウンロードはこちらから
IrfanView - 窓の杜ライブラリ
方法2:アプリを使ってダウンロードする
Windowsストアで入手できる「SpotBright」というアプリ(無料)を利用すると、Windowsスポットライト用の写真のファイルをダウンロードできます。
1SpotBrightを入手する
Windowsストアから「SpotBright」をダウンロードします。
▼SpotBrightのダウンロードはこちらから
SpotBright - Microsoft ストアの Windows アプリ
2写真を検索する
SpotBrightを起動すると、このような画面が表示されます。まずは[search pictures]をクリックして写真を検索します。
3写真をダウンロードする
検索が完了すると[Download ○○○ new pictures]というボタンが表示されるので、これをクリックしてダウンロードを開始します。
4ダウンロードした写真を確認する
ダウンロードされた写真は[ピクチャ]フォルダー内の[SpotBright]フォルダーに保存されます。
縦位置と横位置の写真がダウンロードされ、どちらか一方のみをダウンロードしたり、別々のフォルダーにダウンロードしたり、新しい写真が登場したときに通知したりする機能は有料(100円)となります。
HINTWindowsスポットライトを利用するには
Windowsスポットライトの利用は、[設定]の[パーソナル設定]にある[ロック画面]の設定で行います。詳しくは以下の記事を参考にしてください。
▼ロック画面の設定を変える方法
Windows 10の壁紙やロック画面をカスタマイズする
[ロック画面]の[背景]に[Windowsスポットライト]を設定すると、Windowsスポットライトが利用できるようになります。通常は、最初からWindowsスポットライトが設定されています。