Windows 10への無償アップグレード特典の期限が2016年7月29日に迫っていますが、たびたび更新を促されることを嫌がっていち早く更新プログラム([Windows 10を入手する]プログラム)を削除してしまった人もいると思います。
しかしそのあとでWindows 10の魅力や必要性にあらためて気づいたという人も多いはず。復活したスタートメニューや音声アシスタント機能「Cortana」(コルタナ)、仮想デスクトップなどWindows 10の新機能は魅力的だし、なんといっても無料でアップグレードできるのは「一度は試してみるか」という大きな動機付けにもなるでしょう。
パソコンから更新プログラムを削除したために[Windows 10を入手する]アイコン(田アイコン)が表示されなくなったという人は、以下の手順で更新プログラムを再インストールしてみましょう。
非表示にした更新プログラムを再表示する方法
1Windows Updateの非表示プログラムを確認する
ここではWindows 7の画面で解説します。デスクトップの[スタート]ボタンから順に[コントロールパネル]→[システムとセキュリティ]→[Windows Update]とクリックしてWindows Updateを表示します。Windows Updateが表示されたら[非表示の更新プログラムの再表示]をクリックしてください。
2「(KB3035583)」の更新プログラムを再表示する
非表示に設定されている更新プログラムの一覧が表示されます。[Windows 10を入手する]プログラムのプログラム番号は「(KB3035583)」です。「(KB3035583)」のプログラムを選択して[再表示]ボタンをクリックします。
3Windows Updateの画面に戻った
Windows Updateが表示されました。更新プログラムが利用可能であることがわかります。更新可能なプログラムの内容を確認するために、[1個の重要な更新プログラムが利用可能です]をクリックしましょう。
4インストールする更新プログラムを確認する
インストールする更新プログラムが表示されました。[Windows 10を入手する]プログラムを示す「(KB3035583)」であることを確認したうえでプログラムを選択し、[OK] ボタンをクリックします。
5更新プログラムをインストールする
インストールするプログラムが[Windows 10を入手する](KB3035583)であることが確認できたので、[更新プログラムのインストール]ボタンをクリックします。
6[Windows 10を入手する]プログラムが再インストールされた
[Windows 10を入手する]プログラムが再インストールされ、タスクバーの通知領域にアイコン(田)が表示されました。
これで[Windows 10を入手する]プログラムの再インストールは完了です。Windows 10にアップグレードを行うには以下の関連記事も参照ください。
関連記事
 Windows 10無料アップグレード、注目の新機能、トラブル解決法まとめ
Windows 10無料アップグレード、注目の新機能、トラブル解決法まとめ
Windows 10の無料アップグレード期限、2016年7月29日が近づいてきました。Windows 7/8.1からのアップグレード方法や移行後の注意点、新機能の使いこなしたい、アップグレード後のトラブル解決法などをまとめました。
Windows 10にアップグレードしたあと、何か問題があったときは、アップグレードする前のWindows 8.1やWindows 7に戻せます。アップグレードしたWindows 10を元に戻す(アンインストールする)方法を見てみましょう
 【裏ワザ】Windows10に隠されたGodMode(神の方法)の使い方
【裏ワザ】Windows10に隠されたGodMode(神の方法)の使い方
Windows10には「GodMode」という隠し機能があります。「神モード」とは、いったいどのような機能なのでしょうか?
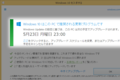 ちょっと待って! Windows 10の自動アップグレードをキャンセルする方法
ちょっと待って! Windows 10の自動アップグレードをキャンセルする方法
「Windows 10に勝手にアップグレードされた」と困惑する人が増えています。7月29日の無料アップグレード期限が近づいたことにより、アップグレードの自動予約が開始されたためです。もう少し考えたいWindows 7/8.1ユーザーは、アップグレードの予約を取り消しておきましょう。





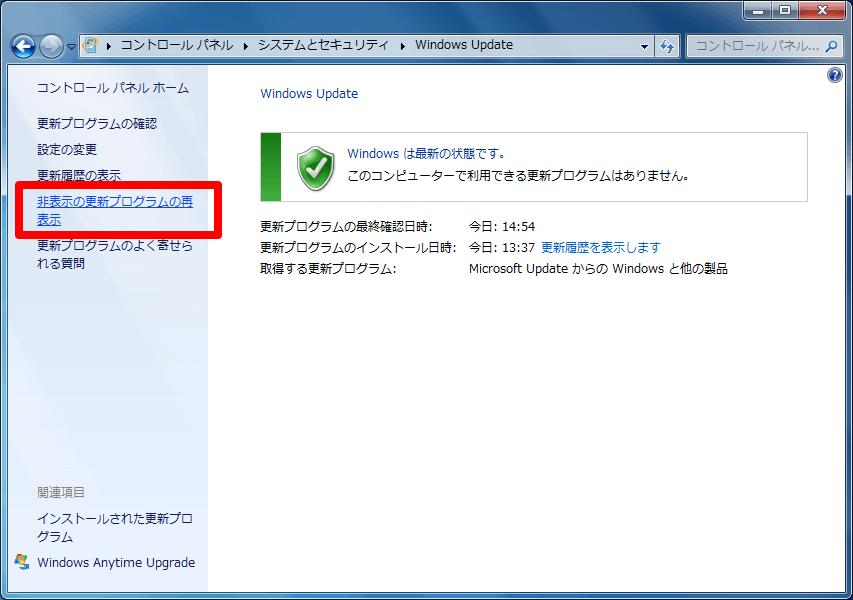
![[非表示にした更新プログラムを再表示およびインストールします]画面](https://dekiru.net/upload_docs/img/20160603_f0202.png)
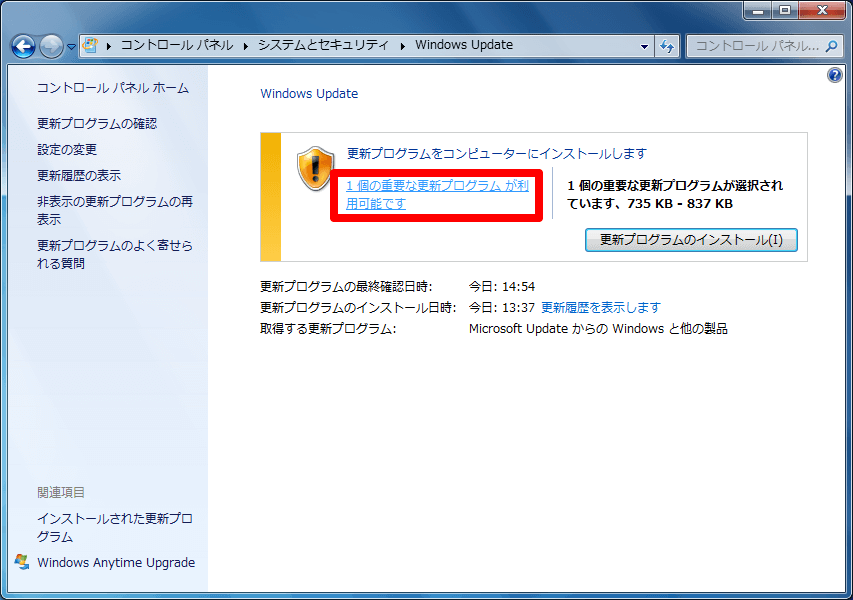
![[インストールする更新プログラム]画面](https://dekiru.net/upload_docs/img/20160603_f0204.png)
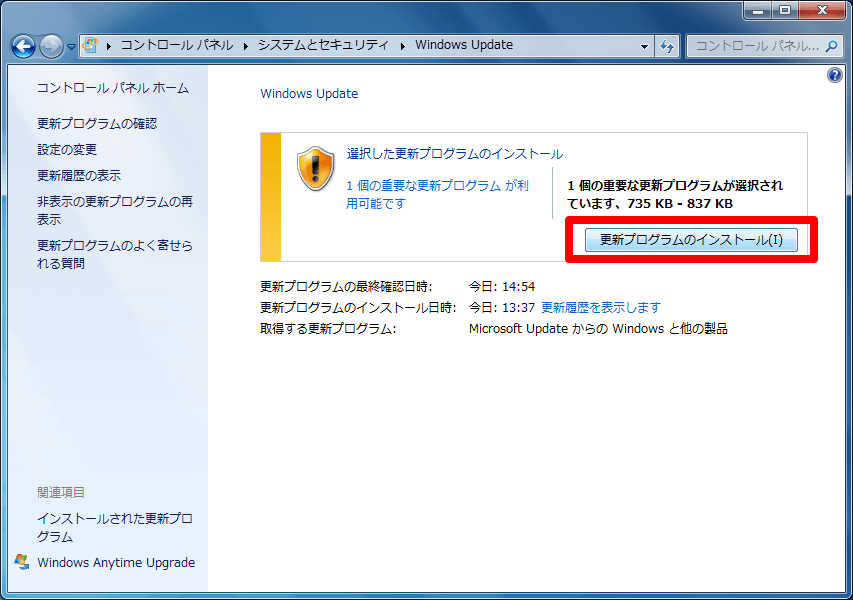
![[Windows 10を入手する]プログラム(田アイコン)が再インストールされた画面](https://dekiru.net/upload_docs/img/20160603_f0206.png)
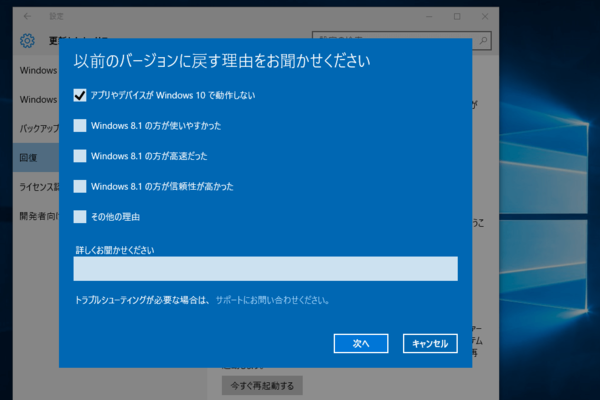 Windows 10をWindows 8.1/7に戻すには
Windows 10をWindows 8.1/7に戻すには

