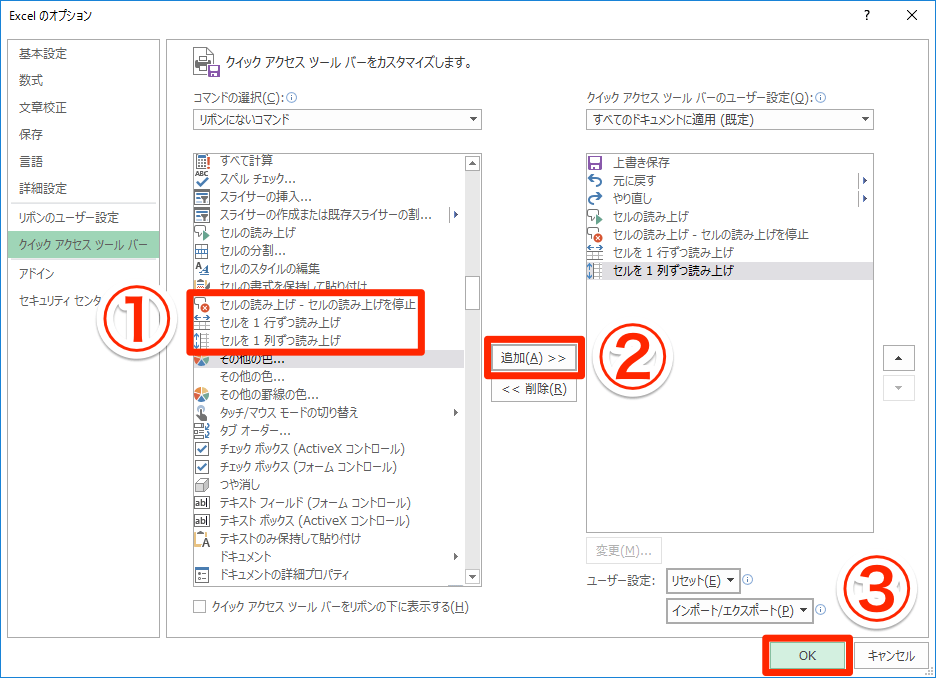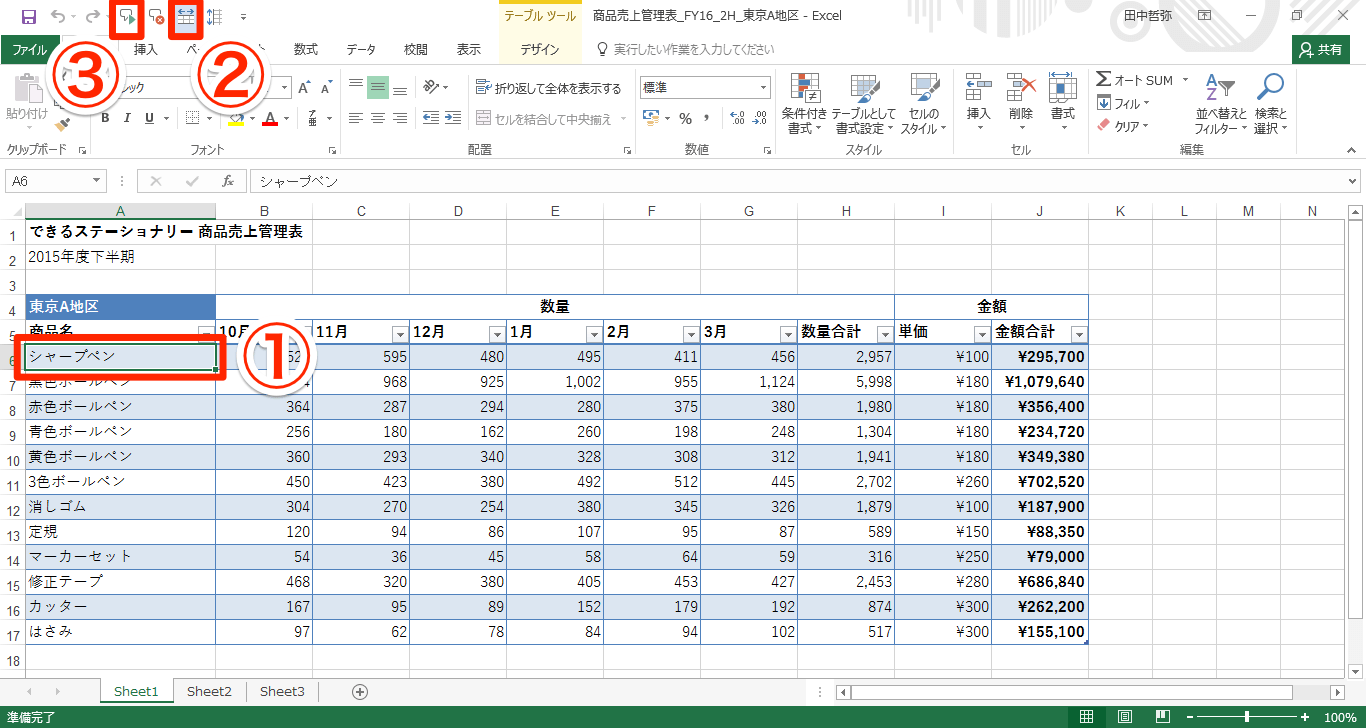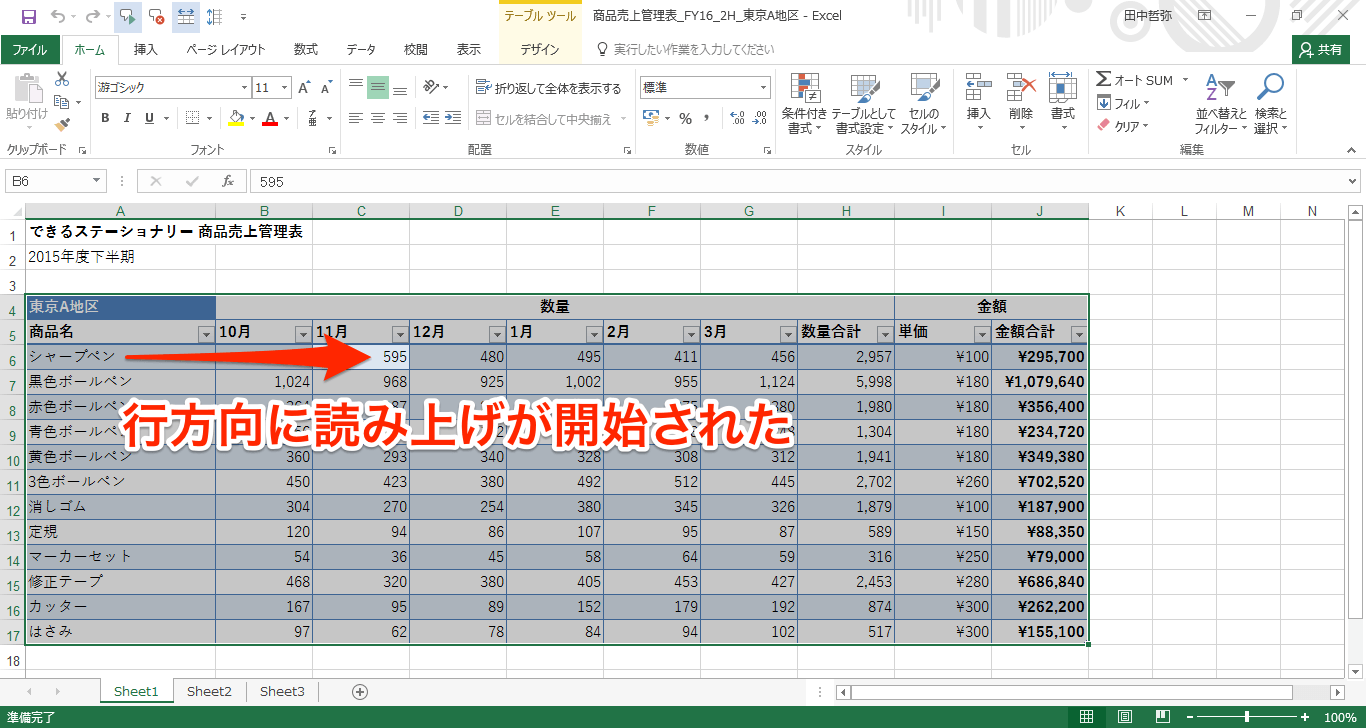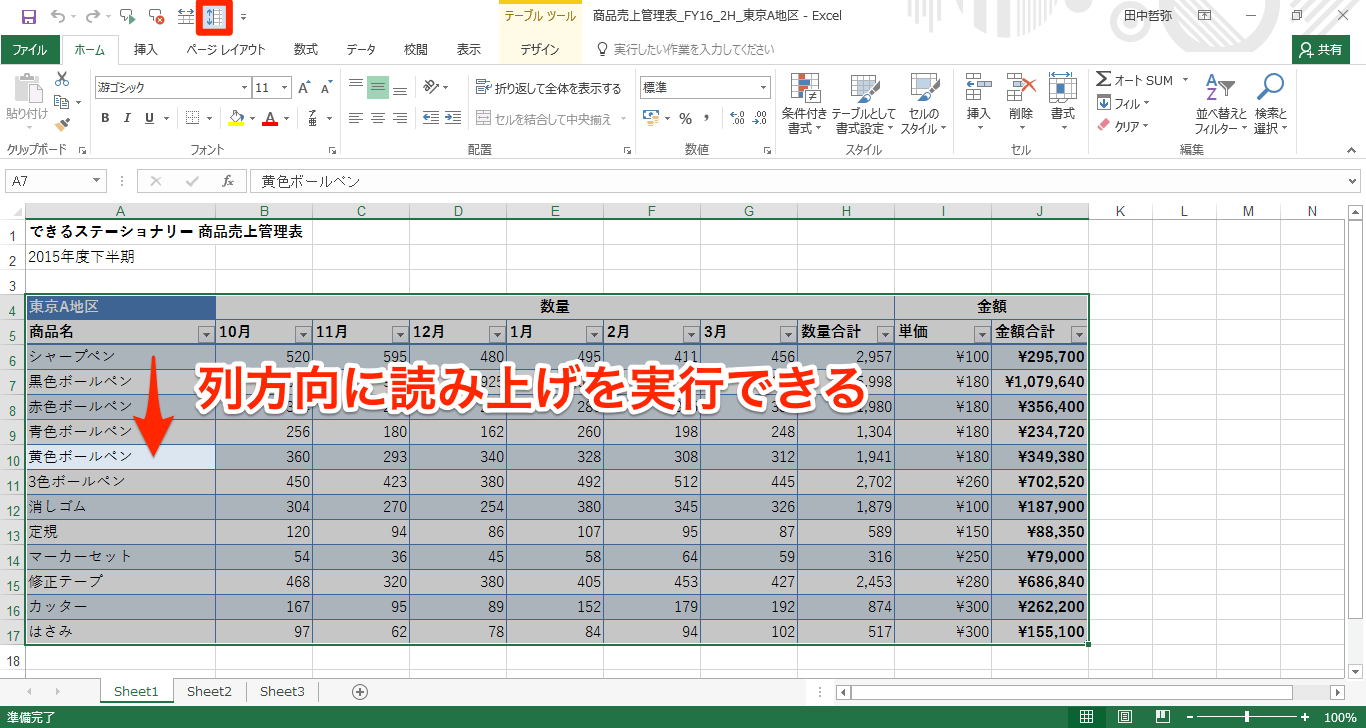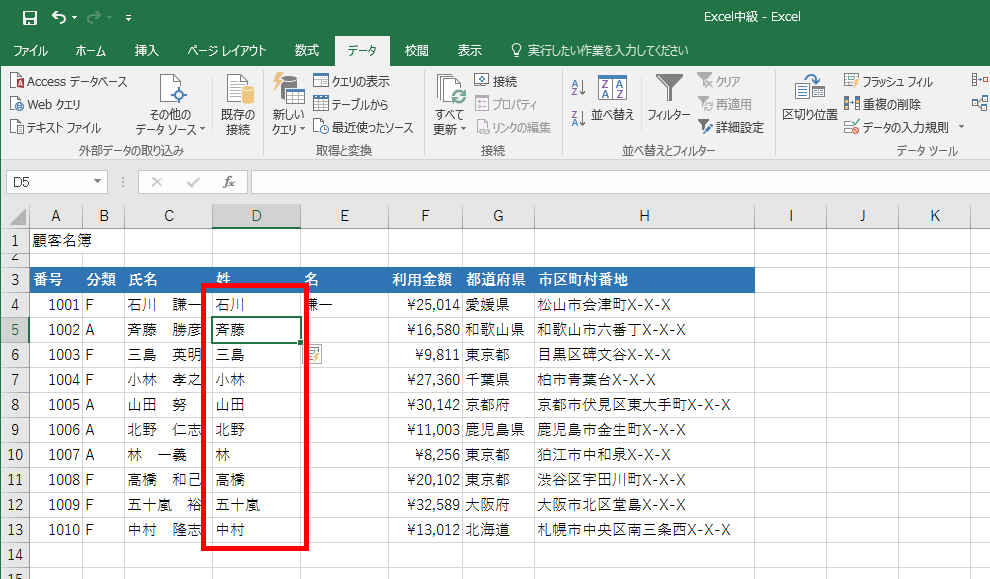商品名や数量、金額をExcelが読み上げてくれる
紙に記載された売上金額や在庫数、住所などをExcelで手入力する。そうした作業は最近では少なくなったものの、たまには入力することもありますよね。大量となればOCRソフトなどを使ったほうがいいですが、数十件なら手入力したほうが早いものです。
ただし、手入力にはミスが付きもの。入力後には必ず、もとの紙と入力したデータを照らし合わせて確認すべきですが、紙と画面を見比べるのは、けっこう面倒なんですよね...。そこで活用したいのが、Excelの「セルの読み上げ」機能です。こちらの動画をご覧ください。
Excel 2016で「セルの読み上げ」機能を使っているところ。表内の商品名、数量、金額を1行ずつ読み上げているので、ぜひ音声を聞いてみてください。
日本語や数字、金額を、かなり自然に読み上げてくれます。これなら、紙の資料を目で見て、入力したデータは耳で聞きながらチェックができます。
実はこの機能、Excel 2010以降に標準搭載されているので、多くの人がすぐに使える機能なのです。以下の手順(Excel 2016の場合)を参考に、クイックアクセスツールバーにボタンを追加して使ってみましょう。
1[Excelのオプション]を表示する
Excelでファイルを開いておきます。ウィンドウ左上にある[クイックアクセスツールバーのユーザー設定]をクリックし、[その他のコマンド]をクリックします。
2[リボンにないコマンド]を表示する
[Excelのオプション]が開き、[クイックアクセスツールバー]のメニューが表示されました。[コマンドの選択]のプルダウンメニューから[リボンにないコマンド]を選択しましょう。
3[セルの読み上げ]ボタンを追加する
[セルの読み上げ]を選択して[追加]をクリックします。すると、右側の欄に[セルの読み上げ]が移動します。
4読み上げ関連のその他のボタンを追加する
そのまま[セルの読み上げ - セルの読み上げを停止]、[セルを1行ずつ読み上げ]、[セルを1列ずつ読み上げ]も同様に選択し、[追加]をクリックしましょう。最後に[OK]をクリックします。
5行方向への読み上げを開始する
クイックアクセスツールバーに4つのボタンが追加されました。まずは行方向に、1行ずつ読み上げを実行してみましょう。読み上げを開始したいセルをクリックして選択したあと、[セルを1行ずつ読み上げ]→[セルの読み上げ]の順にクリックします。
6読み上げが開始された
表が自動的に選択され、行方向に読み上げが開始されます。この例ではセルA6の「シャープペン」から読み上げが始まり、行の右端で折り返してセルA7の「黒色ボールペン」へと進みます(冒頭の動画を参照)。表の最後まで読み上げると終了します。途中で読み上げをやめるには、クイックアクセスツールバーに追加した[セルの読み上げ - セルの読み上げを停止]をクリックするか、[Esc]キーを押します。
[セルを1列ずつ読み上げ]をクリックしてから読み上げを開始すれば、列方向に進んでいきます。
関連記事
 Excel 2016の新機能「3Dマップ」の使い方。地図上にグラフを作成できる!
Excel 2016の新機能「3Dマップ」の使い方。地図上にグラフを作成できる!
Excel(エクセル) 2016のWindows版では、「3Dマップ」という新機能が追加され、グラフを重ね合わせた3Dの地図を簡単に作成できます。都道府県や市区町村ごとのデータをグラフ化したい場面で活用してみましょう。
 Excel 2016の新機能「予測シート」の使い方。ワンクリックで将来の数値をグラフ化!
Excel 2016の新機能「予測シート」の使い方。ワンクリックで将来の数値をグラフ化!
Excel(エクセル) 2016には「予測シート」と呼ばれる新機能が追加されました。既存のデータに基づいて将来の予測値を導き出してくれる機能で、とにかく手軽に利用できるのも特徴です。


![[Excelのオプション]を表示する](https://dekiru.net/upload_docs/img/20160620_o0101.png)
![[リボンにないコマンド]を表示する](https://dekiru.net/upload_docs/img/20160620_o0102.png)
![[セルの読み上げ]ボタンを追加する](https://dekiru.net/upload_docs/img/20160620_o0103.png)