Excelは終了時のウィンドウサイズで起動する
Excelを起動したときに小さいウィンドウサイズで立ち上がってしまい、不便な思いをすることは少なくありません。そもそもExcelは表やグラフといった大画面で使う機会が多いだけに、つど起動してから画面を最大化するのは作業効率の低下にもつながります。
Excelを起動したら、小さいウィンドウサイズで立ち上がってしまった。この状態から毎回ウィンドウを最大化するのは非常に面倒......。
通常、アプリ起動時の画面サイズは、最後にそのアプリを終了したときの画面サイズになりますが、設定を変更することで起動時の画面サイズを最大化(または最小化)することもできます。ここでは、常にウィンドウサイズ「最大化」でアプリを起動する方法を紹介します。手順はExcelを例に解説していますが、この設定はWordやPowerPointをはじめ、他のウィンドウズアプリでも有効です。
常にExcelをウィンドウサイズ最大で起動する方法
1ショートカットからプロパティをクリックする
タスクバーにあるExcelのショートカットアイコンを右クリックし、表示されるメニューで[Excel 2016]を右クリック→[プロパティ]をクリックします。
2実行時の大きさを設定する
[Excel 2016のプロパティ]ダイアログボックスが表示されるので、[ショートカット]タブを選択します。[実行時の大きさ]で[最大化]を選択して[OK]をクリックすれば設定は完了です。
以上で設定は完了です。この操作のポイントは、手順1でショートカットアイコンを右クリックした次に、アプリ名をさらに右クリックしてダイアログボックスを表示するのがポイントです。以後、Excelを起動するときは、常にウィンドウサイズが最大になります。

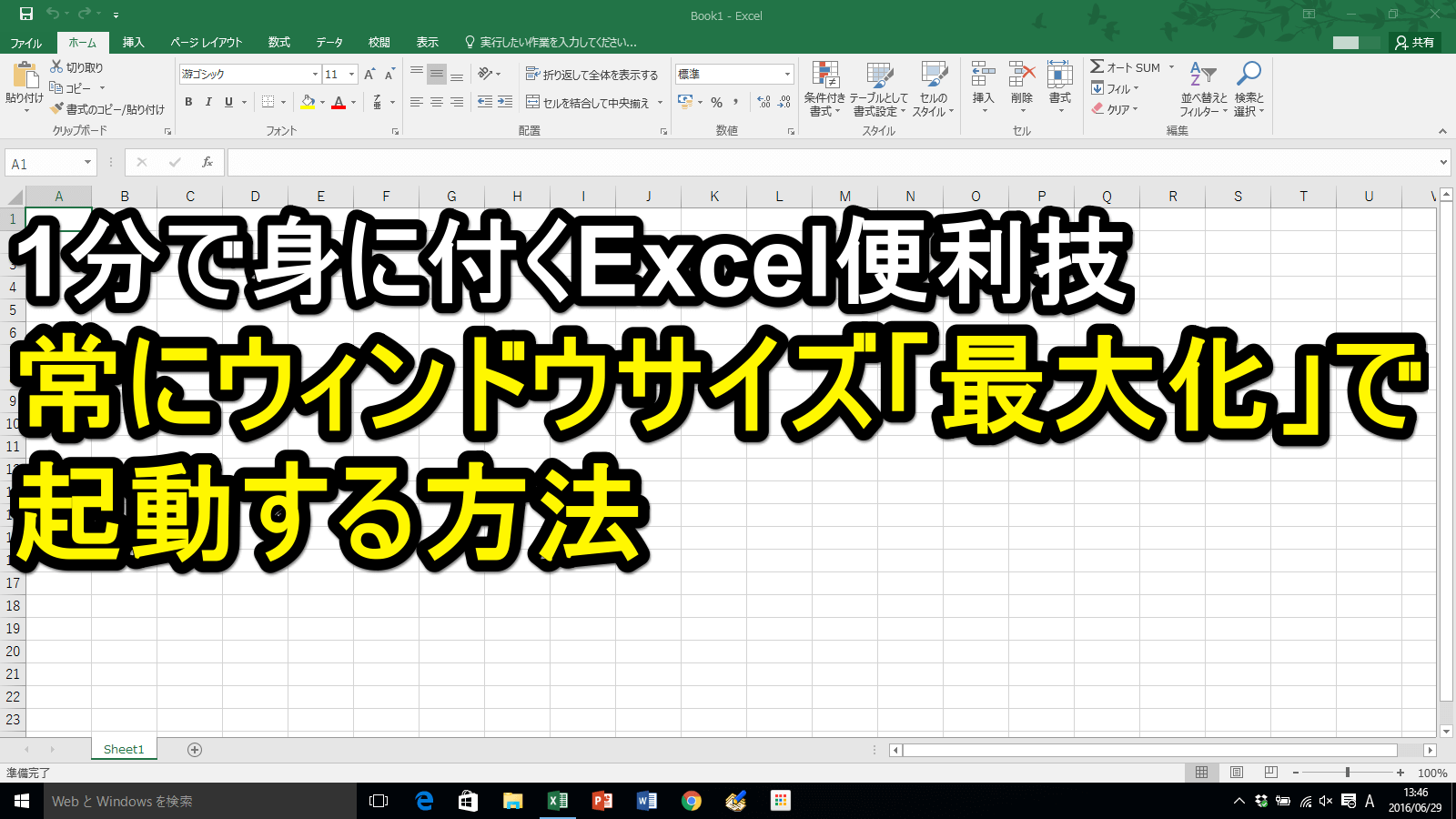
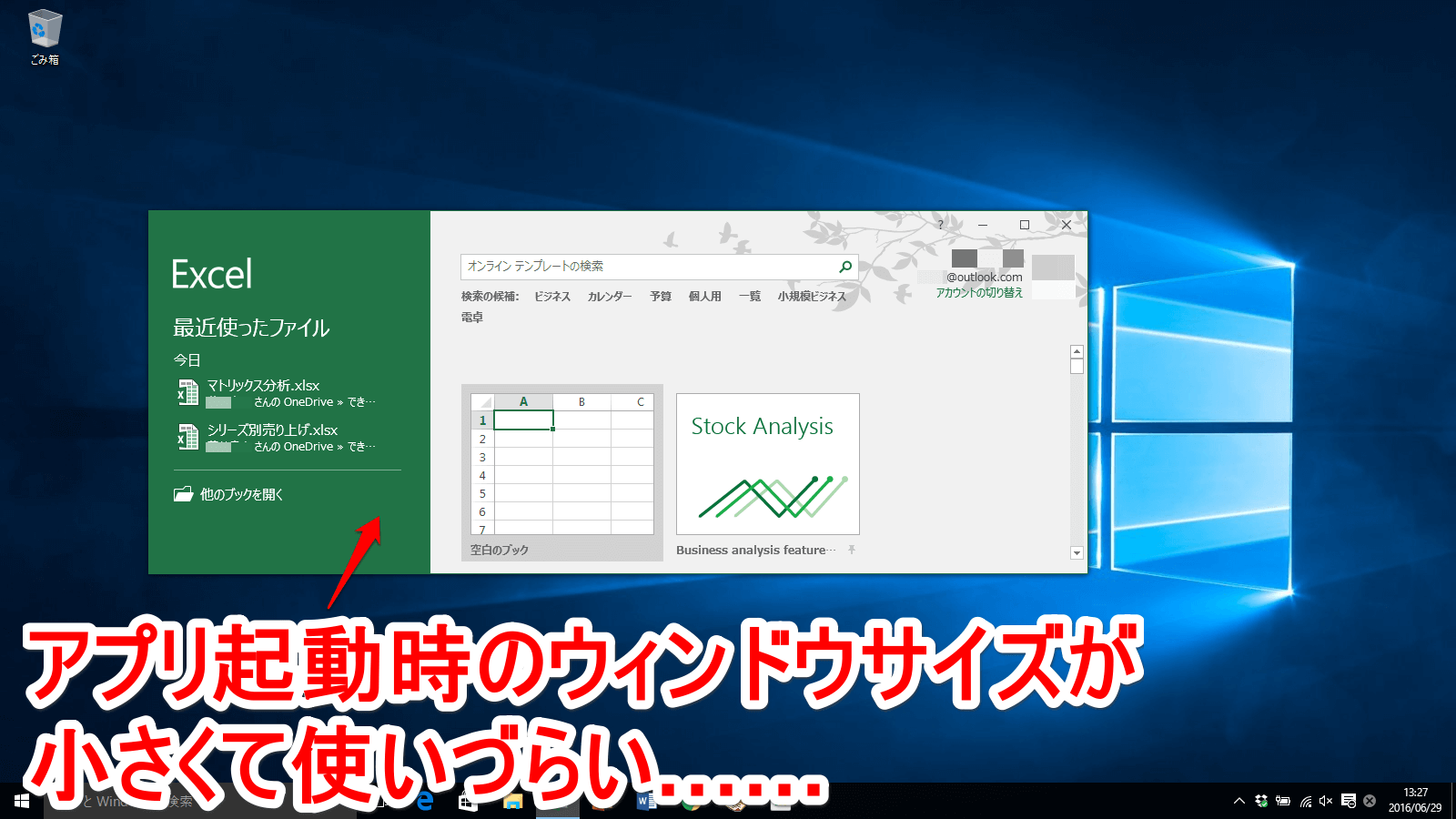

![[Excel 2016のプロパティ]ダイアログボックス](https://dekiru.net/upload_docs/img/20160629_f0103.png)


