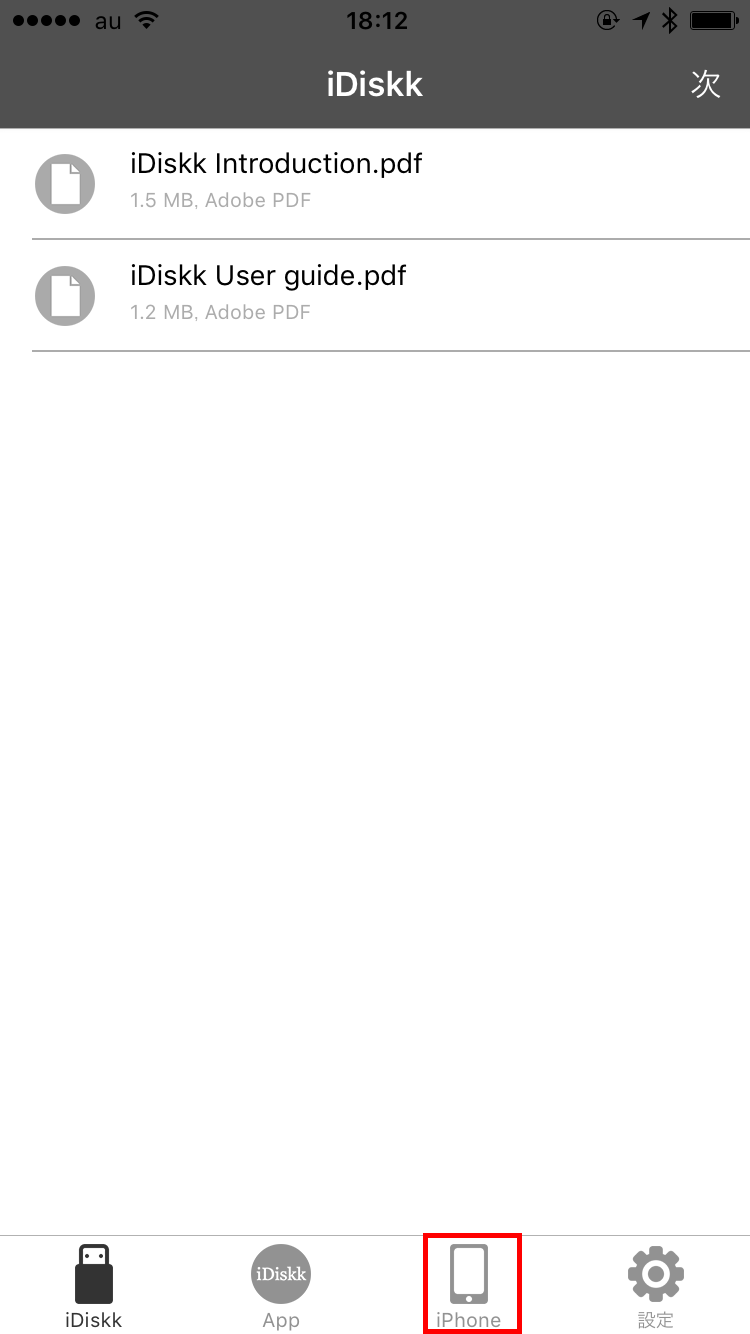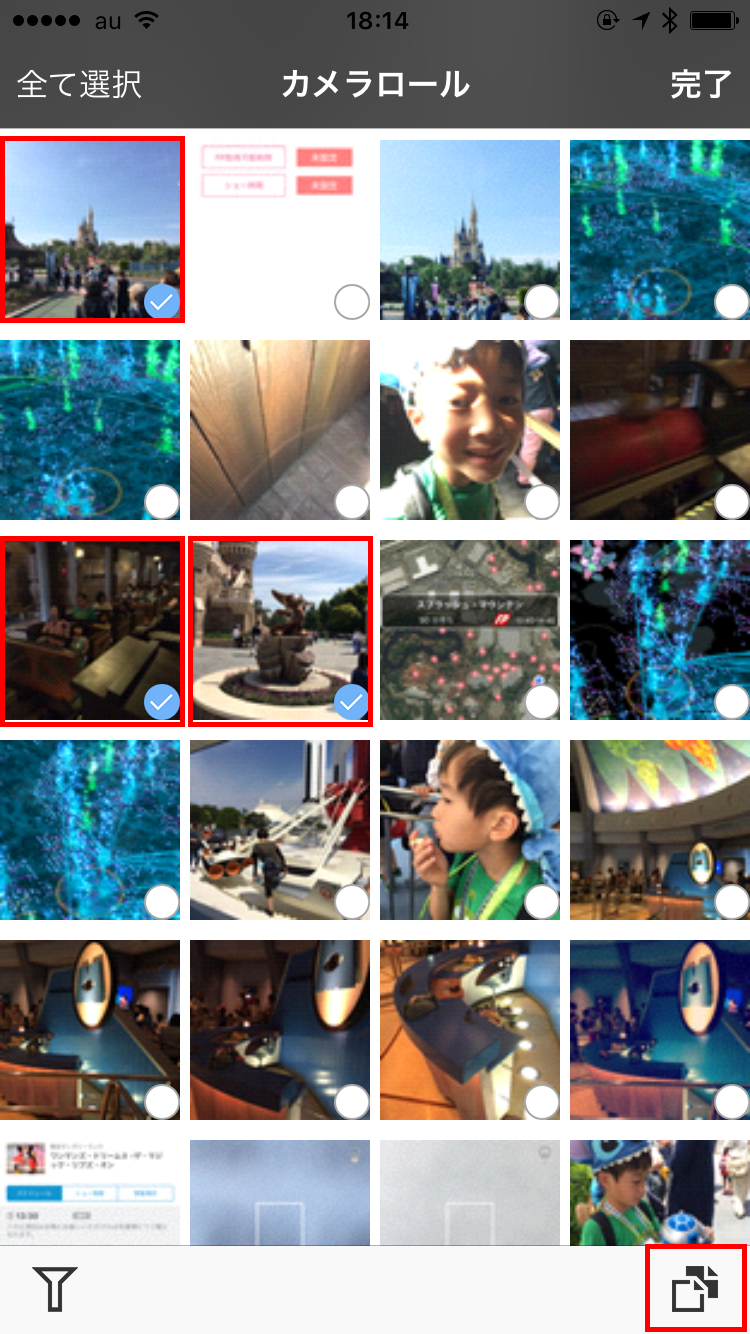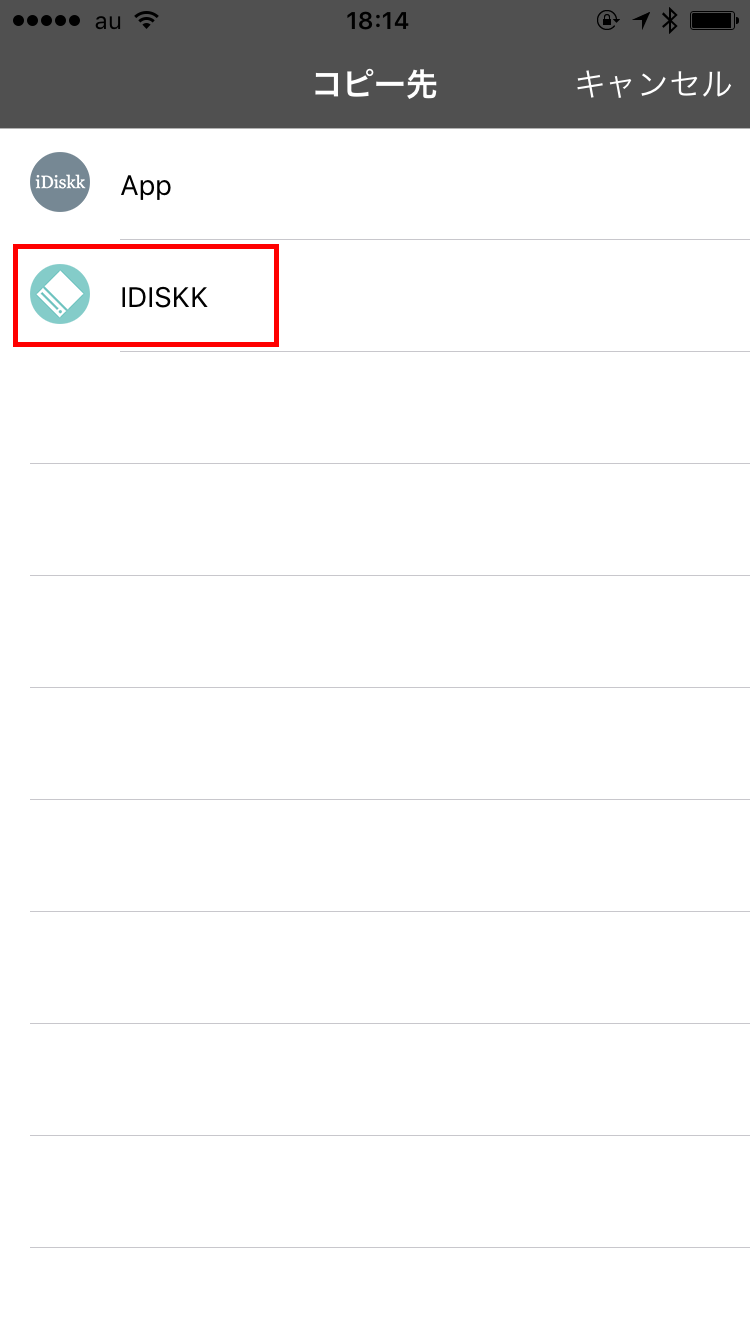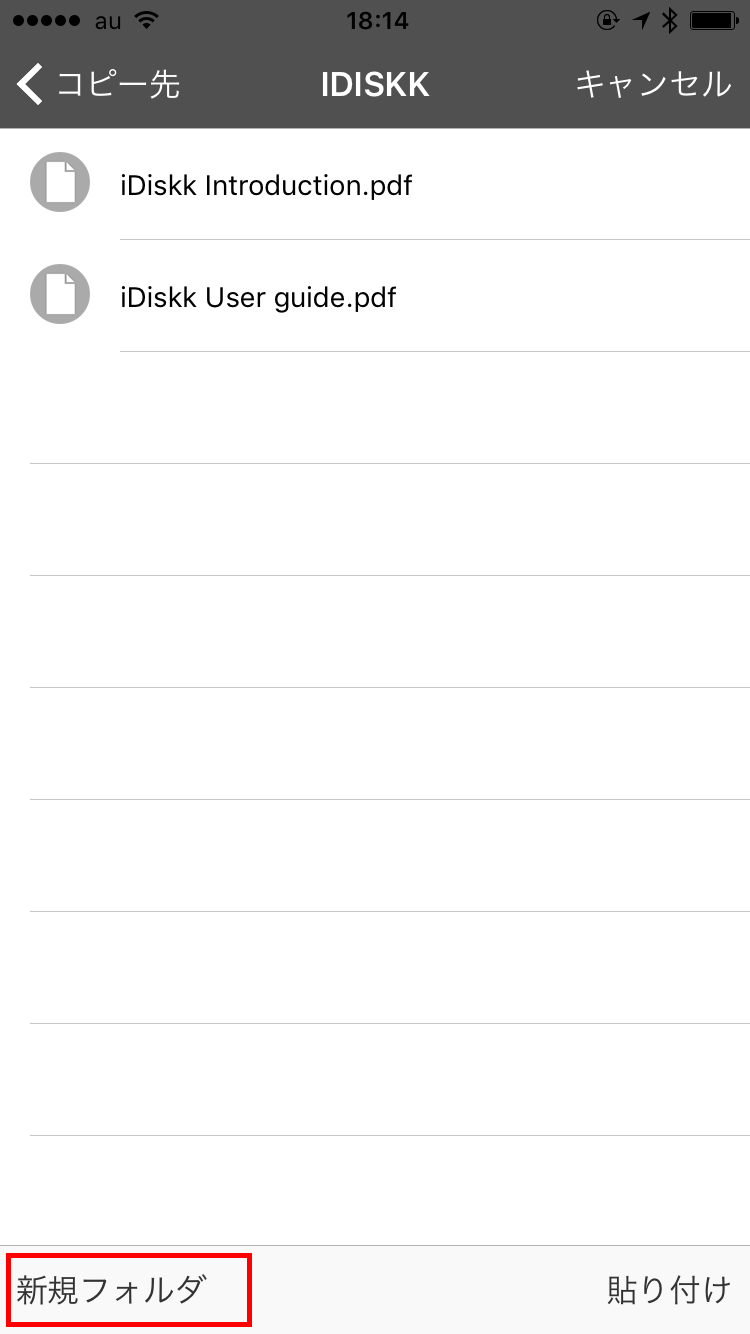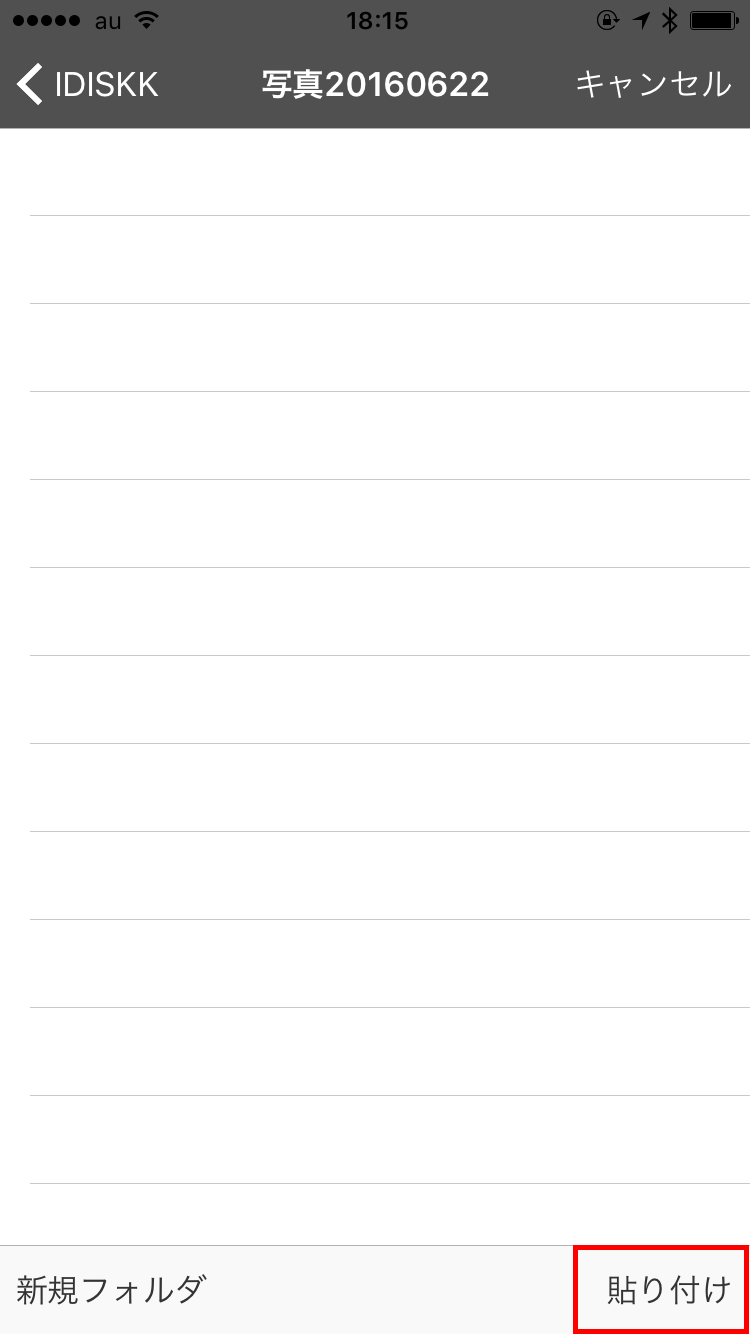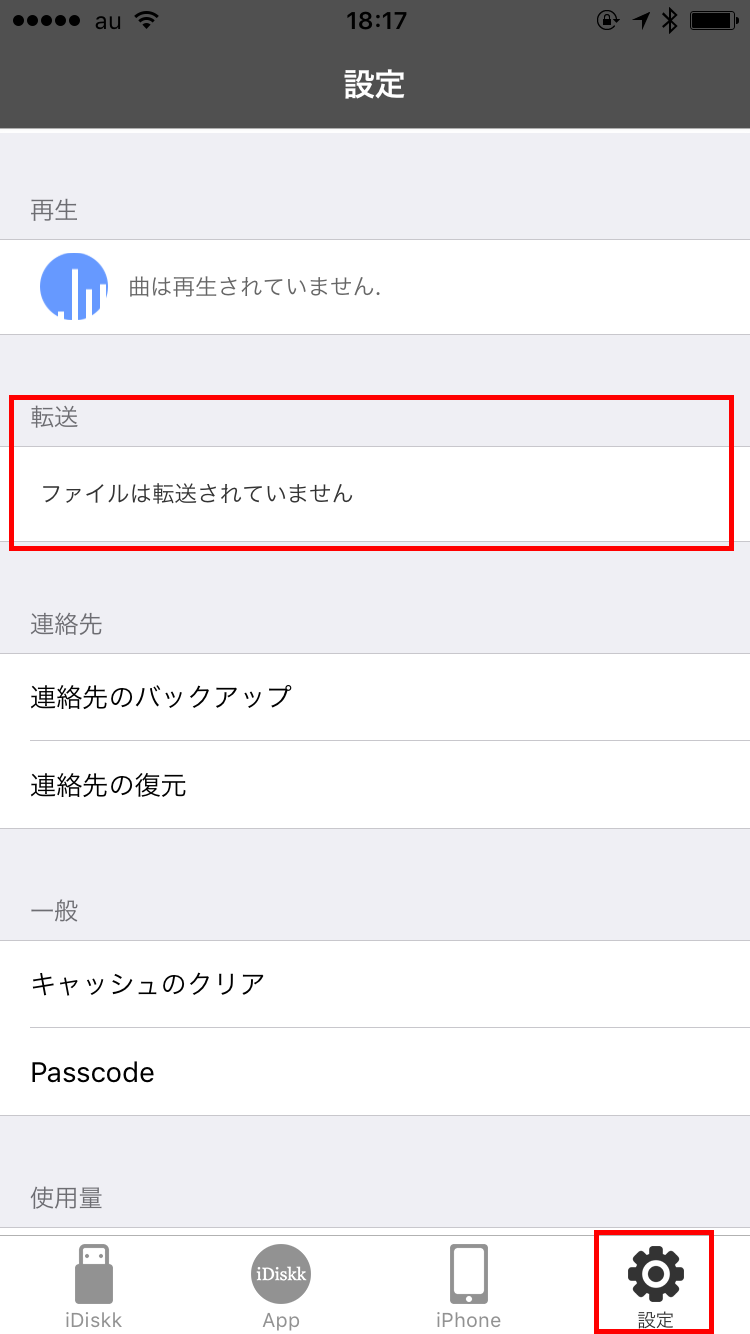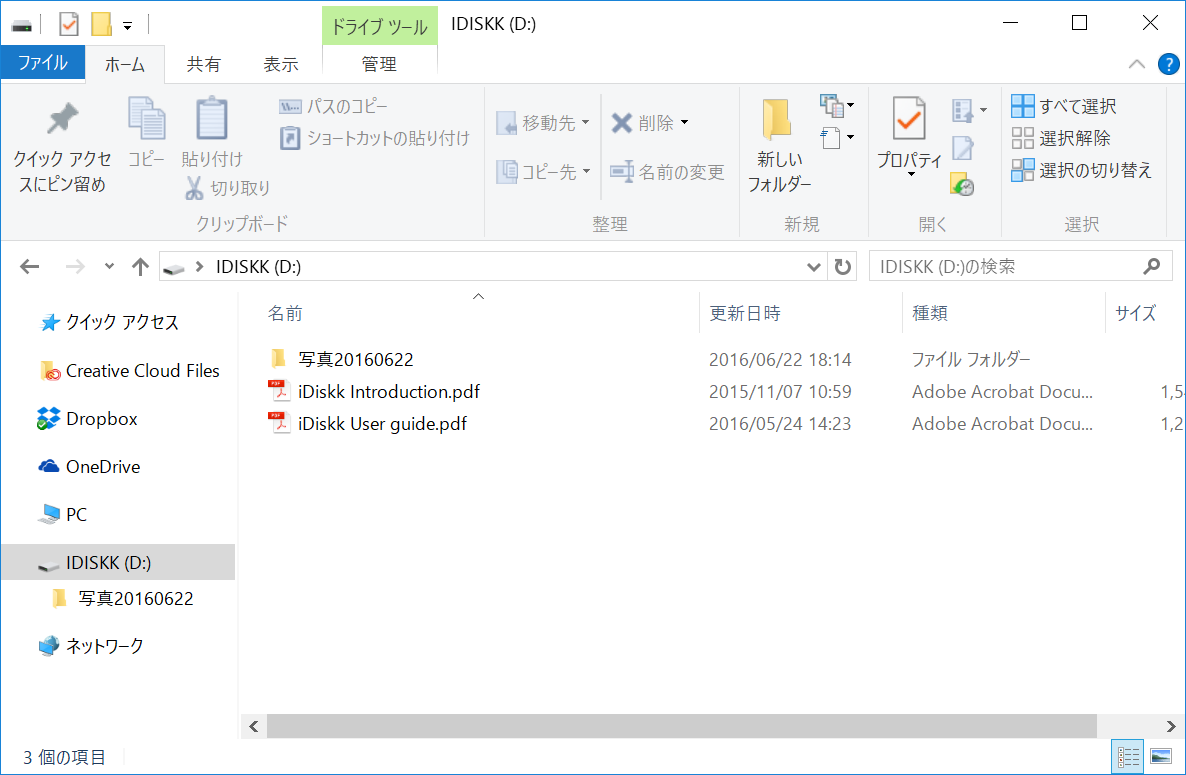iPhone - パソコン間で利用できるUSBメモリー
写真や動画、アプリなど、iPhoneで利用するデータはどんどん巨大化し、ストレージの容量不足に悩むことが増えています。16GBではかなり厳しく、写真や動画、音楽を好きなだけ入れておこうとすれば、64GBでも128GBでも足りません。
そこで、iPhoneに対応したUSBメモリーの利用を考えてみましょう。iPhone 5以降に搭載されているコネクター「Lightning」(ライトニング)を搭載したUSBメモリーが多数登場しています。
OS(iOS)の制約もあり、iPhoneでUSBメモリーを利用するときは、多少の不便さを感じる点もあります。どのようなことができるか、自分の利用スタイルに合っているかを確認してから製品を選ぶといいでしょう。
MFi認証済、手ごろな価格の「iDiskk」
Lightning USBメモリーは数多くありますが、今回は比較的手ごろな価格で入手でき、MFi認証(Made For iPhone/iPad/iPod。Appleの認証プログラムを通った証明)を取得している「iDiskk Type-001 Lightning USB 3.0 Flash Drive
」を取り上げます。

「iDiskk Type-001 Lightning USB 3.0 Flash Drive」(シルバー、32GB)。金属製の質感は高級感があり、iPhoneと合わせた見た目も悪くありません。色はほかにブラックとゴールド、容量は16GB、64GBがあります。
この製品は写真のように、本体の両端にLightning端子とUSB端子を搭載していることが特徴で、パソコンでは一般的なUSBメモリーと同じように利用できます。一方でLightning端子でiPhoneに接続したときは、専用アプリ「iDiskk Pro」を利用してファイルのコピー、移動などを行います。
本体は幅があるかわりに短いため、iPhoneに挿入したままでiPhoneだけを持って持ち歩くこともできます。ただし、やはり取り回しの邪魔になる感はあるので、挿入したまま長時間使うのはあまり実用的ではありません。

iPhone 6sに挿入したところ。Lightningコネクターの付け根がすぐに本体となっているため、コネクター部分に厚みのあるケースは装着したままでiDiskkを挿入できない可能性があります。
専用アプリ「iDiskk Pro」を用意しておく
iDiskkを利用するため、iPhoneに「iDiskk Pro」(無料)をインストールしておきましょう。
インストールしてからiDiskkをライトニング端子に挿入すると[iDiskk Pro]の確認画面が表示され、[許可]をタップするとiDiskk Proが起動します。
iDiskkでできるファイル管理/表示
iDiskk(+iDiskk Pro)を使って何ができるのかを最初に整理しましょう。パソコンに接続して使うUSBメモリーとしては、一般のUSBメモリーと同じ感覚でファイルのコピーや移動、フォルダーの作成などができます。
iPhoneに接続した場合は、iPhone本体にある写真や動画をiDiskk本体またはiDiskk Proの記憶領域(iPhone本体のストレージの中で、iDiskk Proが管理する領域)にコピーできます。
iPhone本体のストレージから写真や動画をバックアップでき、旅行などで大量に撮影したいけれどストレージの空きが心もとないときには、順次バックアップしながらiPhone本体から削除し、ストレージを空けることができます。
反対に、iDiskk側からiPhone本体に写真や動画をコピーすることは(通常のコピー機能の操作では)できません。しかしiDiskk Proの共有機能でiPhoneの本体のカメラロールに保存することも可能です。
また、iDiskk本体とiDiskk Proの記憶領域との間では、自由にファイルのコピーや移動が可能です。iDiskkの記憶領域を使うと本体のストレージ削減にはなりませんが、iDiskk本体をはずした状態で一時的にファイルを利用したい場合、例えばPDFファイルを見たいとき、音楽を聴きたいときなどに役立ちます。
iDiskk本体やiDiskk Proの記憶領域にある写真の表示や動画の再生ができるほか、音楽ファイルを再生したり、PDFやOffice文書などを開くこともできます(テキストファイルは日本語に対応していません)。また、共有機能を使ってiPhoneにインストールしているほかのアプリで開くこともできます。
●iDiskkで可能なファイルのやりとり

外出時などにiPhone本体から写真や動画をバックアップするなどの一時的なファイル保存に、iDiskk本体が役立ちます。iDiskkをはずした状態でもidiskk内のファイルを使いたいときには、iDiskk Proの記憶領域を一時的に利用します。
写真をiDiskkにコピー(バックアップ)する
ここからは、iPhone本体のストレージにある写真や動画をバックアップのためiDiskk本体にコピーする手順を解説します。iDiskk ProではiPhone本体の写真や動画を削除する機能がないため、ストレージを空けるにはコピー完了後に[写真]アプリで削除する必要があります。
▼iPhone本体の写真を削除する
iPhoneで撮影した写真やビデオを削除する方法
1iPhoneのカメラロールを選択する
iDiskkを接続してiDiskk Proを起動すると、このような画面が表示されます。[iPhone]をタップし、アルバム(通常は[カメラロール])をタップします。
2コピーしたいする写真を選択する
カメラロールの写真の一覧が表示されたら、画面右上に表示される[編集]をタップします。すると各写真の右下に[○]が表示されるので、コピーしたい写真をタップしてチェックマークを付けます。すべてを選択する場合には、画面左上の[全て選択]をタップしましょう。 選択が終わったら右下のアイコンをタップします。
3コピー先にiDiskk本体を選択する
[コピー先]が表示されました。[App]はiDisk Proの記憶領域 、[IDOSKK]はiDiskk本体です。[IDISKK]をタップしましょう。
4iDiskk本体にフォルダーを作成する
[IDISKK]が表示され、中のファイルの一覧が表示されました(最初からマニュアルのPDFが2本入っています)。ここでは写真をコピーするフォルダーを作成するために[新規フォルダ]をタップし、フォルダー名を入力します。
5フォルダーに移動する
フォルダーが作成されました。フォルダーをタップします。
6コピーを実行する
フォルダーに移動しました。[貼り付け]をタップするとコピーが実行され、[カメラロール]に戻ります。
iDiskkをはずすときの操作
iDiskkをiPhoneから取りはずすときは、特別な操作は必要なくLightningコネクターを引き抜くだけです。
大量のファイルをコピーしていて、終了したかどうか気になるときには[設定]画面の[転送]を確認すれば、転送中のファイルの有無を確認できます。
[設定]を確認する
[設定]をタップして表示される[設定]画面の[転送]に[ファイルは転送されていません]と表示されていてば、コネクターを引き抜いても問題ないと確認できます。
ストレージに余裕ができることはうれしい
大容量のiPhoneを買えばストレージに困らずに済みますし、外部メモリーを使うならばmicroSDカードが使えるAndroid端末を選ぶ手もあります。そうでなくて、小容量のiPhoneとLightning USBメモリーという選択は、ちょっとニッチかもしれません。
しかし、手軽に、通信回線を気にせず写真や動画のバックアップが取れることは、ちょっとした気持ちの余裕にもつながります。散歩に行った先などでいい被写体を見つけて写真や動画を撮影していたら、ストレージが足りなくなってあわてた経験はないでしょうか。
そのようなときに、過去の写真を選んで消したり、アプリを一時的に削除したりするのでなく、とりあえずバックアップを取っておけるのは心強いものです。あえて節約して容量の小さいはiPhoneを使いつつ、バックアップメディアを持っておくというのも、1つの活用アイデアだと思います。
パソコンに挿入すると、一般的なUSBメモリーと同様にファイルを操作できます。


 iDiskk Pro
iDiskk Pro