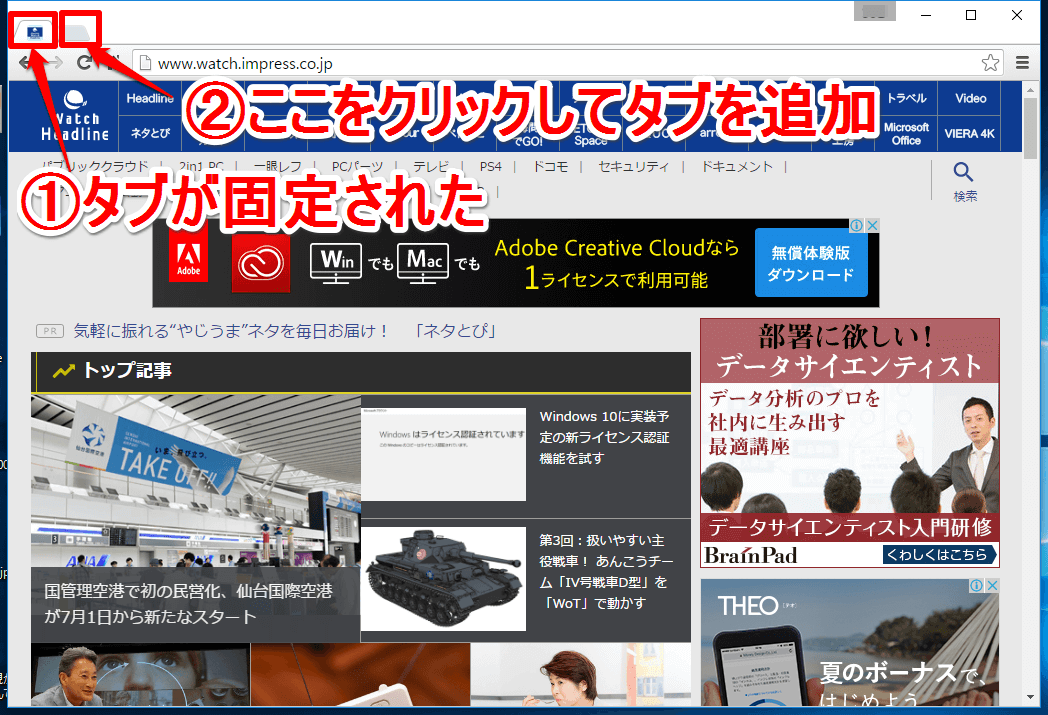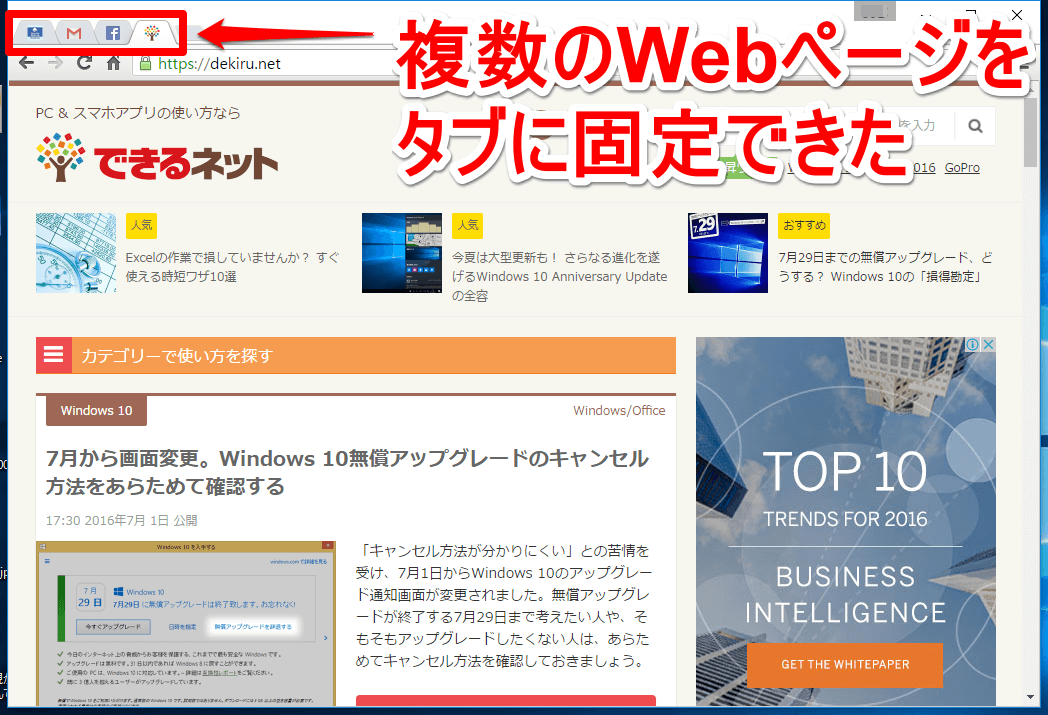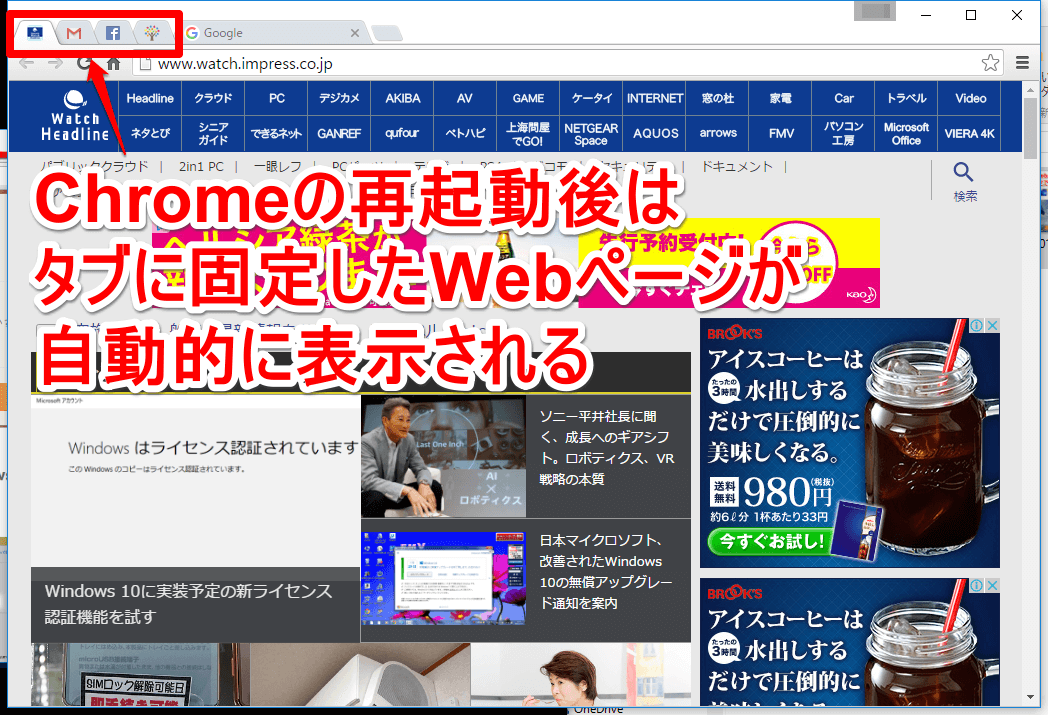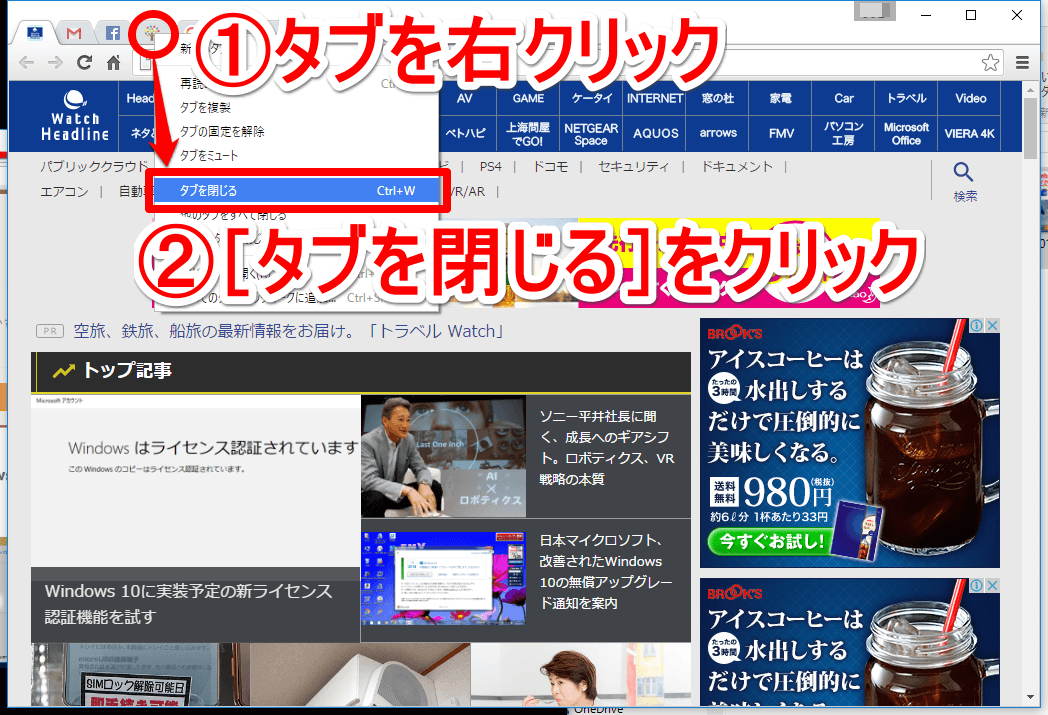いつも見るページをブラウザに固定して自動表示!
日常的にネットを使っていると、いつもチェックするWebページがたいてい複数あるものです。例えば「メール」「ニュースサイト」「カレンダー」「SNS」などなど、ブラウザーを起動したあとで必ずアクセスするWebサイトやWebページが誰しも少なからずあると思います。
こうした「お決まりのWebページ」を、つど検索やブックマークから手作業で表示していませんか?(そんなことする必要はありませんよ!)
Google Chomeには「タブを固定」という機能があり、これを使えばChromeの起動時に常時同じタブを表示できます。メールやニュースサイト、SNSやカレンダーといった常時表示しておきたいページのタブを固定することで、毎回それらのページに手動でアクセスする必要はなくなります。
Chromeを使い込んでいる人にとっては「当たり前」の機能だと感じるかもしれませんが、編集部でもこの機能の存在を知らない人がまだ複数人いました。皆さんの周りにも、毎日Chromeを使っているにも関わらずこの機能を知らない人がきっといると思います。教えてあげると「これ、超便利じゃないですか!」(←編集部でのリアクション)と感謝されるかもしれません。
よく使うページをタブに固定して自動表示する方法
毎日チェックするWebページは、以下の手順で自動的に表示することができます。
1よく見るWebページを表示してタブを固定する
Chromeを起動して、よく見るWebページを表示しましょう。ここではImpress Watch Headlineを表示しました。よく見るページを表示できたら、そのページのタブを右クリックして[タブを固定]をクリックします。
2タブが小さくなり固定された
タブが小さくなりました。このように、固定されたタブは小さくなって常時表示されます。ここでは、タブの右側にある[新しいタブ]ボタンをクリックし、同様の手順で他のWebページを表示してさらにタブを固定してみましょう。
3複数のWebページをタブに固定できた
複数のWebページのタブを固定できました。固定したタブは、上の画面のように小さく左側にまとまって表示されるので、画面上のスペースを取りません。それではここで、Chromeの[閉じる]ボタン(画面右上の[×]ボタン)をクリックしてChromeをいったん閉じてみましょう。
4Chromeを再起動して固定したタブを確認する
それではChromeを再び起動してみましょう。上の画面のように、タブを固定したWebページが自動的に表示されます。これでもう、必要なWebページの確認漏れもなくなるはずです。もしChromeを誤って閉じてしまっても、再起動すると同じタブが表示されるので安心です。
固定したタブを閉じる方法
一度固定したタブはChromeを起動するたびに自動的に表示されるようになります。もう必要がなくなったタブは以下の手順で閉じる(非表示にする)ことができます。
5タブを右クリックして閉じる
固定されているタブを右クリックして[タブを閉じる]をクリックすれば、固定されているタブを閉じることができます。