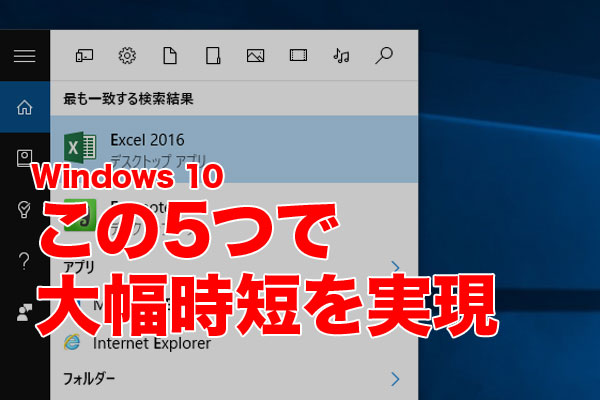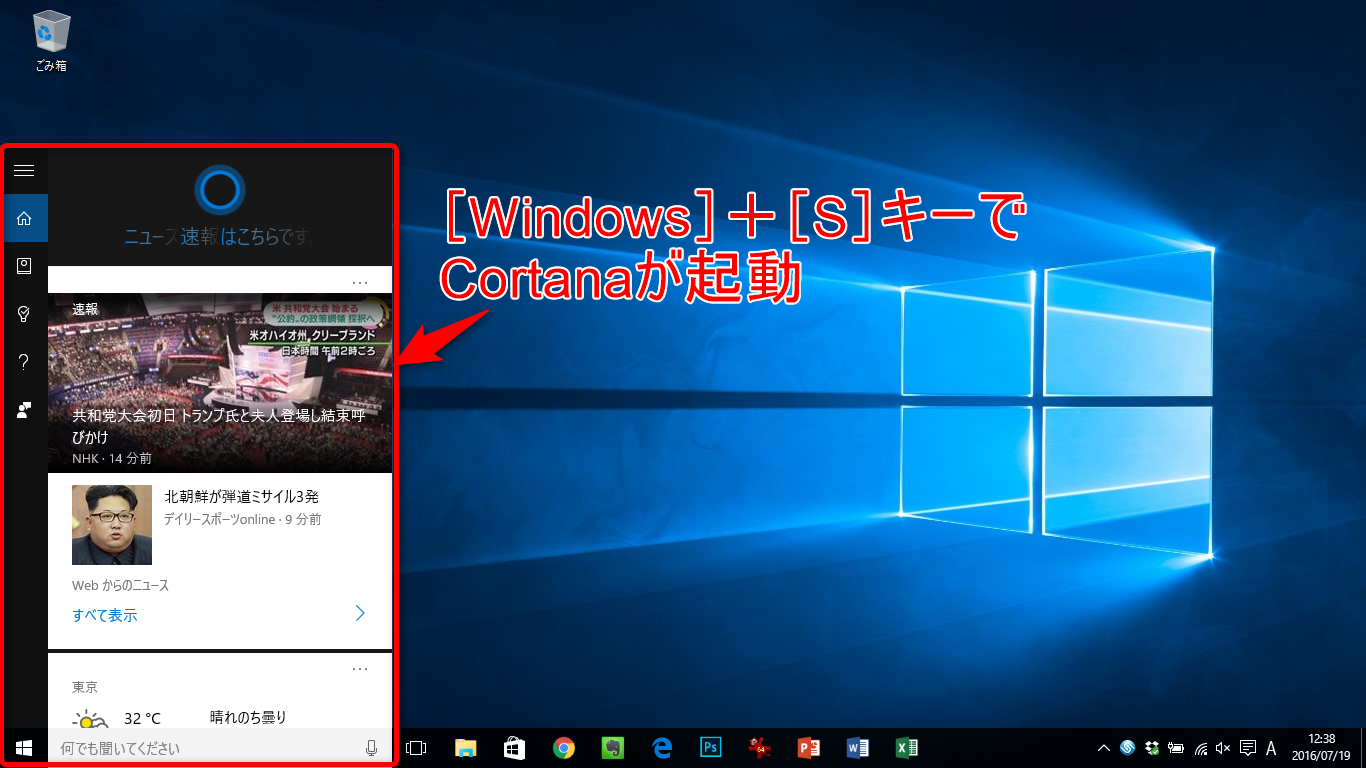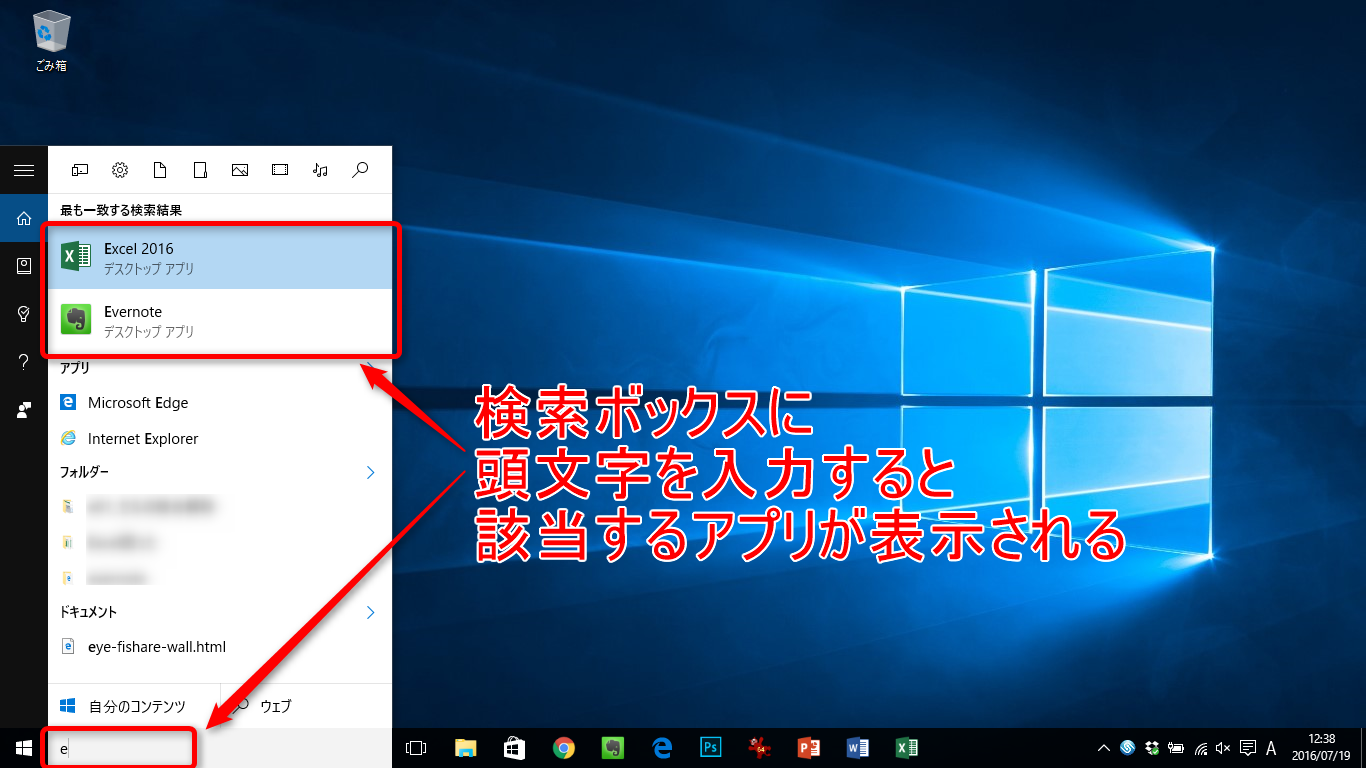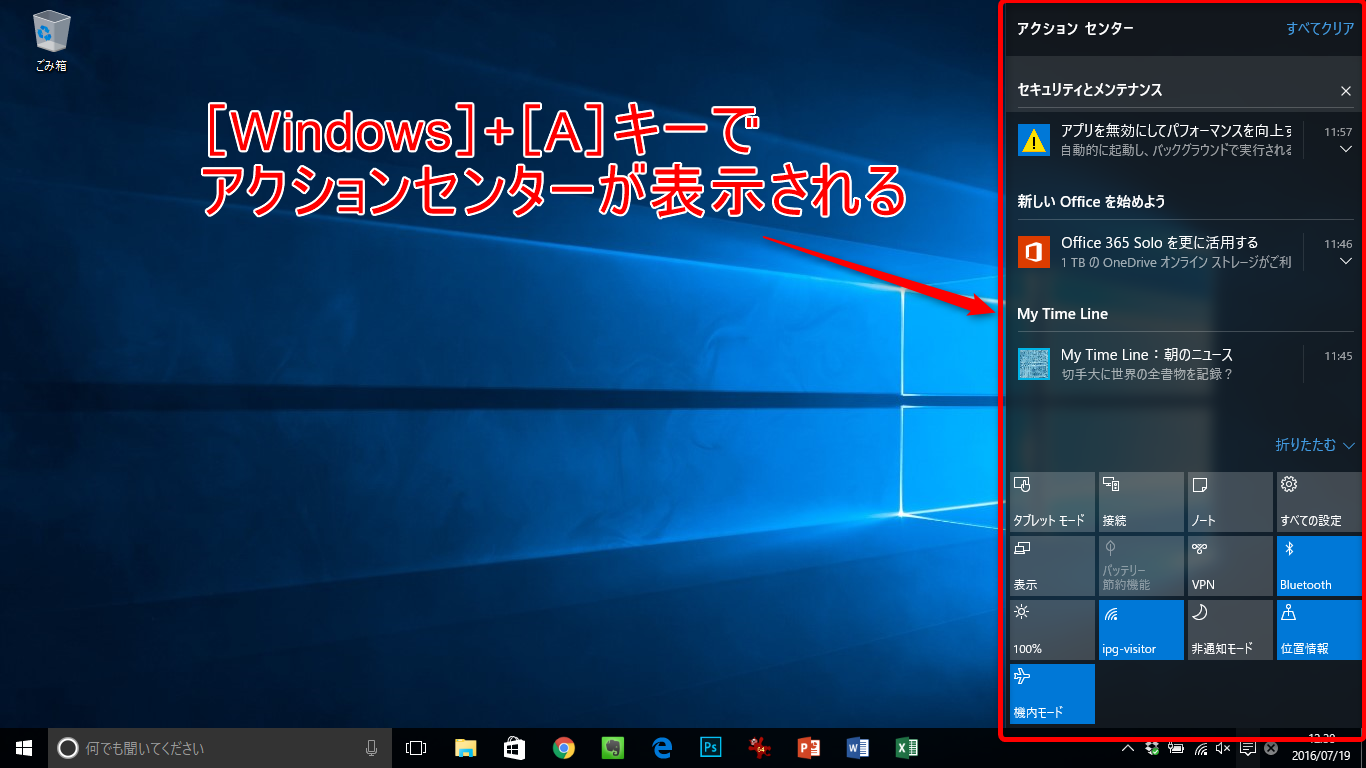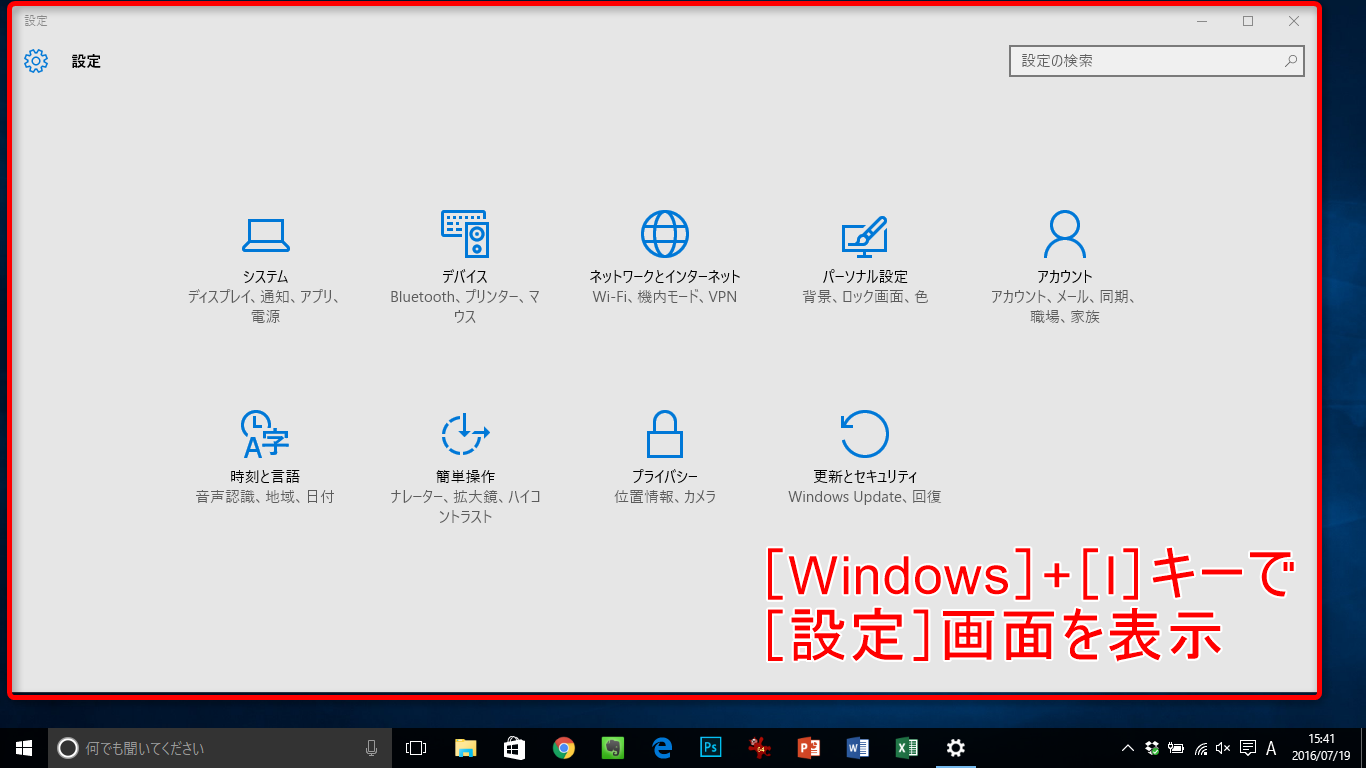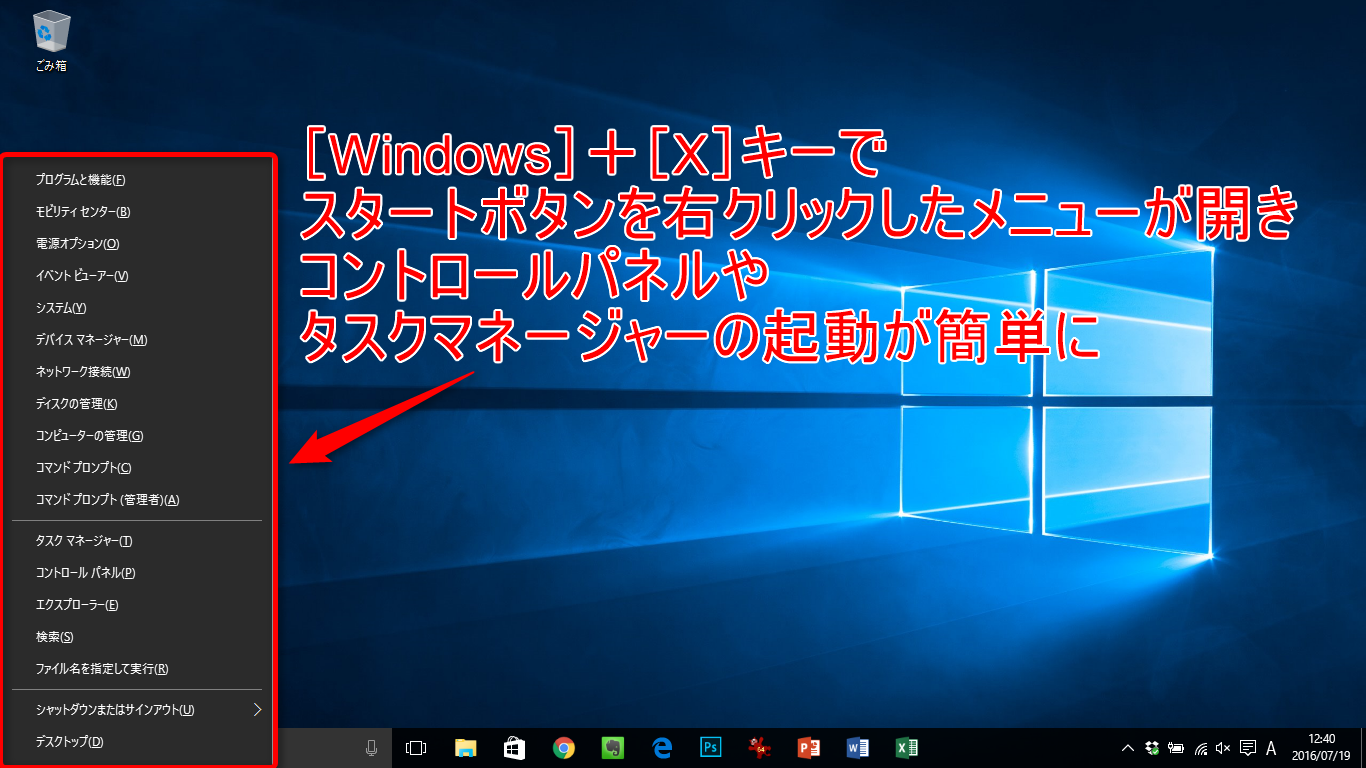Windows 10では、アプリの管理や基本的な設定を管理する新しい機能が加わりました。
例えば新しいスタートメニュー、刷新されたアクションセンター、アプリ管理のタスクビューなど。これらを利用してWindows 10を最短の操作で快適に使いこなすために、5つのショートカットキーを紹介します。最初は意識的に使うようにして、徐々に自然に指が動くようにしていきましょう。
- [Windows]+[S]:Cortanaと検索でアプリをカンタン起動
- [Windows]+[A]:アクションセンターで設定をスピード切替
- [Windows]+[Tab]:タスクビューと仮想デスクトップで作業環境を整理
- [Windows]+[I]:[設定]画面をすぐに表示
- [Windows]+[X]:スタートボタンを右クリックしたメニューを表示
(1)[Windows]+[S]:Cortanaと検索でアプリをカンタン起動
Cortana(コルタナ)はWindows 10を声で操作する音声アシスタント機能として知られていますが、(キーワードを入力しての)検索機能も便利です。
例えば、「E」と入力すれば「Excel」が表示され、すぐ起動できます。スタートメニューの[すべてのアプリ]から探すよりも高速にアプリを起動することも可能です。
[Windows]+[S]キーでCortanaが起動します。
検索ボックスにアプリの頭文字を入力すれば、起動したいアプリが表示され、すぐ起動できます。
▼Cortanaについて詳しくは
Cortana(コルタナ)の使い方 - Windows 10を音声で操作しよう
(2)[Windows]+[A]:アクションセンターで設定をスピード切替
Windows 10のアクションセンターは、新着メールや更新プログラムなど、各種アプリからの通知を一括して確認できます。
また、タブレットモードや、Wi-FiやBluetoothといった通信関連など、切り替える機会が多い設定の確認と変更もできます。特にノートパソコンを持ち歩いて使うときには使用頻度の高い機能なので、覚えておくと重宝します。
[Windows]+[A]キーでアクションセンターが表示され、通知や設定を確認できます。
▼アクションセンターについて詳しくは
Windows 10の「アクションセンター」おすすめTips 7選
(3)[Windows]+[Tab]:タスクビューと仮想デスクトップで作業環境を整理
Windows 10の「タスクビュー」はアプリの切り替えのほか、Windows 10の新機能である「仮想デスクトップ」の管理にも利用します。
タスクビューは起動中のアプリを一覧して切り替えられる機能。仮想デスクトップは、デスクトップを複数作って、切り替えられる機能です。例えば調べものと文書作成、Excelを全画面に開いてのデータ入力、写真の加工など、複数の作業を並行して進めやすくなります。
[Windows]+[Tab]キーでタスクビューを表示し、アプリの切り替えや仮想デスクトップの管理ができます。
▼タスクビューと仮想デスクトップについて詳しくは
Windows 10の新機能「タスクビュー」でアプリを切り替える
Windows 10の「仮想デスクトップ」で並行作業を効率化する
(4)[Windows]+[I]:[設定]画面をすぐに表示
ディスプレイの表示や通知、電源の管理、ユーザーの設定など、Windows 10の設定の多くは[設定]画面から行います。
スタートメニューからアクションセンターからも[設定]画面を表示できますが、ショートカットキーを使えば簡単です。
[Windows]+[I]キーで[設定]画面が表示され、各種設定を変更できます。
▼[設定]画面について詳しくは
Windows 10の設定とコントロールパネルの起動方法
(5)[Windows]+[X]:スタートボタンを右クリックしたメニューを表示
詳細な設定を管理する[コントロールパネル]や、アプリの状態の確認および強制終了に使われる[タスクマネージャー]を起動するにはスタートボタンを右クリックして表示されたメニューを使いますが、ショートカットキーでより楽に起動できます。。
[Windows]+[X]キーでメニューを表示したら[↑][↓]キーでメニューを選択、[Enter]キーで起動できます。
▼タスクマネージャーについて詳しくは
Windows 10でアプリを強制終了する方法