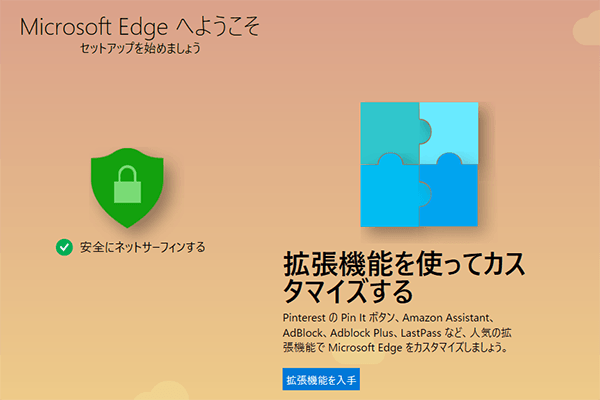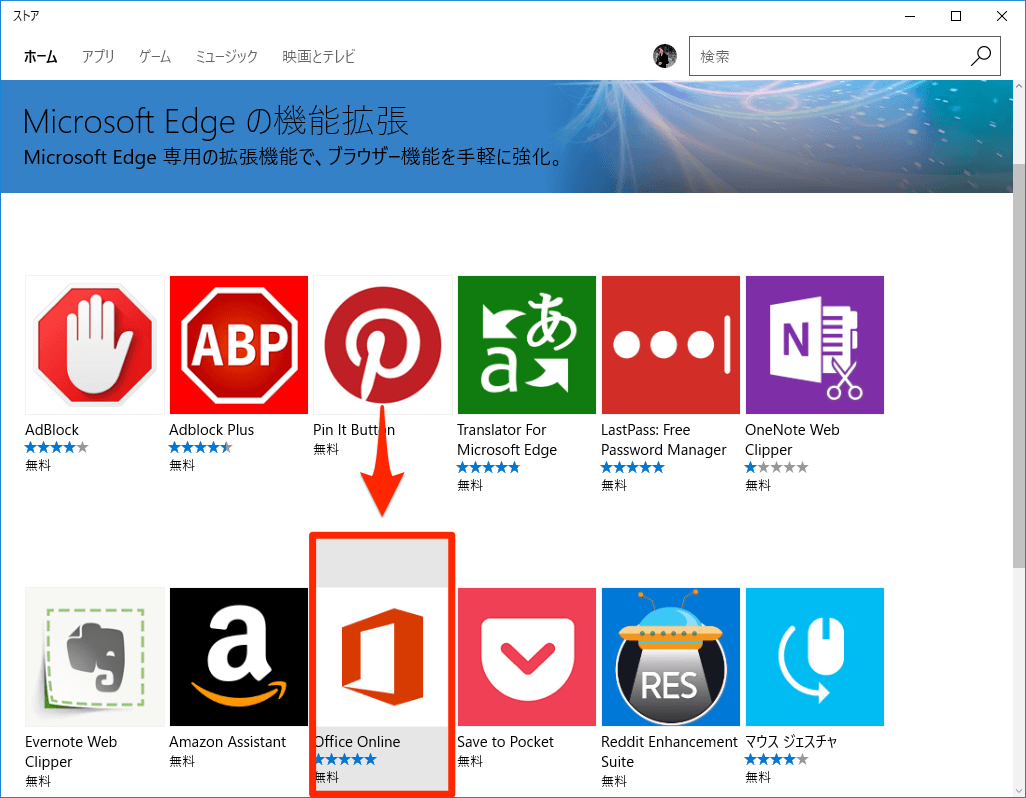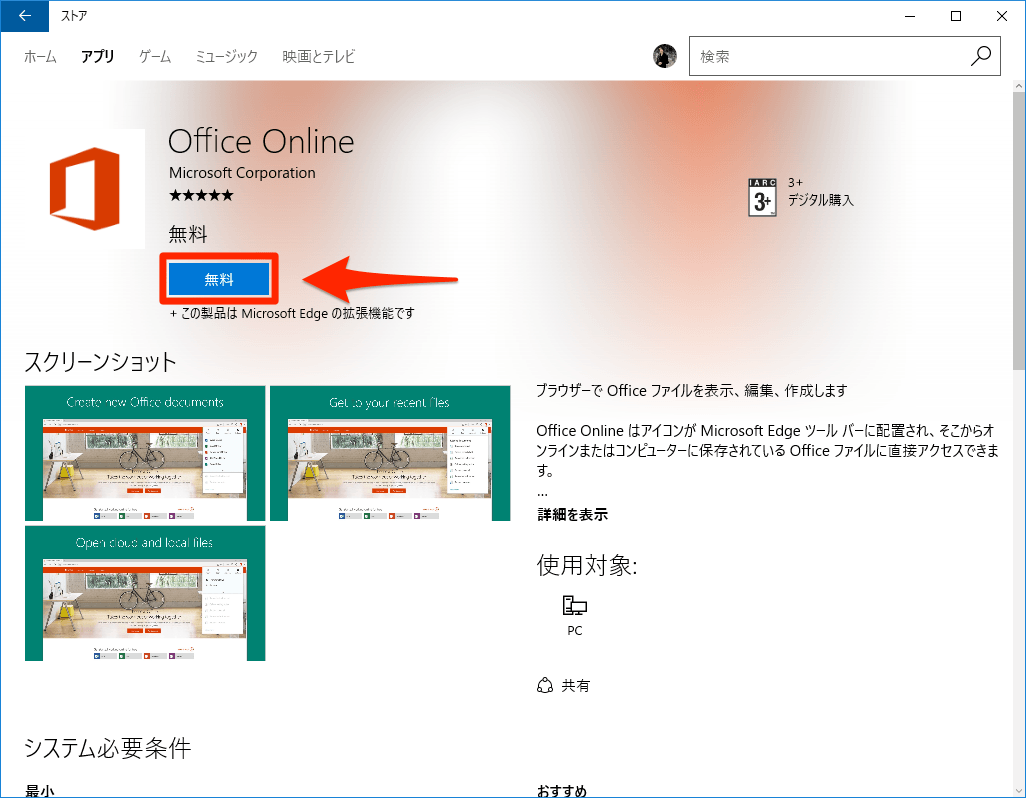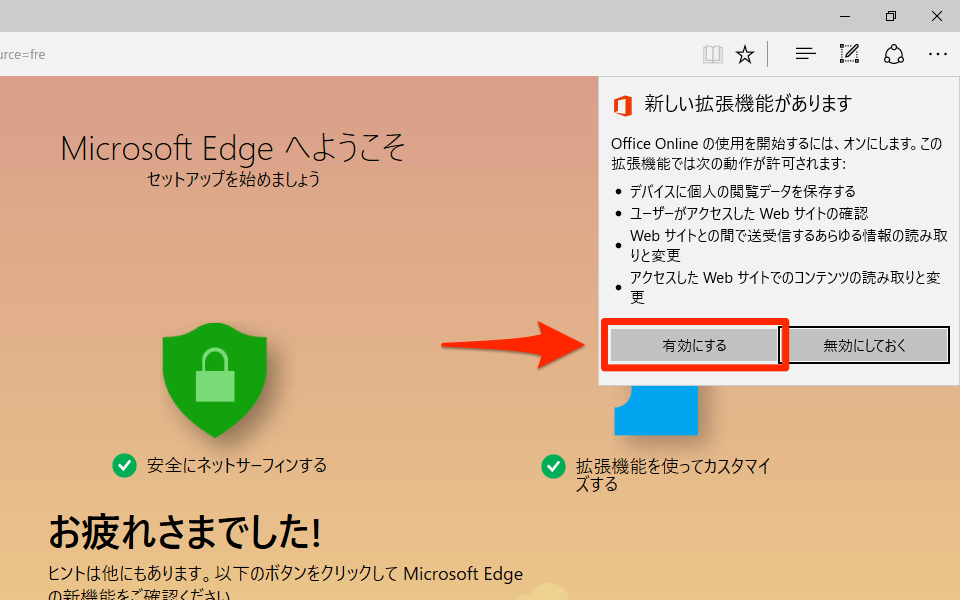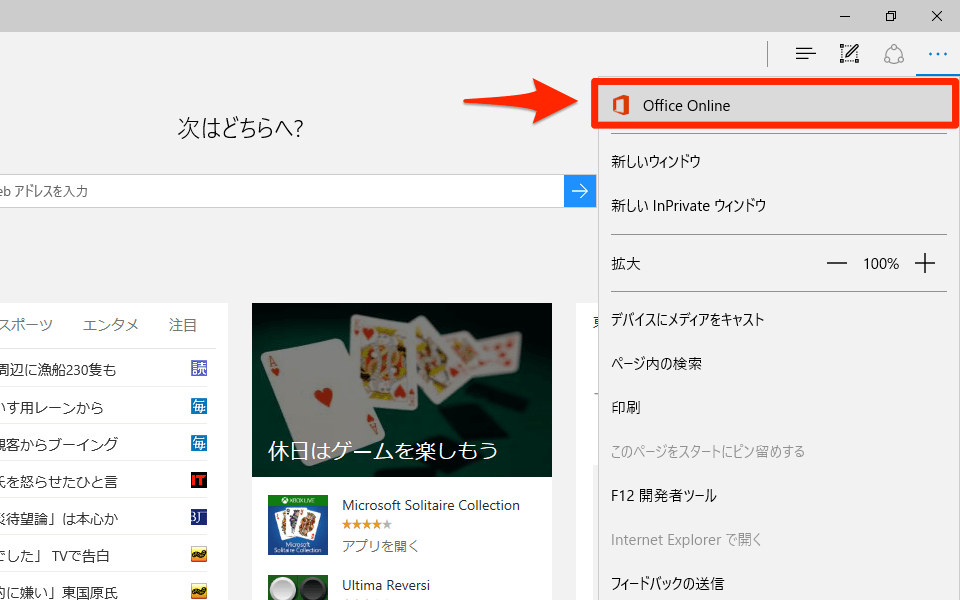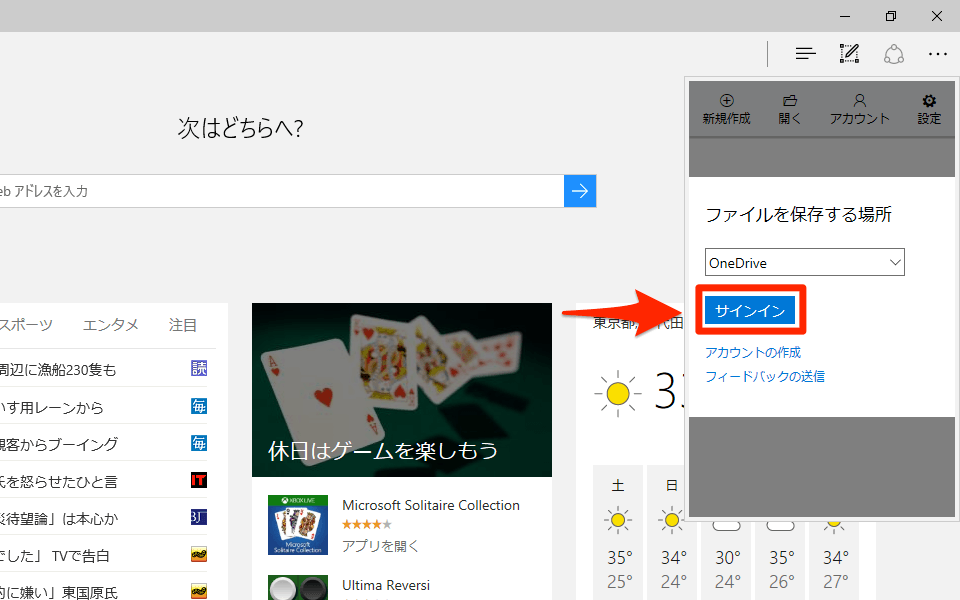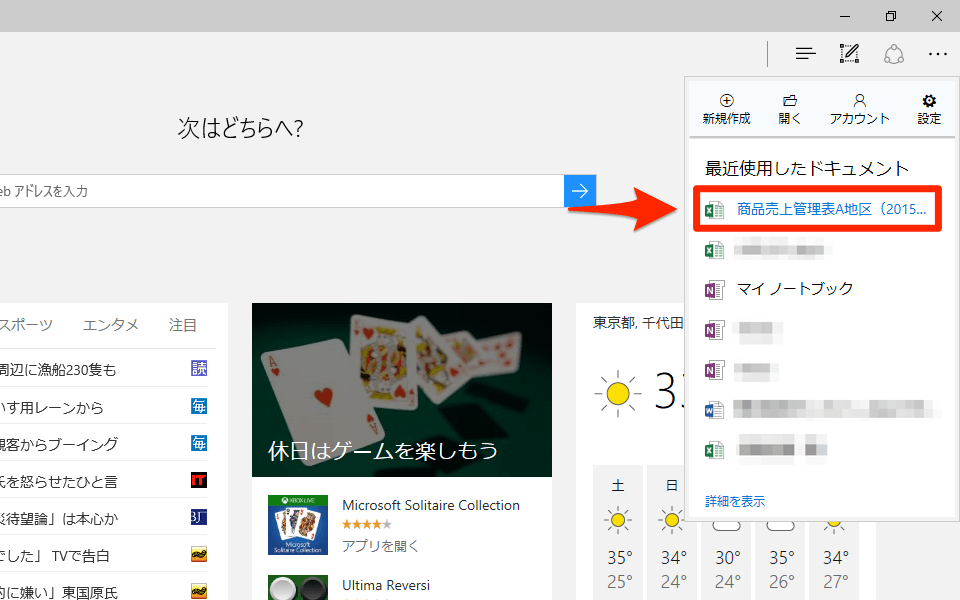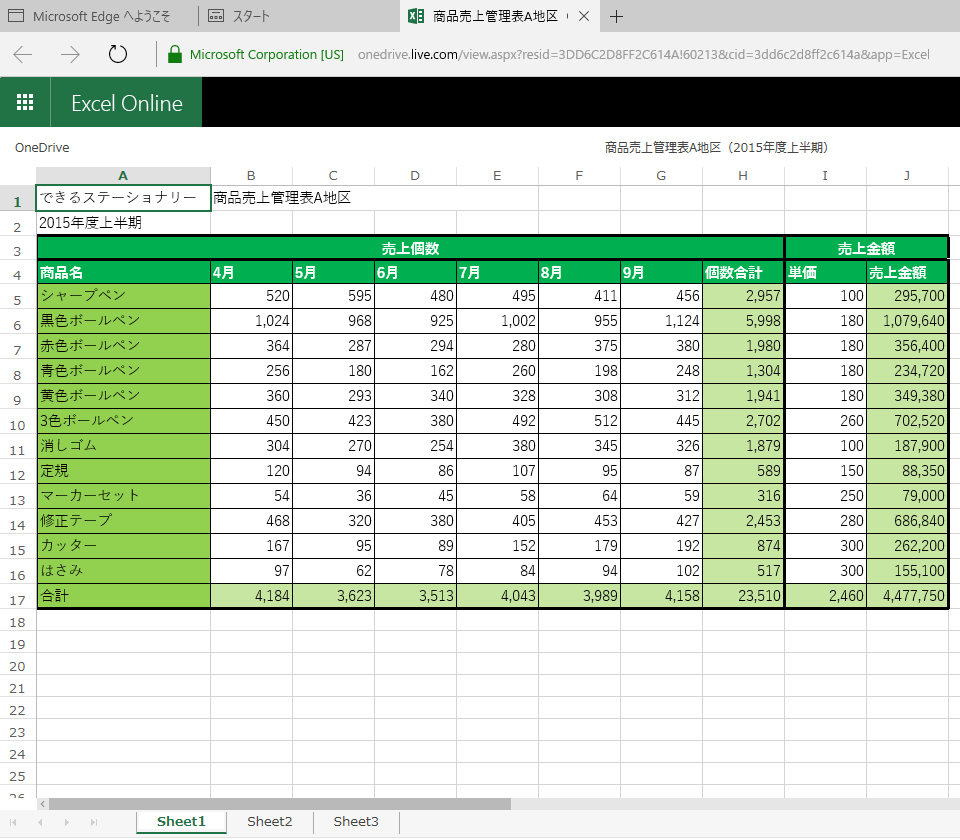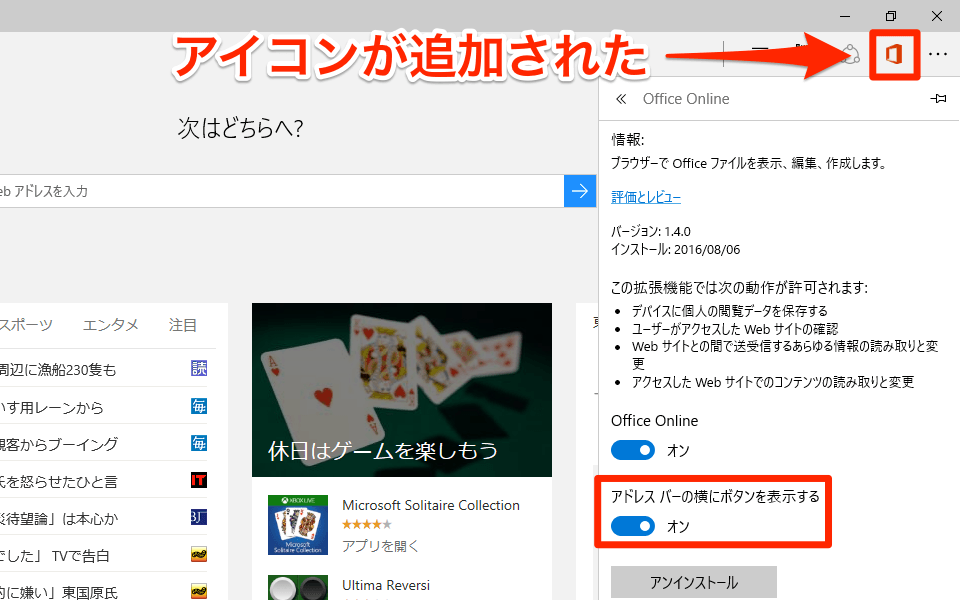Anniversary UpdateでEdgeにも拡張機能が登場
Windows 10の2回目となる大型アップデート「Anniversary Update」の提供が開始されました。「Windows 10 Anniversary Updateの全容とは?」でも解説したように、さまざまな新機能が追加されていますが、中でも注目なのが「Microsoft Edgeの拡張機能」でしょう。
Webサービスとの連携や広告のブロックなど、Webブラウザーに付加的な機能を追加する「拡張機能」は、Google Chromeをはじめとした他のブラウザーではすでに提供されています。Microsoft Edge(以下、Edge)も、そのトレンドに追いついた格好です。
提供されている数はまだ少ないですが、Edgeではどのような形で拡張機能が使えるのか、「Office Online」を例に解説していきます。
拡張機能をインストールする
「Office Online」はWordやExcelのオンライン版を使いやすくする拡張機能で、Chromeでも提供されています。Edgeの場合、拡張機能はWindows 10のアプリ[ストア]から行います。
1Edgeから[ストア]アプリを起動する
Anniversary Updateを適用したあとにEdgeを起動すると、このようなスタートページが表示されます。[拡張機能を入手]をクリックしましょう。このページをすでに閉じていた場合は、メニューから表示できます。
2「Office Online」のページを表示する
[ストア]アプリが起動します。「Adblock」「OneNote Web Clipper」など、他のブラウザーでおなじみの拡張機能がありますが、ここでは「Office Online」をインストールします。
3インストールして起動する
[無料]をクリックしてインストールします。このあたりの操作は他のWindowsアプリと同じですね。インストールが終わると[起動]に変わるので、クリックしましょう。
4拡張機能を有効にする
Edgeに戻り、拡張機能を有効にするかを確認するメッセージが表示されるので、[有効にする]をクリックします。
5「Office Online」を表示する
Edgeのメニューに[Office Online]が追加されました。これをクリックします。
6OneDriveにあるExcelファイルを開く
OneDriveにサインインします。この後、サインインの確認画面が表示されるので[はい]をクリックします。
Office Onlineのメニューが表示されました。ここから新規作成もできますが、ここでは最近使用したドキュメントにあるExcelファイルを開きます。
7Excel Onlineでファイルが開いた
Excel Onlineでファイルが開きました。Edgeのメニューからダイレクトにファイルを開けるのはいいですね!
拡張機能のアイコンを常に表示する
Office Onlineのアイコンを、アドレスバーの横に常に表示することもできます。拡張機能のオプション設定について見てみましょう。
8拡張機能のメニューを開く
Edgeのメニューを開いて[拡張機能]をクリックします。
9「Office Online」の設定を表示する
[Office Online]にマウスポインターを合わせて、歯車のアイコンをクリックします。ここで[ストアから拡張機能を取得する]をクリックすると、[ストア]アプリで拡張機能の一覧が表示されます。
10アイコンを表示する設定にする
[アドレスバーの横にボタンを表示する]のスイッチをオンにすると、アイコンが追加されました。このメニューから拡張機能の削除も行えます。